Slik formaterer du USB-stasjon og Memory Stick med NTFS
Hvis du noen gang har prøvd å formatere en USB-minnepinne eller minnepinne, har du kanskje lagt merke til at de eneste filsystemalternativene du har, er FAT og FAT32. Dette er standard oppførsel i Windows. Men med noen svake justering av innstillinger kan du faktisk formatere dine flyttbare lagringsenheter i NTFS-format, inkludert eksterne harddisker, etc.
Selvfølgelig standardiserer Windows formateringen av flyttbar lagring til FAT og FAT32 av visse grunner. Det er faktisk noen fordeler og ulemper for å formatere en USB-stasjon i NTFS-format, så vi går gjennom disse før du faktisk snakker om hvordan du gjør det.
Fordelene ved å aktivere NTFS på flyttbare lagringsenheter er ganske fristende. For eksempel kan et NTFS-filsystem legge til Tillat og nekte tillatelser til individuelle filer og mapper for bestemte Windows-brukere, noe du ikke kan gjøre i FAT-filsystemet. Når det gjelder sikkerhet, kan du også kryptere filer ved hjelp av den innebygde krypteringen i Windows.
En annen viktig fordel ved å bytte til NTFS er at du ikke lenger er begrenset til å lagre filer som er mindre enn 4 GB i størrelse på enheten. FAT32 kan bare fungere med filer opptil 4G i størrelse og volumer opptil 2TB i størrelse. Så hvis du vil formatere din 5 TB eksterne harddisk som et enkelt volum med FAT32, ville du ikke kunne gjøre det.
Filer lagret på FAT32 filsystemer har også en mye høyere sjanse for å bli skadet i motsetning til NTFS. NTFS er et journaling-filsystem, som betyr at før en faktisk endring gjøres til dataene, blir den først logget inn i en "journal" slik at hvis noe skjer midt i skrivedata, kan systemet gjenopprette seg raskt og ikke trenger å repareres.
Andre fordeler inkluderer muligheten til å komprimere filer og dermed spare plass på USB-stasjonen. Du kan også sette diskkvoter og til og med lage partisjoner! Så formatering av USB-stasjoner med NTFS har flere fordeler som ville være gode hvis du trenger å bruke noen av disse avanserte funksjonene, det vil si ekstra sikkerhet eller lagring av store filer.
Det er imidlertid også noen ulemper med å bruke NFTS på en USB-stasjon. For det første er det mye mer skriv til stasjonen som kreves når du bruker NTFS, og derfor vil tilgangen til enheten bli tregere. Det vil også redusere levetiden til flashminne på USB-stasjoner på grunn av den ekstra skriveren. Også versjoner av Windows eldre enn 2000 (unntatt noen versjoner av Windows NT) kan ikke lese NTFS-filsystemer, og de fleste Linux-systemer kan heller ikke brukes til nylig, slik at kompatibiliteten din går vesentlig ned. Alle andre enheter som kameraer, smarttelefoner, TVer, tabletter etc. vil sannsynligvis bare kunne lese FAT32.
Den andre store ulempen er at hvis du krypterer filene dine på USB-stasjonen eller bruker noen form for filtillatelser, kan du ikke åpne dem andre steder. Egentlig kan dette betraktes som en ulemper eller en oppside avhengig av hva du vil gjøre. Hvis du vil sikre USB-pinnen din, slik at kun din brukerkonto på den ene datamaskinen kan åpne filene, er det helt greit å bruke kryptering eller tillatelser. Hvis ikke, legg ikke til tillatelser eller krypter filene.
Slik formaterer du USB-stasjon med NTFS
Hvis du kjører Windows 7 eller Windows 8, er prosessen veldig enkel. Først må du gå og koble til USB-enheten din, og deretter åpne datamaskinen fra skrivebordet.
Bare høyreklikk på USB-enheten og velg Format .

Åpne nå filsystemet, og velg NTFS. Du trenger ikke å gjøre noe annet, og NTFS-alternativet skal vises i listen.

I Windows Vista og XP ser du kanskje ikke NTFS-alternativet under Filsystem, i så fall må du først justere en innstilling. Først kobler du USB-enheten til datamaskinen, og høyreklikker deretter på Denne datamaskinen fra skrivebordet og velger Behandle .
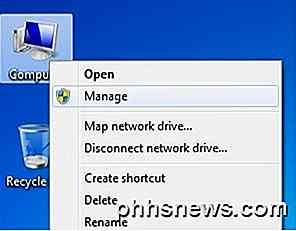
Deretter klikker du på Enhetsbehandling og utvider deretter Diskdisker. Du bør se din USB-stasjon oppført der som " Generisk USB 2.0 USB-stasjon " eller noe lignende.
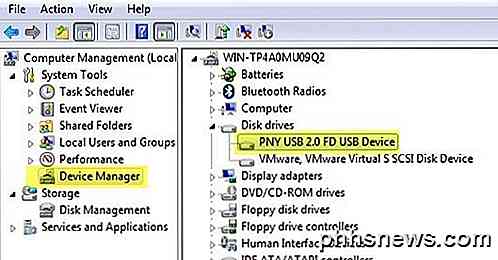
Høyreklikk på USB-stasjonen under Diskdrivere og velg Egenskaper, og gå til fanen Politikk .
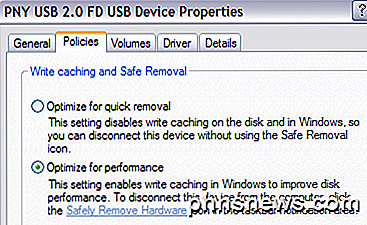
Nå ser du to alternativer, alternativet Optimaliser for hurtig fjerning valgt som standard. Gå videre og endre det ved å velge alternativet " Optimaliser for ytelse ". Dette gjør det mulig å skrive caching i Windows, og lar deg derfor formatere det som NTFS! Søt.
Det handler om det. Før du starter formatet, må du koble ut USB-stasjonen og deretter koble den inn igjen. Klikk nå OK, gå til Min datamaskin, høyreklikk på USB-stasjonen og velg Format . I rullegardinmenyen File System bør du nå se alternativet for NTFS!
Feilsøking av NTFS-formatering
Hvis du får problemer med formatering til NTFS, vil det trolig være en feilmelding om at Windows ikke klarte å fullføre formatet. Hovedårsaken til at dette kan oppstå, er når det forsøker å slette den primære partisjonen og av en eller annen grunn mislykkes.
I så fall kan du bare Diskhåndtering formatere stasjonen i stedet for å bruke Explorer. Fortsett og høyreklikk på Denne datamaskinen eller datamaskinen, velg Administrer og klikk deretter Diskhåndtering .
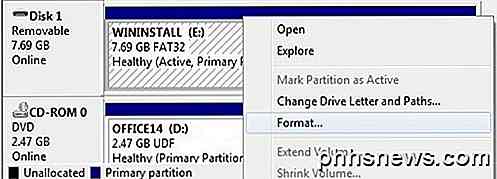
Finn nå disken som er nede nederst med etiketten Removable, og sørg for at den er riktig størrelse. Høyreklikk på det hvite området og velg Format . Du får en melding om at det er en aktiv partisjon på disken, og at all data vil gå tapt. gå videre og klikk på Ja for å fortsette. Velg nå NTFS og utfør formatet.
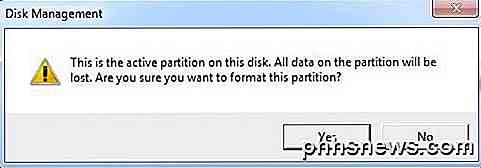
Du kan nå bruke de avanserte funksjonene til NTFS på USB-enheten din for å gjøre den mer sikker, lagre større filer, etc. Hvis du har noen spørsmål, legg inn en kommentar. Nyt!

Slik søker du i Minecraft Worlds med AMIDST
Mushroombiomer, fjerntliggende landsbyer, templer begravd i ørkensand, isspikesbyer: uansett sjeldne strukturer eller biometre som utløser deg, vil du unnslippe deg ikke mer væpnet med AMIDST, et eksternt Minecraft verktøy som er som å ha et verdens kart og GPS-enhet rullet inn i en. Les videre når vi viser deg hvordan du søker i Minecraft-verdenen med Google Maps-letthet.

Forstå de nye synkroniseringsinnstillingene i Windows 10
Innstillinger for Windows-synkronisering har vært en del av operativsystemet siden Windows 8, men i Windows 10 får de en overgang og en mye trengende konsolidering. I dag diskuterer vi disse nye synkroniseringsinnstillingene, og sammenligner kort hvordan de skiller seg fra den forrige versjonen. Når synkroniseringsinnstillingene debuterte i Windows 8, er det et sikkert spill at få personer innså at de eksisterte.



