19 Ting du ikke visste Android's ES-filutforsker kan gjøre

ES File Explorer gir Android-telefonbrukere en fullverdig filbehandling som utforsker telefoner, PCer og Macer ved å utnytte LAN, FTP og ekstern Bluetooth.
Den inneholder alle de grunnleggende filbehandlingsfunksjonene du kan forvente fra en filbehandling, men det fungerer også som applikasjonsbehandling, cloud storage-klient (kompatibel med Dropbox, Google Drive, OneDrive, og mer), FTP-klient og LAN Samba-klient. Langt fra å være en gratis og lett mobilapp, er den ganske funksjonell i forhold til andre filbehandlinger som er tilgjengelige i Google Play.
Komme i gang med ES File Explorer
Brukergrensesnittet til ES File Explorer er ganske intuitivt, delvis fordi av noen likheter i funksjonssettet med File Explorer for Windows, og også fordi det ikke krever et komplisert oppsett. Øvre delen av denne appen gir deg generell informasjon om antall bilder, musikk, filmer, programmer og oppsummering av lagringsplassen som brukes av innholdet. Den har også snarveier for rask tilgang til bokmerker, verktøy og nettverksrelaterte verktøy.
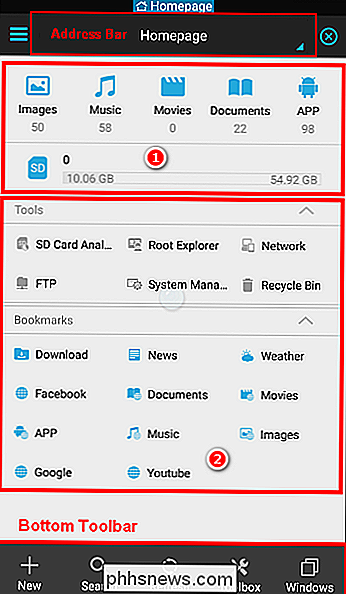
Skyv verktøylinjen fra venstre til høyre for å markere fem interessante deler av denne appen. "Favoritt" -delen har en innebygd app for å bla gjennom Facebook, YouTube og Google-tjenester. Med "Lokal" -delen kan du utforske enhetens SD-kortlagring og endre og organisere filene og mappene dine lett.
Med avsnittet "Bibliotek" kan du bla gjennom og utføre nyttige handlinger på bildene dine, musikk, film, dokumenter, og apper lagret i enheten din. Nettverk-delen har mange alternativer for å la Android-enheten din koble til datamaskinen din trådløst. "Verktøy" -delen er fylt med nyttige verktøy, for eksempel en nedlastingsbehandling, SD-kortanalytiker, musikkspiller og papirkurv.
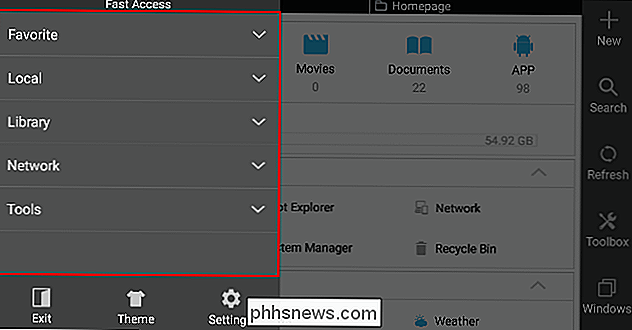
Skyv verktøylinjen fra høyre til venstre for å vise en side med vinduesbehandling. Herfra kan du opprette et nytt vindu, lukke det nåværende vinduet og administrere standardvindu og utklippstavleinnstillinger. I nederste del finner du en verktøylinje hvor du kan administrere Windows, gjøre grunnleggende og avansert søk, og opprette ny fil, mappe, server eller FTP-tilkoblinger.
Alternativene i nederste verktøylinjen kan endres avhengig av hvor du er i appen og hva du gjør. For eksempel - hvis du er i nettverksavsnittet og klikker på "Ny", vil denne appen fortelle deg å legge til en ny server.
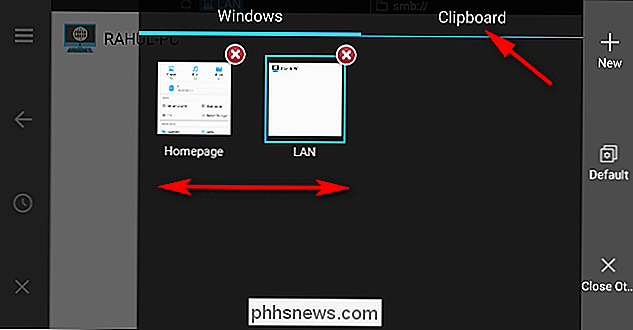
1. Batch Endre navn på filer eller mapper
ES File Explorer lar deg omdøpe filer i bulk på Android-enheten din. Gå først til stedet der du vil omdøpe filer eller mapper, og trykk så på og trykk til du ser et merke i filen eller mappen. Når den første filen er merket, trykker du på "merket" -knappen på appen for å velge flere filer samtidig. Klikk nå på "Rename" -knappen.
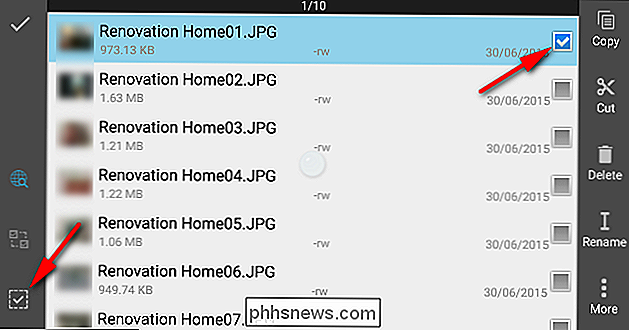
Et nytt vindu "Batch Rename" vises. Du kan tildele filnavn + nummer, legge til startnummer, eller du kan legge til noe navn før ditt opprinnelige filnavn.
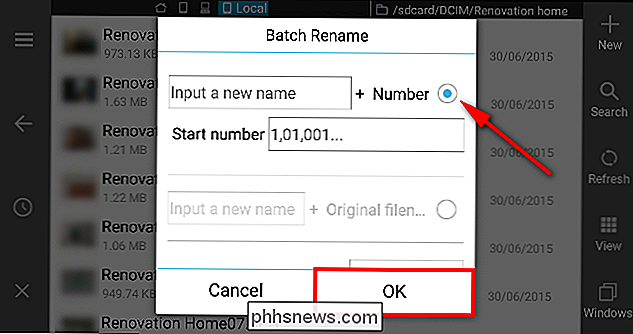
2. Kopier og lim inn flere ganger
ES File Explorer har et kraftig utklippstavle som lar brukerne lime inn filer og mapper flere ganger. Velg filene dine og trykk "Copy" eller "Cut" på verktøylinjen. Lim inn den filen på den valgte destinasjonen.
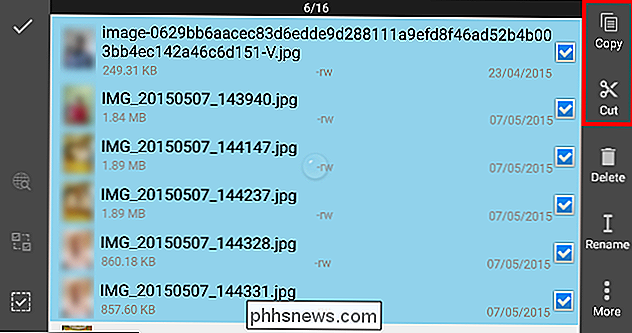
Når du har kopiert noe, trykker du på "Windows" -knappen på verktøylinjen og klikker på "Utklippstavle" øverst til høyre i appen for å se filene som er lagret i utklippstavlen. Du kan lime inn innholdet i utklippstavlen til en hvilken som helst mappe så mange ganger du vil.
Når du er ferdig, trykk på "Slett" -knappen for å fjerne utklippstavlen. Hvis du går ut av appen i det øyeblikket, blir utklippstavlen automatisk slettet.
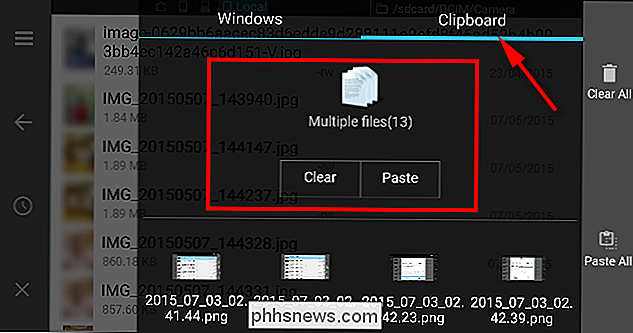
3. Søk lokale filer
ES File Explorer gir brukerne mulighet til å søke etter filer på enheten etter søkeord eller kategori. For å søke etter søkeord, klikk "Søk" på verktøylinjen og skriv inn søkeordene dine (for eksempel mp3, tekst, PDF og mer) for å søke etter filer. For å søke etter kategori klikker du på "søkikonet" øverst i hjørnet og velger kategorien (bilder, lyd, video, apk, dokument).
Hvis du ikke finner filene dine av en eller annen grunn, kan du utføre et avansert søk hvor du kan søke etter filer etter størrelse og dato de ble endret eller opprettet.
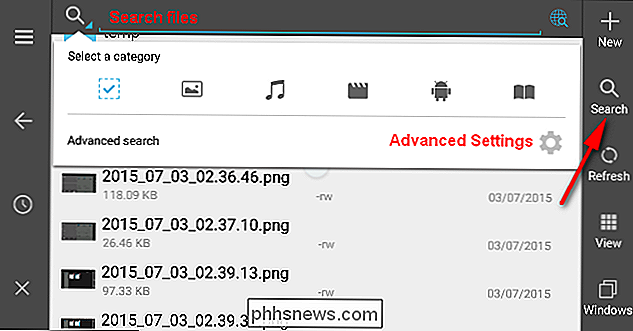
4. Endre mappeegenskaper
Hvis du har rotfestet enheten, kan du bruke root explorer i ES File Explorer til å endre mappeegenskaper. Skyv verktøylinjen fra venstre, gå til "Verktøy" -delen og trykk "Root Explorer." Velg "Mount R / W" for å montere systemfilene dine som R / W. Velg deretter systemmappen din og trykk på "Egenskaper" for å endre tillatelser.
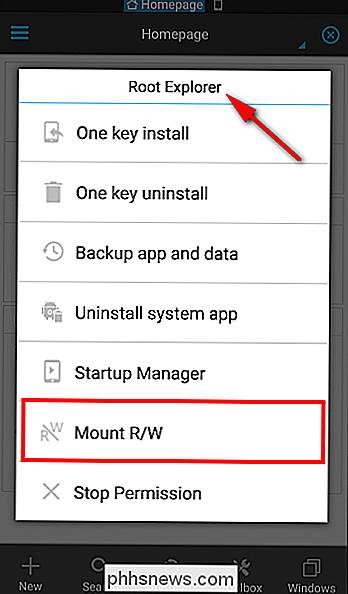
5. Endre visning og sortering av filer og mapper
I likhet med Filutforsker for Windows, lar ES File Explorer-appen brukere å endre visningen og sortere rekkefølgen på filer og mapper. Trykk på "Vis" -knappen på verktøylinjen for å endre visningen og sorter som vist på skjermbildet.
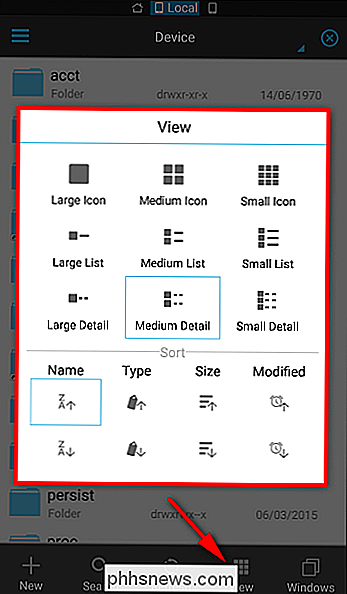
6. Åpne og opprett zip-filer på en Android-enhet
Komprimering av flere filer til en enkelt ZIP-fil kan være veldig praktisk. Avhengig av hva du komprimerer, kan det betydelig krympe størrelsen på filene. Hvis du lagrer mange filer lokalt på Android-enheten din, kan komprimering dem lagre ditt dyrebare lagringsplass.
Hvis du trenger å sende filer over en mobil dataforbindelse, og deretter komprimere dem på forhånd, kan også dataforbruket reduseres. ES File Explorer kan enkelt lage og åpne zip-filer på en Android-enhet, og når du begynner å lage zip-filer på Android-enheten din, trenger du ikke å stole på datamaskinen din hele tiden.
7. Monter en USB-stasjon på Android-telefonen din
De fleste (om ikke alle) Android-enheter bruker en USB-tilkobling for lading og overføring av filer, og fungerer dermed også med pennstasjoner. Så hvis du har bilder og videoer å overføre - eller en film for å se på en lang flytur i utlandet - trenger du ikke å begrense deg til en bærbar datamaskin eller vente på den lange overføringsprosessen. Bare koble til pennstasjonen og begynn å se filmen.
Du trenger en fysisk USB OTG (On-the-Go) -kabel med en mannlig microUSB-til-kvinne i full størrelse USB-port, rotfestet Android-enhet, og to apps: StickMount å montere pennstasjonen og ES File Explorer som en filbehandling. For å utføre de nødvendige trinnene har vi en artikkel om hvordan du bruker en USB-stasjon med Android-enheten din. Selv om kabelen er tøff, er det fortsatt praktisk hvis du reiser mye eller har en flakket Internett-tilkobling.
8. Stream lokal video fra Android-enheten din til en Chromecast
De fleste kjenner til Chromecast fordi den lar deg enkelt streame Netflix, YouTube og andre videotjenester til TVen din ved hjelp av telefonen som en fjernkontroll. Med litt hjelp fra Chromecast-pluginet, tilgjengelig for ES File Explorer, kan du sende videoer lagret på Android-enheten til en stor flatskjerm-TV. For å få dette til å fungere, har vi en artikkel om hvordan du enkelt kan lage lokale mediefiler fra Android til Chromecast.
9. Rediger vertsfilen på Android-telefonen din
I likhet med Windows har Android også en vertsfil for å kartlegge vertsnavn til IP-adresser. Men hvis du vil blokkere et bestemt nettsted for barna dine, kan du ganske enkelt redigere vertsfilen ved å kartlegge nettstednavnet til localhost, dvs. din egen Android-enhet.
Du kan komme til vertsfilen din ved å bla ned til "enhet > system> etc> hosts. "Velg vertsfilen og velg" Mer> Åpne som "en tekstfil. Nå kan du redigere vertsfilen ved hjelp av ES-notatredigeren og sette lokalhost-IP-adressen (127.0.0.1) foran domenenavnet til nettstedet du vil blokkere.
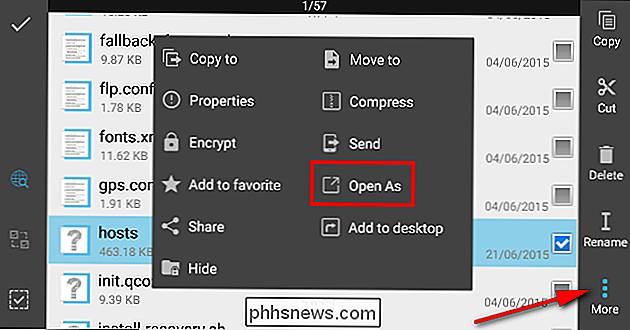
10. Opprett en kryptert fil eller mappe med passordbeskyttelse
Android-enheter kommer med en hel masse sikkerhetsalternativer, for eksempel passord eller visuelle mønsterlås for å hindre andre i å få tilgang til enheten din. Men hva om du trenger et annet sikkerhetslag for sensitive filer? Den beste tilnærmingen vil være å kryptere disse filene med et passord. Langt trykk på mappen og trykk på "Mer> Krypter".
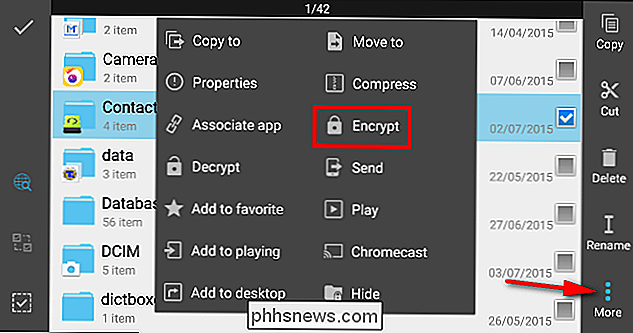
Angi passordet ditt og velg "Krypter filnavn" hvis du ønsker det. Trykk på "dekrypter" -knappen for å dekryptere alle filene. Når dekryptert er filen ikke kryptert automatisk, må du kryptere dem manuelt. Sjekk "Bruk samme passord for neste kryptering" slik at neste gang du krypterer en mappe, vil den ikke be deg om å angi et passord igjen.
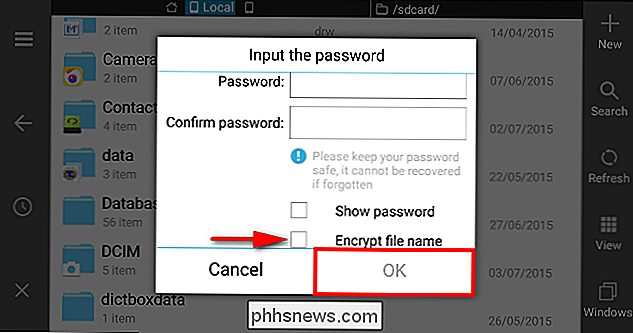
11. Skjul media fra galleriet
For de tidene når smarttelefonen ender i vennens hender, kan det hende at det er viktig å holde privat innhold privat. Å være Linux-basert, tilbyr Android allerede en primitiv og helt fungerende løsning for å lage bestemte filer og mapper bare tilgjengelig for en filbehandling app, og ingenting annet. Det første trikset er å lage en ny mappe og sette en periode foran navnet sitt. Det spiller ingen rolle hvordan du nevner det, og legger en periode før mappens navn forteller i utgangspunktet Android for å glemme denne mappen og aldri se inn i den mappen. Dette betyr at filer som er skjult inne, ikke vises i galleriet eller kontorappene og lignende.
Det andre alternativet er å skjule mediefilen i en eksisterende mappe ved å opprette en ".nomedia" -fil inne i den. For å gjøre dette, gå til stedet der alle bildene dine er lagret. Klikk på "Ny" -knappen og velg "File." Endre navn på denne filen som .nomedia uten utvidelse eller sitater. Dette vil skjule alle medier fra alle apper som prøver å samhandle med dem. ES File Explorer har en "Skjul liste" -funksjon, men det er ikke en anbefalt metode, siden den bare skjuler filen fra ES File Explorer, men vil fortsatt vises overalt.
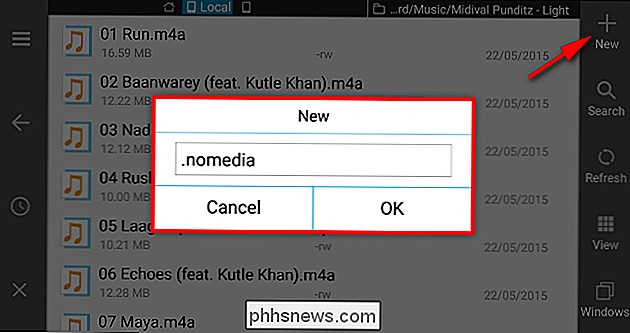
12. Administrer eller avinstaller flere programmer samtidig
ES File Explorer lar deg enkelt administrere flere applikasjoner. For å avinstallere flere apper samtidig, skyv verktøylinjen fra venstre og trykk på "Bibliotek> App." Fra adressefeltet velg "Brukerapplikasjoner", og trykk deretter og sjekk den første appen du vil avinstallere. Fortsett å sjekke andre programmer du vil avinstallere og trykk på "Avinstaller" -knappen. Alle de valgte appene avinstalleres en etter en.
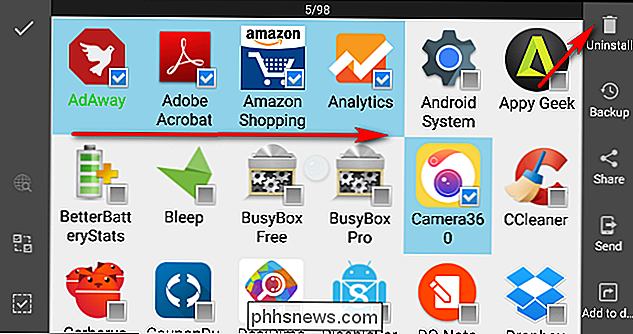
Hvis du vil pakke ut APK til en bestemt app, kan du sjekke appen og velge "Backup" fra verktøylinjen. Grønn betyr at du har sikkerhetskopiert versjonen du har installert. Rød betyr at versjonen du har sikkerhetskopiert, er eldre enn den du installerte. Svart betyr at du ikke har sikkerhetskopiert den appen. APK-filer er en type arkivfil i zip-formatpakker basert på JAR-filformatet. Så hvis du har sikkerhetskopiert en bestemt app som APK, kan du trekke ut sine ulike ressurser, for eksempel bilder, lydfiler og andre ressurser.
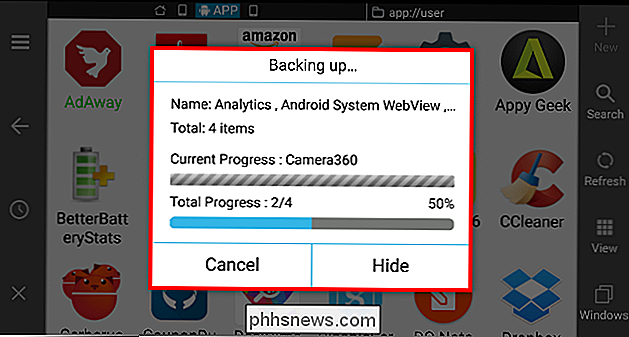
13. Fjern forhåndsinstallerte systemapplikasjoner
Som Windows-PCer kommer mange Android-telefoner med en bloatware. Bloatware er programvare forhåndsinstallert av telefonens produsent eller transportøren telefonen selges på. Disse forhåndsinstallerte appene tar opp verdifullt plass på telefonen din. Forinstallerte apper kan deaktiveres, men du må rotere enheten for å fjerne dem.
For å avinstallere systemprogrammer skyv verktøylinjen fra venstre, trykk "Verktøy> Root Explorer" og velg "Avinstaller systemapp" fra popup-menyen. Et vindu åpnes med en liste over alle systemprogrammer, velg appen du vil avinstallere og trykk på "Avinstaller" -knappen.
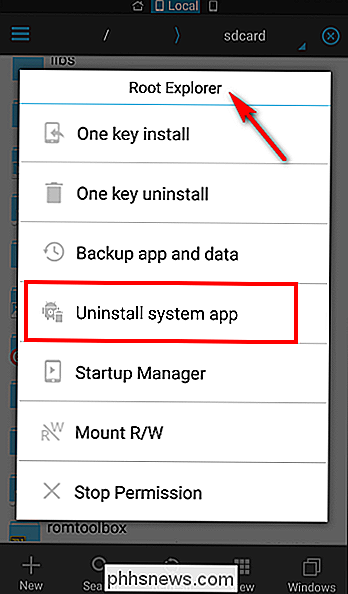
Hvis du er i tvil, kan du også sikkerhetskopiere appen, samt deres data. For å gjøre det, trykk "Verktøy> Root Explorer" og velg "Backup app and data" fra popup-menyen. Velg nå et systemprogram du vil sikkerhetskopiere, og du vil legge merke til at dataene vil sikkerhetskopiere også. For å gjenopprette appdata, gå til "Bibliotek> Apper", trykk "adresselinje" for å bytte fra "Brukerapplikasjoner" til "Sikkerhetskopierte apper." Velg appen du sikkerhetskopierte og installer dem med sine bufrete data.
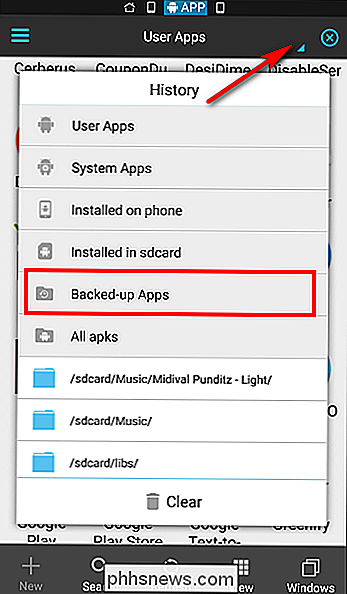
14 . Ta kontroll over dine filer og mapper på Android
Hvis du har mange filer på enheten, holder du et spor på det som er nyttig, blir det ganske tøft. Du vet ikke hvilken mappe som bruker mest plass eller hvor mange filer som er lagret i den mappen. ES File Explorer har en unik funksjon som kalles SD-kortanalytiker som lar deg se total diskkapasitet, delt kapasitet og ledig plass.
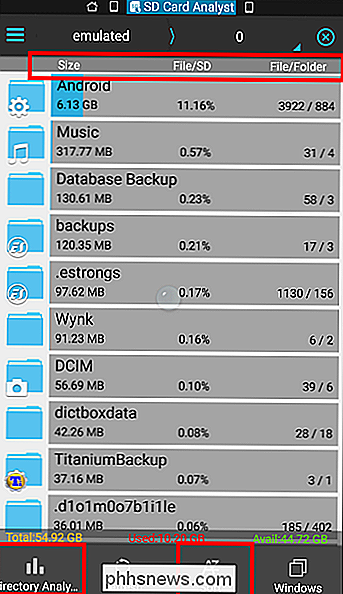
ES File Explorer har en annen nyttig funksjon kalt papirkurv for å gjenopprette utilsiktet slettede filer. Skyv verktøylinjen fra venstre, gå til "Verktøy" og aktiver "Papirkurv." Trykk på knappen for å gå til papirkurven. Når du er på denne siden, trykker du på filen eller mappen for å slette eller gjenopprette dem.
En veldig nyttig funksjon i Windows PC er at du kan aktivere ikoner på mapper for å identifisere dem enkelt. Skyv verktøylinjen fra venstre og aktiver "Vis ikoner på mappe". Hvis du fant en mappe som ikke er tilknyttet noen app, må du sette dem opp manuelt. Trykk lenge på mappen og trykk på "Mer> Associate app" -knappen. Velg appikonet fra listen over apper som er installert på enheten, og klikk på "OK".
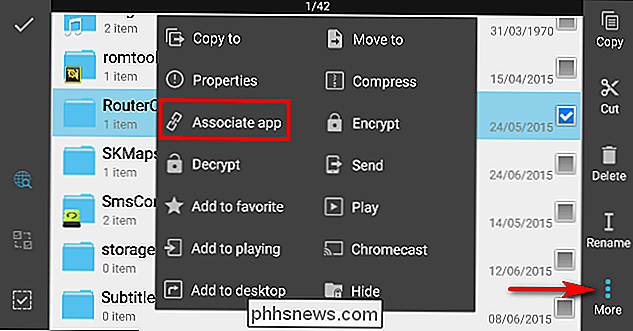
15. Lagre filer direkte til ulike skygtjenester.
ES File Explorer lar deg lagre og få tilgang til filer direkte fra ulike skygtjenester i stedet for å bruke appen, og den fungerer med Dropbox, Box, SugarSync, OneDrive, Google Disk, Amazon S3, Yandex , Baidu NetDisk og MediaFire.
Skyv verktøylinjen fra venstre og velg alternativet "Nettverk". Klikk på "Ny" -knappen, og en liste over alle kompatible tjenester vises på skjermen. Velg tjenesten du vil legge til og godkjenn deretter kontoen din med ES File Explorer. Nå kan du bla gjennom det eksterne filsystemet og utføre alle de grunnleggende filoperasjonene som du ville med dine lokale filer.
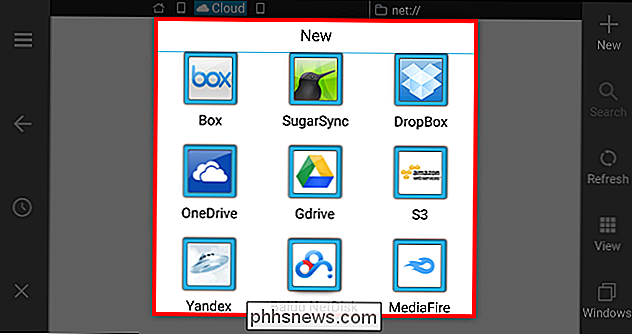
16. Bla gjennom filene lagret på Android-enheten din fra datamaskinen
ES File Explorer lar deg bla gjennom Android-enhetsfiler rett fra datamaskinen. Hvis din datamaskin og Android-enhet er i samme WiFi-nettverk, kan du administrere enhetens filer trådløst uten en klient. Skyv verktøylinjen fra venstre og velg "Network> Remote Manager" for å komme til den eksterne ledersiden. Trykk på "Slå på" -knappen, og du vil få en FTP-adresse som starter med "ftp: //".
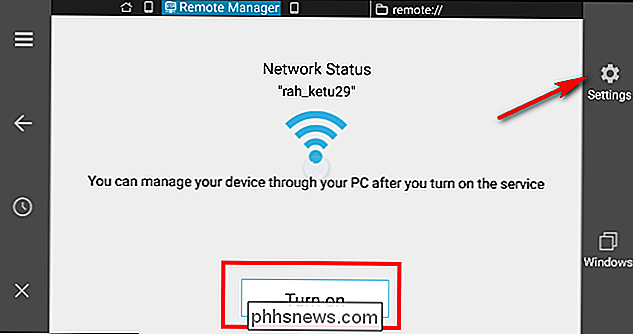
Skriv denne adressen på adresselinjen i File Explorer på PCen for å få tilgang til filene på PCen. Hvis du bruker Mac, klikker du fra Finder på "Gå> Koble til server". I det nye vinduet skriver du inn serveradressen din og klikker på "Koble til". "Remote Manager" tilbyr ganske få avanserte alternativer. Du kan endre porten manuelt til et hvilket som helst nummer fra 1025 til 65534, hvis du ønsker det. Klikk på "Angi Root Directory" for å velge hvilken som helst katalog etter eget valg. Klikk på "Sett administrere konto" og gi alt brukernavn og passord du vil ha. Du vil bli bedt om disse legitimasjonene når du surfer på enheten din fra en PC eller Mac.
17. Bla gjennom og overfør filer via LAN og SFTP
LAN-funksjonen i ES File Explorer kan streame mediefiler, vise eksterne bilder og betjene filer mellom Android-enheten og SMB-serveren. Før du begynner, få din IPv4-adresse og sørg for at du er koblet til Wi-Fi. ES File Explorer kan få tilgang til alle delte mapper på ditt LAN-nettverk, inkludert fra andre datamaskiner på nettverket.
Hvis du ikke har noen delte mapper, må du sette opp dem ved hjelp av vår veiledning om hvordan du deler Nettverket ditt med avansert deling i Windows og fullføre alle nødvendige trinn. For å få tilgang til den delte mappen din fra Android-enheten, skyv verktøylinjen fra venstre og velg "Nettverk> LAN." Klikk på "Ny" -knappen og skriv inn detaljene:
a. Domenenavn: Gå tomt
b. Server: Skriv inn din IPv4-adresse
c. Brukernavn: Skriv inn navnet på din nåværende Windows-brukerkonto
d. Passord: Skriv inn passordet du bruker til å logge på Windows når du starter datamaskinen
Nå kan du finne alle datamaskinene på nettverket ditt og få tilgang til delte mapper på en enkel måte. Du kan til og med utføre alle de grunnleggende filoperasjonene for å flytte filer og mapper trådløst fra Android-enheten din til datamaskinen.
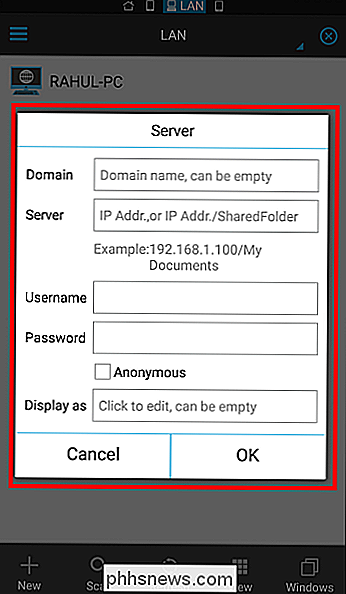
På samme måte kan du bruke ES File Explorer til å få tilgang til filene dine på Mac og PC. På Mac-maskinen din åpnes "Systeminnstillinger", velg "Deling", og i ruten til venstre kontrollerer du "Fjerninnlogging". Til høyre ser du noe som følger med "For å logge på denne datamaskinen eksternt, skriv inn ssh datamaskinnavn @ IP-adresse".
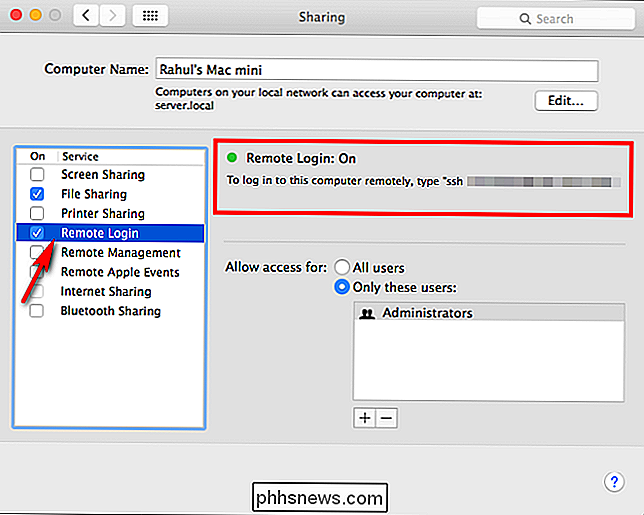
Velg "Nettverk> FTP" på Android-enheten din og velg SFTP fra popup-boksen . Skriv nå alle detaljene:
a. Server: Legg inn adressen du fikk fra innstillingene for ekstern pålogging.
b. La Port som 22
c. Skriv inn legitimasjonene dine i brukernavnet og passordboksen.
d. La koding være automatisk
e. For "Vis som" velger du et hvilket som helst navn som du ønsker
Klikk "OK", og nå kan du enkelt få tilgang til filene på din Mac fra Android-enheten din.
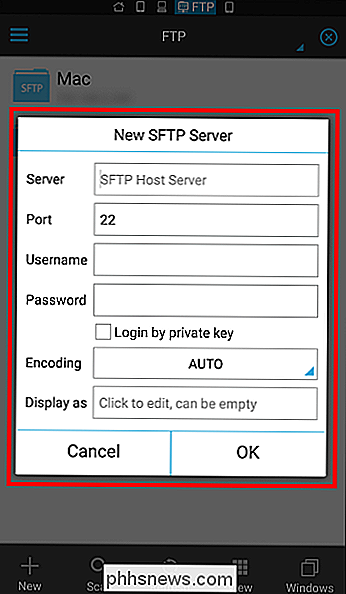
18. Bla gjennom og administrer bilder fra et eksternt album
ES File Explorer lar deg bla gjennom og administrere bilder som er lagret på Flickr, Instagram og Facebook-kontoen din enkelt. Skyv verktøylinjen fra venstre og velg "Bibliotek> Bilder." Klikk på adressefeltet for å bytte plassering fra "Lokal" til "Nettverk". Klikk på Ny konto, og bekreft kontoen din med hvilken som helst fotolagringsservice du vil.
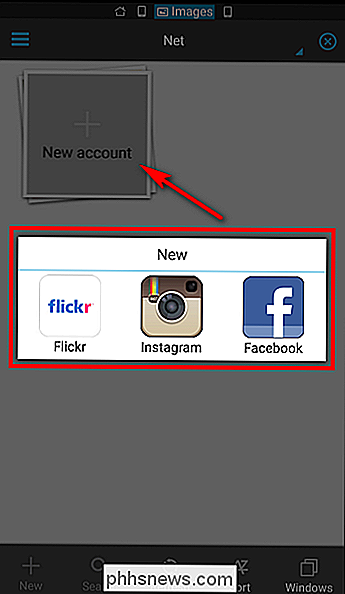
19. Send filer eller mapper til annen Android-enhet
Den mest praktiske modusen for filoverføring mellom to mobilenheter er Bluetooth, men Bluetooth er bare nyttig når vi trenger å overføre noen filer med ganske liten størrelse. Hvis du vil overføre et ganske stort antall større filer, kan det ta mye tid.
Du kan sende filer fra en Android-enhet til en annen ved hjelp av funksjonen Send via LAN i ES File Explorer. For å gjøre dette oppsettet, koble de to Android-enhetene til det samme Wi-Fi-nettverket. Hvis du ikke har WiFi, kan du til og med koble dem til enhetens hotspot.
På Android-enheten du vil sende filer fra, velg filene og trykk på "Mer> Send". Hvis begge enhetene er koblet til hverandre og ES File Explorer er åpnet på begge enhetene, vil du se den andre Android-enheten i listen. Trykk nå på "Send" -knappen, og mottakeren får et akseptvarsel for å tillate innkommende filoverføring. Sending via LAN er også tilgjengelig i delekontekstmenyen, med dette kan du dele filer til andre Android-enheter i enkeltpinne.
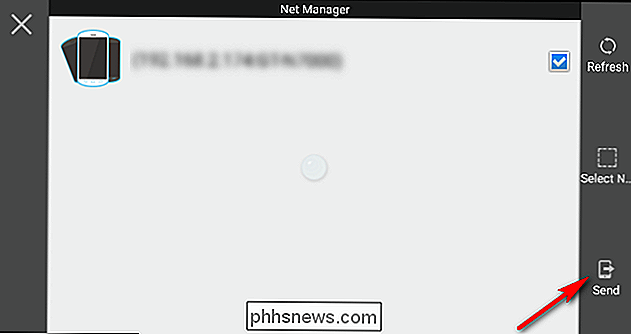
ES File Explorer er en fullverdig filbehandling app for Android. I denne artikkelen har vi vist deg forskjellige ting du kan gjøre med denne appen, som du kanskje eller ikke er oppmerksom på. Hvis du har spørsmål eller har noen metoder du vil dele, vennligst gi oss beskjed i kommentarene nedenfor.

Hvorfor er det så mange "Microsoft Visual C ++ Redistributables" installert på min PC?
Hvis du noen gang har rullet gjennom listen over installerte programmer i Windows, lurer du på hvorfor det er så mange versjoner av Microsoft Visual C ++ Redistributable der, er du ikke alene. Bli med oss når vi ser på hva disse tingene er, og hvorfor det er så mange installert på din PC. Hva er en Visual C + + -fordeling?

Slik bruker du Spotlight Search på iPhone eller iPad
Spotlight-søk er ikke bare for Mac-maskiner. Kraftig nett- og på-enhetssøk er bare en rask sveiping vekk fra iPhone eller iPad-startskjermbildet. Det er en praktisk måte å starte programmer, søke på nettet, utføre beregninger og gjøre mye mer. Spotlight har eksistert en stund, men det ble bare mye kraftigere i IOS 9.



