Koble til delt mappe på Windows 10 fra Mac OS X
Jeg har nylig oppgradert en av datamaskinene mine til Windows 10 og satt opp en delt mappe slik at jeg enkelt kunne overføre filer fra MacBook Pro- og Windows 7-maskinene til Windows 10 via hjemmenettverket. Jeg gjorde en ren installasjon av Windows 10, opprettet en delt mappe og forsøkte å koble til min delte mappe fra OS X.
Dessverre kunne jeg ikke koble til, og det tok meg litt tid å finne ut det. I denne artikkelen vil jeg gå gjennom trinnene for å koble til en delt mappe på Windows 10 fra OS X.
Trinn 1 - Konfigurer Windows 10 for deling
Åpenbart er det første du må gjøre, å lage en delt mappe på Windows 10. Høyreklikk på mappen, gå til Egenskaper og klikk på kategorien Deling . Gå videre og del mappen og sett inn tillatelsene til det du ønsker når det gjelder tilgang.

Jeg foreslår at du klikker på Avansert deling fordi du har mer finkornskontroll over alt. Merk av for boksen Del denne mappen, og gi deretter navnet et navn. Klikk på Tillatelser og legg til grupper eller brukere som du vil gi tilgang til.
Hvis du vil gjøre det enkelt og mappen ikke har følsomme data, legger du bare til Alle- gruppen og gir dem full kontroll . På den måten kan du få tilgang til mappen fra hvilken som helst datamaskin eller enhet uten å måtte bekymre deg for å skrive inn legitimasjon.
Det neste du må gjøre, er å forsikre deg om at fil- og skriverdeling er slått på og tillatt gjennom Windows-brannmuren i Windows 10. Gå til Kontrollpanel og klikk på Windows Defender-brannmur . Deretter klikker du på Tillat en app eller funksjon gjennom Windows-brannmur .
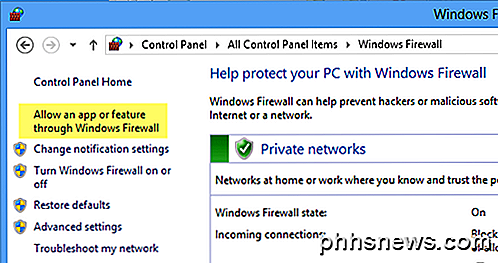
Rull ned til du ser Fil- og skriverdeling, og kontroller at den er merket for det private nettverket. Du må kanskje først klikke på Endre innstillinger- knappen øverst før du kan velge en boks.
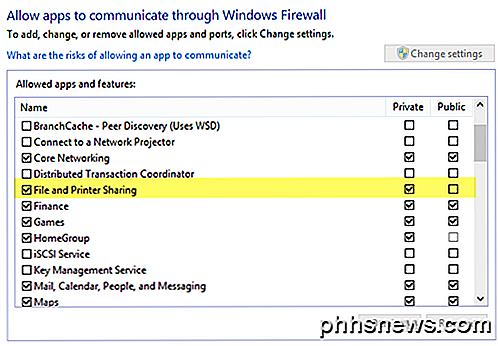
Til slutt kan du bestemme hvordan du vil at brukere skal få tilgang til mappen på Windows 10. Som standard, når du kobler fra en annen maskin, må du angi brukernavn og passord for en konto som har tilgang til den delte mappen på Windows 10. Hvis du sett opp en Windows 10 brukerkonto uten å legge til et passord, vil du ikke kunne koble til den delte mappen.
Du må først legge til et passord og deretter kunne du koble til. Men hvis du føler at hjemmenettverket ditt er super sikkert, kan du alltid slå av passordbeskyttet deling, noe som betyr at alle kan koble til den delte mappen uten å skrive inn et brukernavn eller passord.
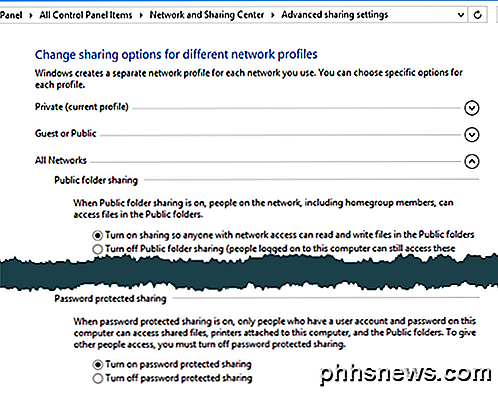
Du kan gjøre det ved å gå til Kontrollpanel, Nettverks- og delingssenter, Avanserte delingsinnstillinger og deretter utvide alle nettverk . Her ser du et alternativ kalt Passordbeskyttet deling, som du kan slå av. Jeg personlig holder den slått på, men hvis du virkelig hater å måtte skrive inn et brukernavn og passord for å koble til, er dette et alternativ.
Også, hvis du bruker Windows 10 uten et passord, vil dette spare deg for å måtte sette opp et passord på kontoen din. Vær oppmerksom på at selv om du har en Windows-konto med et passord, hvis du slår av passordbeskyttet deling, kan folk fortsatt koble uten å skrive inn noen legitimasjonsbeskrivelser.
Trinn 2 - Koble til Windows Delt mappe fra OS X
Til slutt, på Mac, åpne Finder og se under Delte delen for Windows 10-PCen. Hvis Delt er ikke i sidefeltet, må du legge til det. Når Finder er åpen, klikker du på Finder og deretter Innstillinger øverst. Klikk på Sidepanel og sjekk alle elementene under Delt .
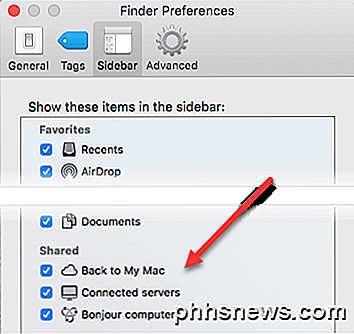
Gå nå tilbake til Finder og vent til datamaskinen vises. Vær oppmerksom på at det kan ta litt tid før Windows 10-PCen vises. Hvis det ikke vises etter 5 minutter, kan du prøve å starte PCen på nytt én gang.
Hvis Windows-PC-en din nekter å vises i listen Delte enheter i Finder, kan du prøve å koble til manuelt med SMB. For å gjøre det, åpne Finder og klikk Go og deretter Connect to Server .
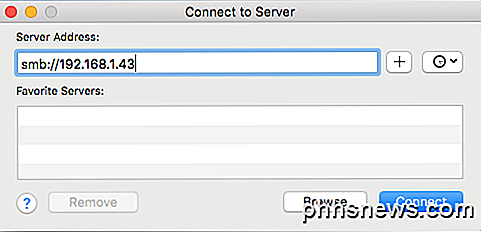
Skriv inn følgende som vist, erstatt IP-adressen nedenfor med IP-adressen til Windows 10-PCen.
smb: //192.168.1.43
Klikk på Koble til, og du blir bedt om å skrive inn legitimasjon igjen. Hvis det er skrevet riktig, blir du spurt hvilket volum du vil montere.
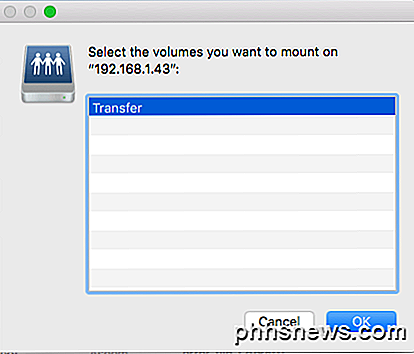
Hvis du fortsatt ikke kan koble til ved hjelp av SMB, er det noe problem på Windows PC. Du må sørge for at brannmuren er konfigurert riktig.
Når det vises i sidefeltet, fortsett og klikk på det. Når du klikker på den, vil den prøve å koble til, og du kan få en melding som sier Tilkobling mislyktes eller ikke tilkoblet .
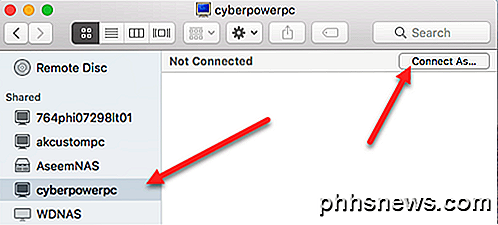
Det er greit! Det er der den passordbeskyttede mappeinnstillingen i Windows 10 kommer inn i spill. Hvis den er slått på, må du koble til ved hjelp av Windows 10-kontoens legitimasjon. Du kan gjøre det ved å klikke på Koble til- knappen øverst til høyre.
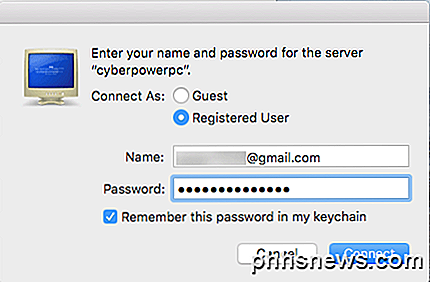
Gå videre og skriv inn legitimasjonene dine, og klikk deretter OK. Merk at hvis det er en Microsoft-konto du har installert på Windows 10, må du skrive inn hele e-postadressen og det samme passordet du bruker til å logge inn på din Microsoft-konto.
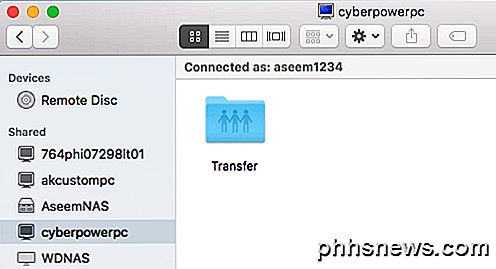
Det handler om det! Nå bør du se de delte mappene i Windows 10 i Finder på din Mac. Hvis du har spørsmål om tilkobling til Windows 10 PC fra en Mac, legg inn en kommentar her, og jeg vil prøve å hjelpe deg. Nyt!

Slik bruker du telefonen som et barometer eller høydemåler
Din smartphone har allerede et utrolig utvalg av ting. Det er kameraet ditt, navigasjonsveiledning, kompass, det kan til og med fungere som et improvisert nivå, slik at alle bildene dine går rett. Du kan ikke vite at det også kan fungere som et barometer eller høydemåler. Hvordan Barometre Arbeid Mange av oss har den amatør meteorologen inne i oss, så mens vi alltid kan trekke værvarselet med en app eller et nettsted, er det mye morsommere å spore atmosfæriske trykktrender på egen hånd ved hjelp av et barometer.

Slik bruker du aktivitetsovervåkning på Apple Watch for å spore treningen din
Hvis du eier en ny Apple Watch, kan du likevel bli vant til aktivitetsmonitoren og lure på hva det er sirkler handler om. I dag vil vi forklare hvordan du bruker og konfigurerer Apple Watchs aktivitetsmonitor. Aktivitetsmonitoren er ikke nødvendigvis et nytt konsept. Det er bare Apples versjon av det, og det er heller ikke en dårlig, men det kan ta litt vant til.



