OTT Guide for å forstå avanserte funksjoner i Google Chrome
Google Chrome er en ganske fantastisk nettleser, og hver ny oppdatering gir alltid en ekstra kul eller nyttig funksjon. Chrome er en spesiell nettleser i visningen min fordi den er opprettet av Google. Derfor har Chrome noen funksjoner som bruker den avanserte teknologien som Google har utviklet seg i løpet av de siste tiårene, med sine andre produkter som søk, dokumenter, etc.
I dette innlegget skal jeg gå gjennom noen av de avanserte alternativene og innstillingene i Google Chrome og forklare hva disse funksjonene gjør. I noen tilfeller vil du kanskje aktivere dem, og i andre tilfeller vil du kanskje deaktivere de avanserte alternativene. Uansett er det godt å vite hva dine valg er og hvordan de kan være til nytte for deg.

For å komme i gang, la oss gå til delen Avanserte innstillinger i Chrome. Klikk på Tilpass- knappen øverst til høyre og klikk på Innstillinger .
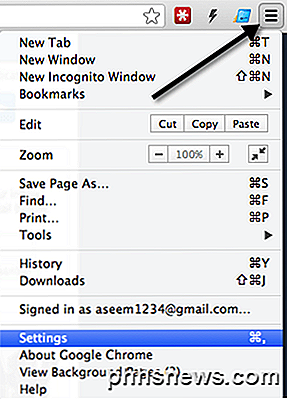
Rull deretter ned og klikk på Vis avanserte innstillinger- linken nederst på siden. Her ser du alle de avanserte innstillingene, noen av hvilke jeg snakker om mer i dette innlegget.
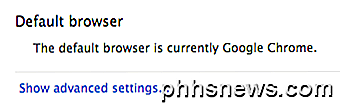
Personvern / Web Services
Alle de interessante avanserte funksjonene i Chrome er under Personvern-delen i avanserte innstillinger. Her kan du rydde hurtigbufferen, administrere informasjonskapsler og popup-vinduer og aktivere eller deaktivere bruken av et par webtjenester.
Inntil for noen dager siden var Google Chrome den eneste store nettleseren som ikke hadde mulighet til å aktivere ikke spore . Det er nå lagt til som et alternativ under Personvern- delen.

Hvis du vil aktivere dette alternativet, må du sjekke Send en 'Ikke spor' -forespørsel med trafikkboksen i nettleseren . Dette vil i utgangspunktet varsle hvert nettsted som du ikke ønsker å spore mens du surfer. Vær oppmerksom på at dette ikke garanterer ditt privatliv på noen måte, det forteller bare et nettsted at dette er ditt preferanse. Det er opp til nettsiden å faktisk ta hensyn til forespørselen. De kan helt ignorere det hvis de liker og fanger opp data de liker. Når du merker av i boksen, får du en popup-melding som forklarer dette:
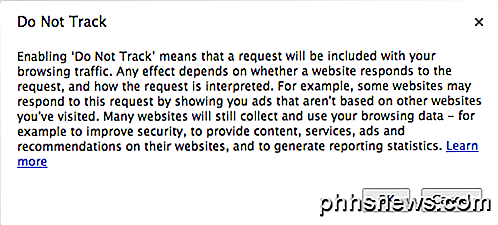
Dette alternativet er ikke aktivert som standard, så du må aktivere det manuelt hvis du vil ha funksjonen. Et annet avansert alternativ er Bruk en webtjeneste for å løse navigasjonsfeil .

Hva gjør dette alternativet? Vel, det kan i utgangspunktet hjelpe deg med å finne et alternativt nettsted hvis nettstedet du prøver å besøke, er nede. Eller la oss si at du skriver inn en adresse, og den kan ikke løses på en nettside, og Chrome vil prøve å gi deg nyttige alternativer. For eksempel, hvis jeg skriver inn abcnewsss.com, vil jeg få Oops! Google Chrome kunne ikke finne abcnewsss.com, men vil også få et forslag til riktig nettsted.
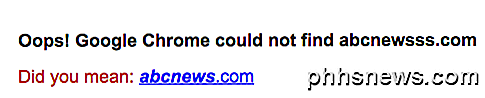
Dette har vist seg å være svært nyttig i mange situasjoner da jeg ikke kunne huske den eksakte nettadressen for et nettsted, men hadde en liten inkling. Ved å bruke sine avanserte algoritmer og store datasett, får du alltid det rette svaret eller svaret du leter etter.
Neste opp er bruk av en prediksjonstjeneste for å fullføre søk og nettadresser skrevet i adresselinjen .
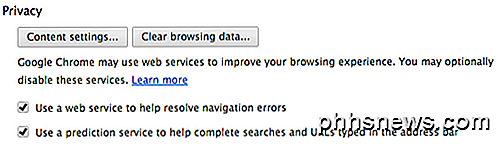
Dette er en annen nyttig funksjon som bruker Googles avanserte algoritmer for å gi deg forslag når du skriver inn adresselinjen. Funksjonen vil vise deg relaterte kamper fra nettleserloggen, relaterte nettsøk og liste populære nettsteder som kan matche det du skriver.
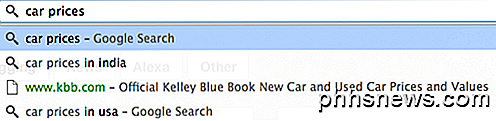
Som du kan se i eksemplet ovenfor, får jeg automatisk et par ekstra alternativer, inkludert bilpriser i India, kbb.com og bilpriser i USA, hvis jeg skriver inn bilpriser . Dette er kult fordi jeg er for tiden i India, og det oppdaget plasseringen min og ga meg et stedsspesifikt alternativ. Det neste alternativet, Forutsig nettverkshandlinger for å forbedre sidebelastningsytelsen, kan øke hastigheten på nettleseropplevelsen din i Google Chrome.
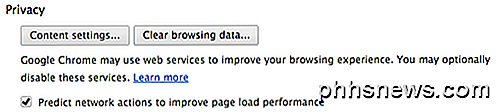
Chrome har en fantastisk prerendering teknologi som automatisk vil prerender en side før du klikker på den hvis det føles at det er stor sjanse for at du vil besøke siden neste. Jeg har funnet å surfe for å være raskere, spesielt når du bruker Internett på en sakte Internett-tilkobling.
Aktiver phishing- og skadelig programvarebeskyttelse er et avansert alternativ du bør definitivt aktivere. Google er kongen av å indeksere nettsider på Internett, og det vet derfor tonnevis om hver side, blant annet om siden er spammy, har skadelig programvare, eller er et phishing-nettsted.
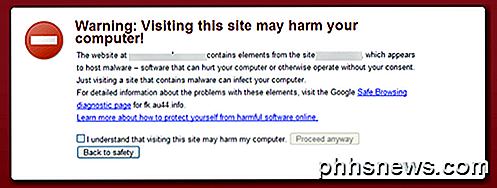
Chrome vil gi deg en stor advarselsside som forteller deg at nettstedet kan inneholde skadelig programvare og kan skade datamaskinen din. Du må selv sjekke en boks og deretter klikke Fortsett uansett for å faktisk besøke nettstedet. Jeg har funnet ut at denne advarselen ikke alltid er nøyaktig, men prosentandelen av falske positive er liten. Det har vært en rekke ganger da jeg klikket på en kobling fra en e-post eller fra Facebook og besøkte ikke nettstedet fordi Chrome varslet meg om mulig skadelig programvare.
Den siste webtjenesten i Chrome er Bruk en webtjeneste for å avhjelpe avklaringsfeltet . Dette er veldig bra fordi du i utgangspunktet kan oppgradere stavekontrollen din i Chrome til samme stavekontroller som brukes i Google-søk og Google-dokumenter.
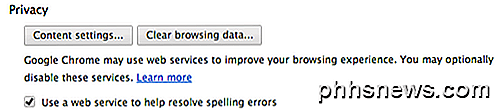
Den grunnleggende stavekontrollen vil i utgangspunktet matche ord mot en ordliste, som er bra, men hvis du sjekker dette alternativet, får du også en avansert stavekontroll som forstår sammenhengen også. For eksempel, hvis jeg skriver inn Icland er et island, kan du høyreklikke og se at Google klarte å finne ut at du prøvde å skrive Island er en øy .
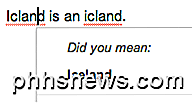
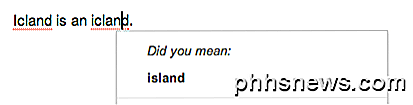
Temmelig stilig! Du får ikke den typen stavekontroll hvis du ikke aktiverer dette alternativet. Dette er et par av de virkelig nyttige avanserte funksjonene i Chrome som du bør sjekke ut hvis ikke allerede gjort det. Nyt!

Hvordan kan jeg bruke min Google Chromecast i et hotellrom?
Hvis du har fått en liten bit avhengig av Chromecast (og vi klandrer deg nesten ikke, det er en fantastisk liten enhet) du vil kanskje ta det på veien med deg. Hvis du er på vei til en venns hus, bør du ikke ha noen problemer. Hvis du er på vei til et hotell, er det imidlertid mange fallgruver. Les videre når vi viser deg hvordan du bruker Chromecast på et hotellrom.

De beste måtene å lagre websider på for å lese senere
Det er så mange ting på Internett, vi har knapt tid til å lese det meste. Det er nok å si, det kan være en distraksjon. Derfor har vi avrundet noen av de beste måtene du kan lagre nettsider for å lese senere. Vi må si at Internett er kanskje den mest effektive tidsspjeldet som alltid er uttalt av mennesker, og alt som er bortkastet tid, kan være like hundrevis av timer med tapt produktivitet.



