Slik lager du tilpassede startmenyfliser til PC-spillene dine i Windows 10

Siden starten har den oppdaterte Start-menyen vært en del av Windows 10. Men for de som fortsatt ser verktøyet I live-fliser-funksjonen kan du lage live fliser fra noen av favorittspillene dine som viser informasjon om dine prestasjoner og hvor lang tid du har spilt.
Installer Pin More fra Windows Store
For å starte, Du må installere programmet Pin More fra Windows Store. Begynn med å åpne Start-menyen, og velg Store fra den merkede flisen (dette kan se annerledes ut i ditt personlige oppsett).
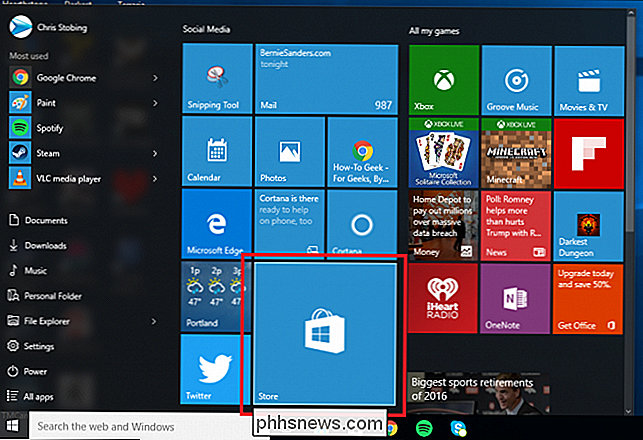
Neste type "Pin Mer" i søkefeltet, og du blir tatt til programmets Hovedside.
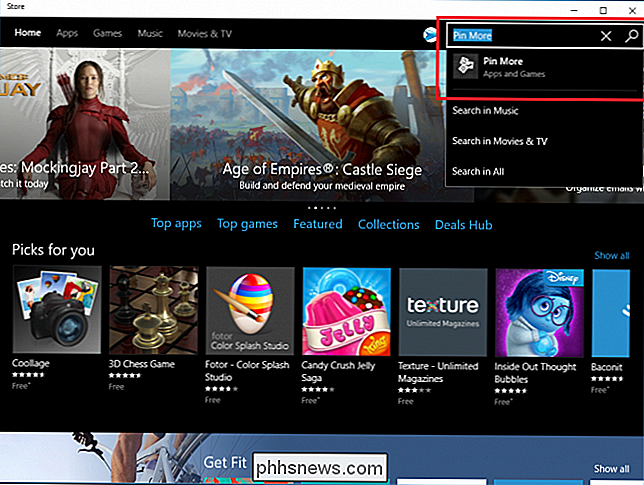
Pin Mer kommer i to smaker: gratis prøveversjon, og den betalte versjonen som koster $ 2,99. Den gratis prøveversjonen har alle funksjonene i den fulle versjonen, og vil fungere så lenge du trenger det, men du kan bare knytte maksimalt fire fliser om gangen, med mindre du oppgraderer.
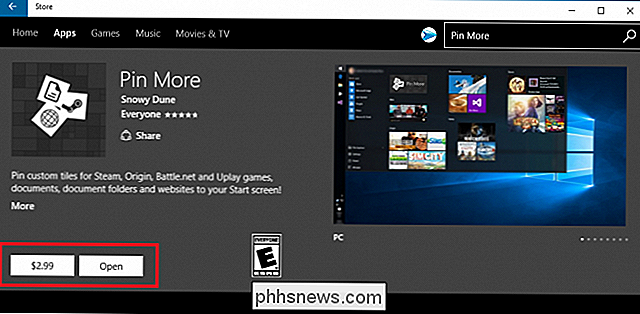
Installer appen , og klikk på "Åpne" -knappen for å komme i gang.
Koble til Steam, Origin, UPlay eller Battle.net-konto
Deretter må du koble kontoen som inneholder spillene du vil knytte til din Startmeny.
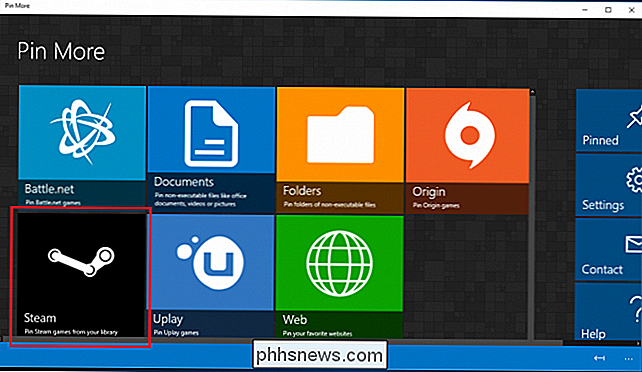
For øyeblikket har Pin More direkte kompatibilitet med Steam, Origin, UPlay og Battle.net. Dette betyr at når du kobler en tjeneste, vil den enten automatisk registrere spillene som er installert på systemet ditt, eller tillate deg å logge inn med kontoinformasjonen din for å fylle ut listen over tilgjengelige titler.
I dette eksemplet bruker jeg Min Steam-konto for å vise ut hva Pin More kan gjøre.
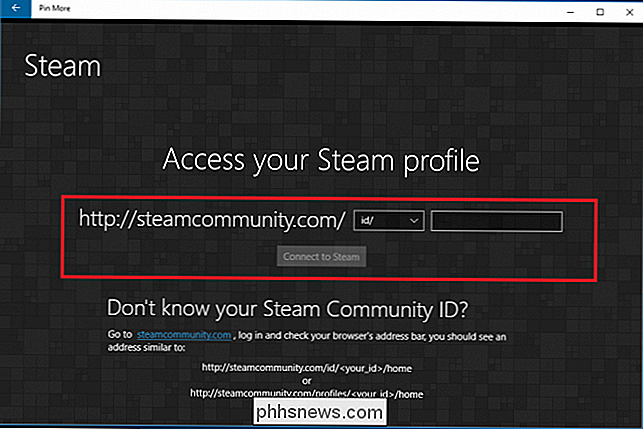
For å koble til Steam-kontoen din, skriv inn Steam ID-en i boksen uthevet ovenfor, og klikk "Koble til Steam". Pin More vil starte en visuell liste over alle spillene du har knyttet til den aktuelle kontoen i menyen under:
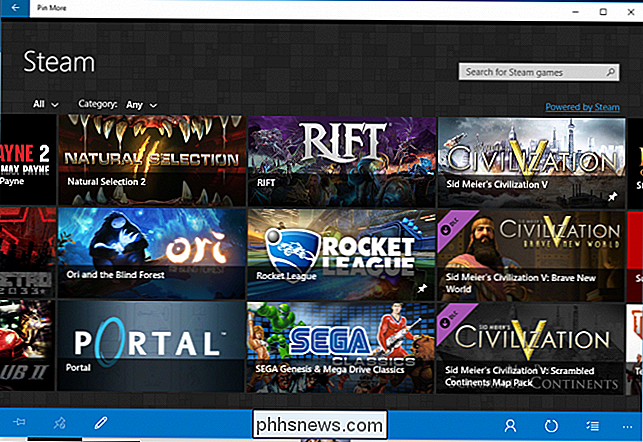
Legge til kontoer og spill var identisk med Steam i UPlay og Origin, men Battle.net arbeider med automatisk deteksjon alene. Dette betyr at alle spill du vil lage en flis for, må installeres i den offisielle "Battle.net" -mappen på harddisken din, ellers vil Pin More ikke kunne se dem, og du må legge dem manuelt i stedet.
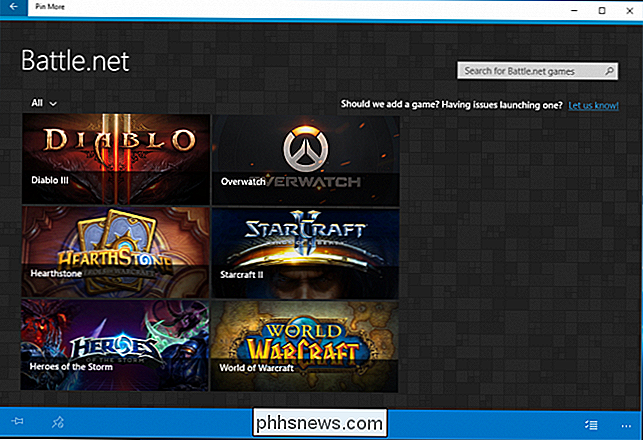
Mens Pin More har muligheten til å legge til spill utenfor disse fire klientene, vil den ikke oppdatere live-flisen med informasjon om dine prestasjoner eller tiden som spilles. I dette tilfellet er det enklere å bare finne spillet på skrivebordet eller harddisken, høyreklikk på ikonet og velg "Pin til Start" fra menyen i stedet.
Opprett en Live Tile for spillet ditt
RELATED : Slik legger du til, fjerner og tilpasser fliser på Windows 10 Start-menyen
For å lage en tilpasset live-flis for ditt foretrukne spill, finn det i listen som vises nedenfor, og klikk for å navigere på konfigurasjonssiden.
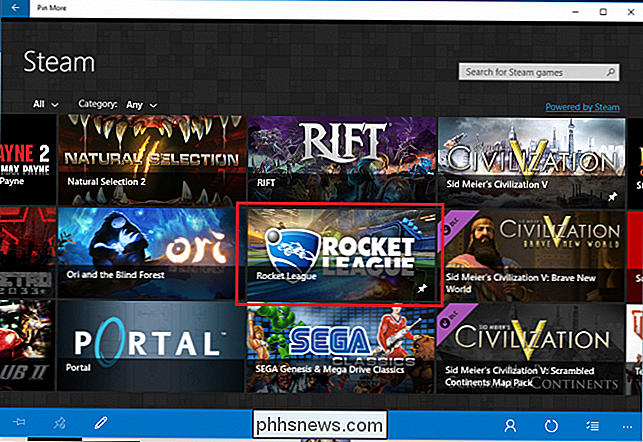
Som du kan se her, har vi valgt action sports tittelen "Rocket League". Hvis spillet er installert i en av de forhåndsunderstøttede klientene, vil Pin Mer allerede ha to ressurser til bruk for middels og bred stil av live-fliser på Start-menyen.
Hvis du vil opprette separate logoer for enten Small eller Store levende fliser, må du først laste dem ned fra et eget nettsted, og formater dem deretter til henholdsvis 150 x 150 eller 300 x 300 piksler.
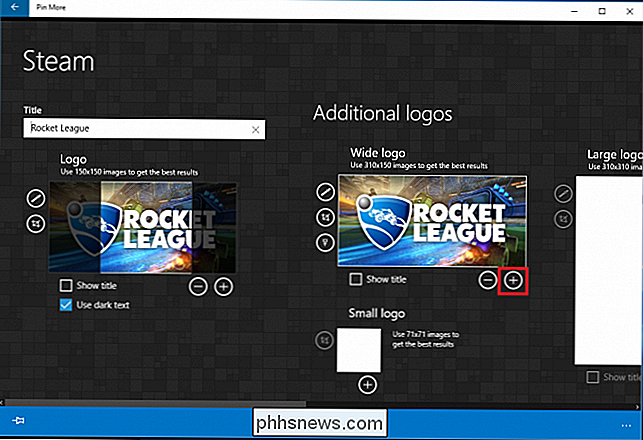
For å legge til et tilpasset bilde for flisen klikker du pluss skilt i nederste høyre hjørne av flisestørrelsen du vil oppdatere.
Finn deretter det nedlastede bildet i nedlastingsmappen din, og klikk "Åpne".
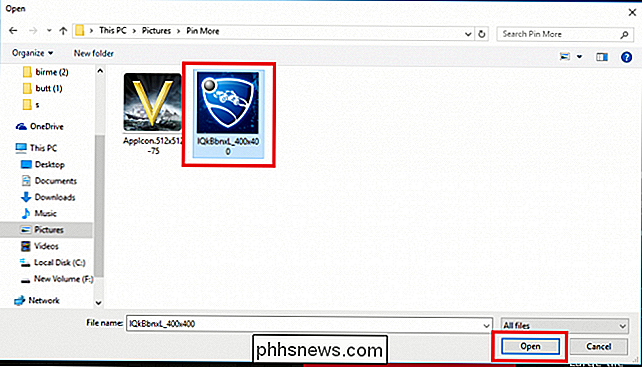
Når du har lagt til, har du muligheten å inkludere tittelen på spillet nederst på flisen, samt om tittelen vises i mørk eller lys tekst.
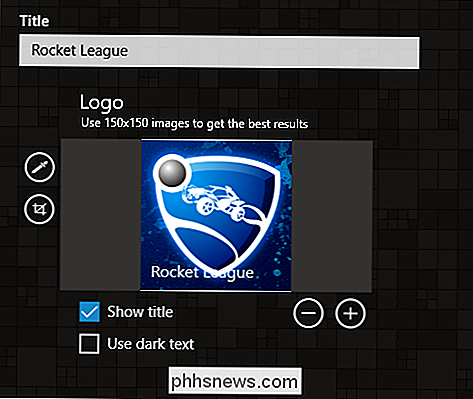
Nå er det på tide å konfigurere hvilken informasjon om spillet ditt levende fliser viser, samt hvordan mange prestasjoner vises når som helst.
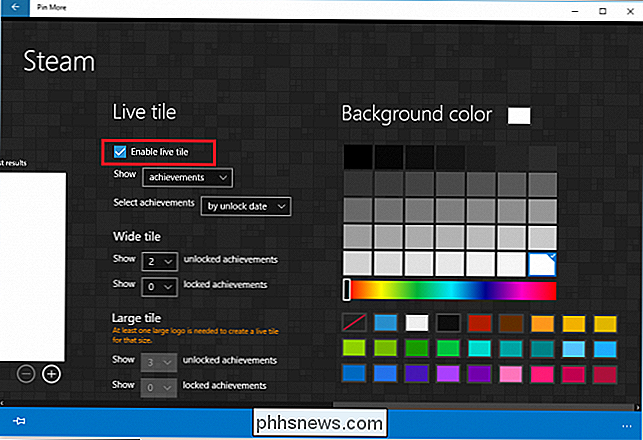
Bla til høyre ved hjelp av rullefeltet nederst, der du vil Jeg finner fire rullegardinmenyer. Den første gir deg muligheten til å vise prestasjonene dine eller mengden av totalt spilletid.
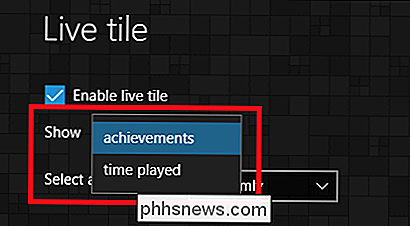
Vær oppmerksom på at dette kun er tilgjengelig for spill som har prestasjoner, eller kan spore total spilletid. Så for eksempel, mens et spill som Rocket League on Steam kan vise både dine medaljer og din totale tidspill, vil Hearthstone on Battle.net (som ikke har noen prestasjoner eller tidsporing) bare vise det tilpassede ikonet på egenhånd.
Hvis spillet ditt har prestasjoner, kan du organisere hvordan de vises fra to valg: enten synkende etter datoen du låste dem opp eller på tilfeldig basis.
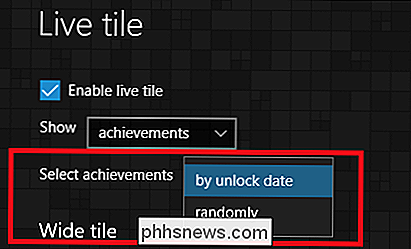
Deretter kan du velge hvor mange resultater som skal vises i en enkelt flis. Du har muligheten til å enten vise ulåste eller låste prestasjoner, sistnevnte er en måte å motivere deg til å tjene flere medaljer i spillet neste gang flisen oppdateres.
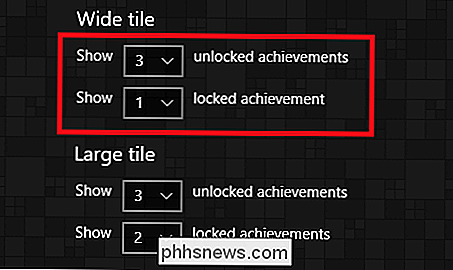
Dette alternativet er bare tilgjengelig for fliser som er konfigurert til å vises i Wide eller Store formater, fordi hverken Small eller Medium har nok overflate til å vise nødvendig mengde tekst.
Til slutt er det mulighet til å tilpasse bakgrunnsfargen til levende flis når det viser prestasjoner eller tidspilling.
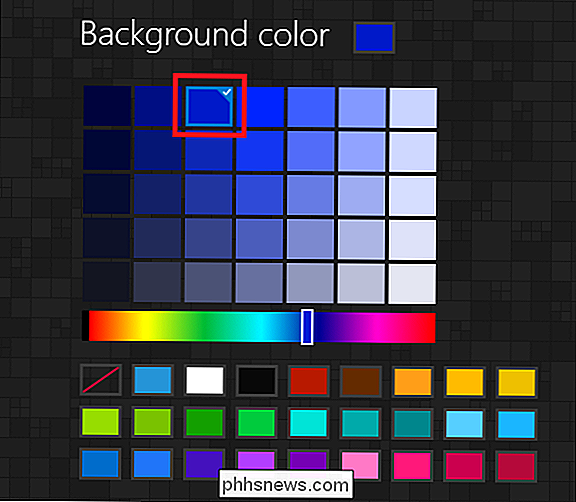
Denne innstillingen blir automatisk brukt når du lagrer innstillingene for resten av flisen. For å gjøre dette, klikk på tommelikonet nederst i venstre hjørne av vinduet Pin More.
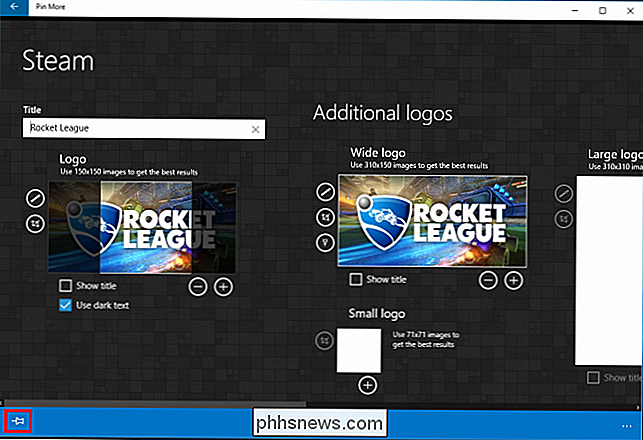
Når du blir spurt om du vil tappe denne flisen til Start-menyen, bekreft endringene dine ved å trykke ja, og du er ferdig!
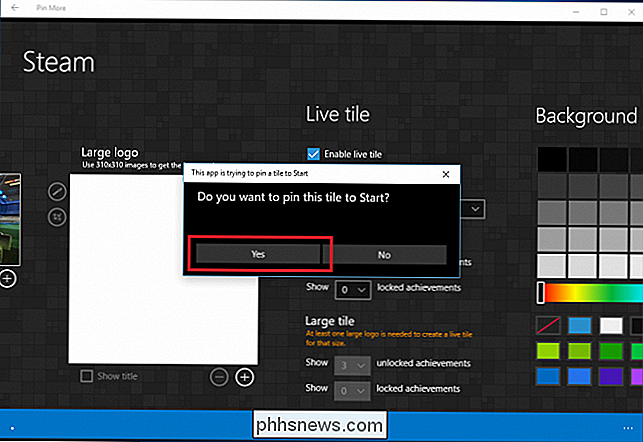
Hvis prosessen var vellykket, bør du nå se live-flisen festet til Windows 10 Start-menyen. Flisen fungerer akkurat som alle andre levende fliser, og vil skifte mellom å vise logoen til spillet og bytte til et informasjonsbord som viser enten en prestasjon du har oppnådd, en du fortsatt har ennå ikke å tjene, eller hvor mye tid du har spilles i tittelen totalt.
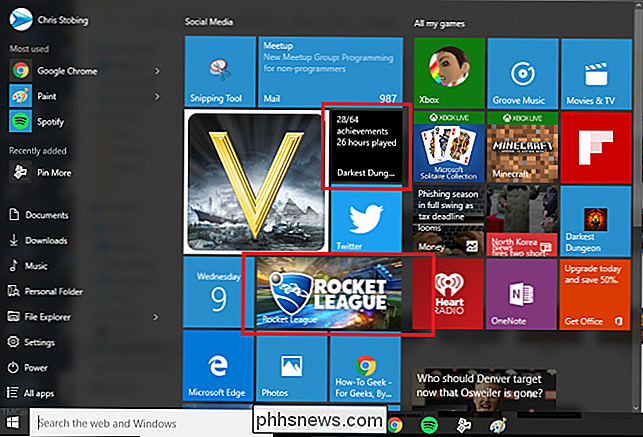
Rediger ditt Live Tile
Hvis du vil redigere et spills live-fliser på et hvilket som helst tidspunkt, klikker du på det lille tommelikonet, nederst til høyre i spillets banner.
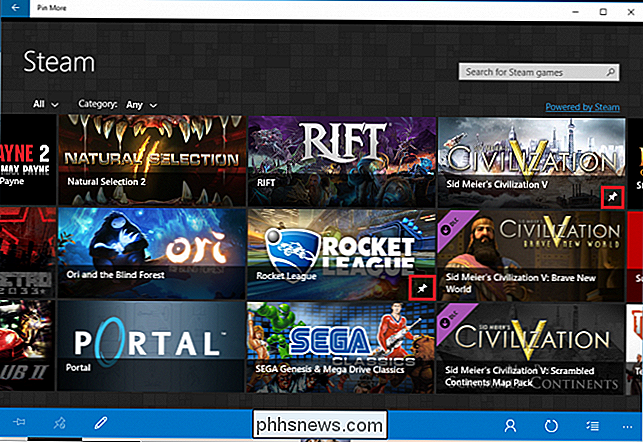
De fleste PC-spillere jeg vet er stolte av sine prestasjoner, og muligheten til å vise dem i live-fliser er en morsom måte å styrke egoet ditt neste gang du åpner Start-menyen, og gir deg muligheten til å raskt Start noen av favoritttitlene dine med et tastetrykk.

Slik deaktiverer du Kontrollpanel og Innstillinger Grensesnitt i Windows
Grensesnittet for Windows Kontrollpanel og Innstillinger viser både mange innstillinger som du kanskje ikke vil at noen brukere skal klare seg med. Slik deaktiverer du dem i Windows 7, 8 og 10. Hvorfor deaktivere grensesnittet Kontrollpanel og Innstillinger? Kanskje du deler en datamaskin og vil at bestemte brukere ikke har tilgang til innstillinger.

Slik omarrangerer eller skjuler du utvidelsesknappene på Chrome-verktøylinjen
Noen Google Chrome-utvidelser legger til en knapp til høyre på verktøylinjen, som vanligvis gir tilgang til utvidelsens hovedfunksjoner. Disse knappene legges til i den rekkefølgen utvidelsene ble installert, og den ordren er kanskje ikke til din smak. Heldigvis gjør Chrome nå det enkelt å omorganisere utvidelsesknappene på verktøylinjen.



