Installer, start og kjør Mac OS X fra en ekstern harddisk
Leter du etter en måte å installere og kjøre OS X på en ekstern harddisk? Dette kan være nyttig av et par forskjellige grunner. For det første kan du kjøre en annen kopi av OS X uten at du trenger noen ekstra Mac-datamaskin.
Siden du også kan kjøre en full kopi av OS X på den eksterne stasjonen, kan den også brukes til feilsøking på andre Mac-maskiner, eller det kan være som en slags virtuelt OS X. Jeg har allerede skrevet om hvordan du kan installere OS X i VMware Fusion, men det tar opp plass på din Mac. Ved hjelp av en ekstern stasjon kan du spare plass på din Mac, selv om det kan være litt tregere hvis du bruker USB 2.0.
I denne artikkelen vil jeg gå gjennom kravene og trinnene for å installere OS X på en ekstern harddisk.
Formater ekstern harddisk
Det første du må gjøre er å formatere den eksterne harddisken på riktig måte. Filformatet må være Mac OS X Journaled, og du må bruke GUID-partisjonskartet. For å gjøre dette, åpne Diskverktøy og koble stasjonen til din Mac.

Under Ekstern i venstremenyen klikker du på den eksterne harddisken og klikker deretter på Slett- knappen. Kontroller at du sikkerhetskopierer data før du sletter stasjonen. Når du klikker på Slett, vil en dialogboks dukke opp der du kan konfigurere noen alternativer.
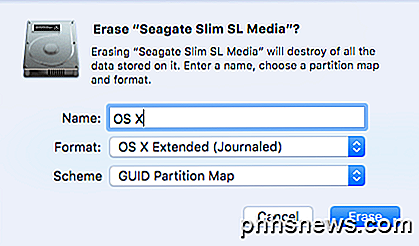
Gi stasjonen et navn, velg OS X Extended (Journaled) for Format og GUID Partition Ma p for Scheme . Det bør bare ta et minutt eller to for stasjonen som skal slettes og formateres. Nå er stasjonen klar for OS X.
Installer OS X
Du kan installere OS X på den eksterne harddisken på to måter: Ved å installere OS X på OS X Utilities-reparasjonsskjermbildet eller ved å laste ned OS X fra App Store og kjøre installasjonsprogrammet. Jeg vil vise deg begge metodene i tilfelle en ikke fungerer for deg.
Den enkleste måten er å laste ned OS X fra App Store. Når du åpner App Store, ser du en kobling til høyre for den nyeste versjonen av OS X (El Capitan som i denne skrivingen).
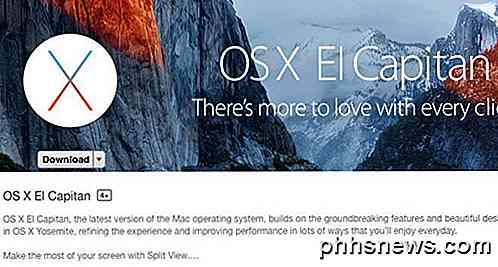
Gå videre og klikk på Last ned- knappen for å begynne å laste ned installasjonsprogrammet. Merk at hvis du allerede har den versjonen av OS X installert, vil du se en popup-melding vises, spør om du fortsatt vil fortsette eller ikke. Bare klikk Fortsett .
Når den er lastet ned, dobbeltklikker du installasjonsprogrammet, som ligger i Programmer- mappen.
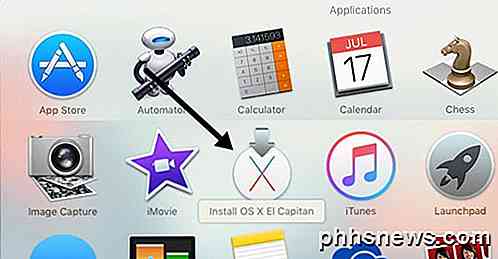
Fortsett å klikke forbi lisensavtalen, etc., til du kommer til skjermen som spør deg hvilken disk som skal installeres OS X på. Som standard er den satt til MacBook.
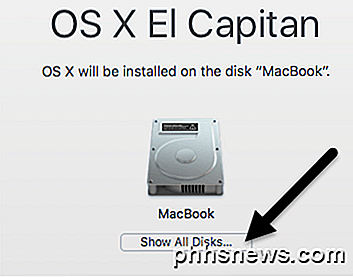
Klikk på Vis alle disker og du vil se et ikon for de forskjellige diskene og partisjonene på Mac. Jeg heter min eksterne harddisk OS X og det vises i midten.
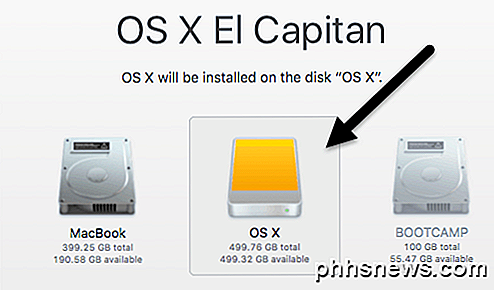
Du kan også fortelle det er en ekstern harddisk fordi den bruker ikonet med oransje harddisken. Klikk Fortsett, og følg instruksjonene for å fullføre installasjonen. Merk at datamaskinen din kan starte på nytt under installasjonen, og du trenger ikke å gjøre noe. OS X vil automatisk fortsette å installere på den eksterne harddisken i stedet for å starte opp til din interne versjon av OS X.
På slutten av denne artikkelen vil jeg vise deg hvordan du starter opp til den eksterne harddisken, så hopp ned hvis du endte opp med å bruke App Store-metoden. Merk at Mac-maskinen starter som standard oppstart direkte til den eksterne harddisken til du endrer den.
Den andre metoden for å installere OS X er å starte Mac-maskinen på nytt og trykk og hold nede COMMAND + R- tastene. Dette vil laste opp OS X Recovery.
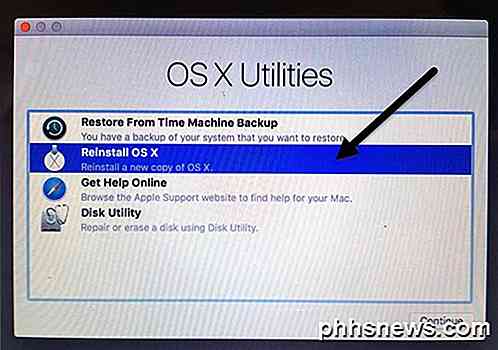
OS X Utilities-skjermbildet vises, og her vil du klikke på Reinstall OS X. Igjen, vil du gå gjennom noen grunnleggende skjermbilder, men når du kommer til harddiskskjermen, klikker du på Vis alle disker igjen.
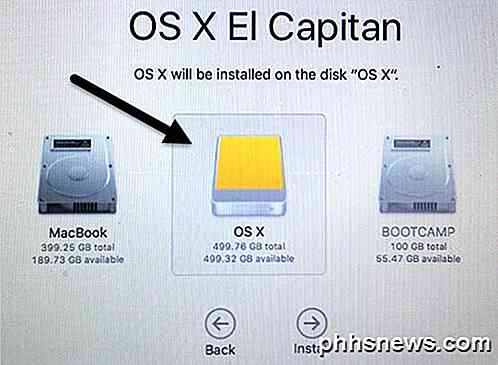
Ved hjelp av denne metoden må du logge inn med Apple ID og passord, slik at hele OS X-installatøren kan lastes ned av Apples servere. Uansett hvilken metode du velger, vil det ta alt fra 15 til 30 + minutter for å installere OS X på din eksterne harddisk.
Mens OS X installerer, starter datamaskinen på nytt et par ganger. Vær oppmerksom på at når den endelig starter opp i OS X, er versjonen som kjører av din eksterne stasjon. For å skifte frem og tilbake mellom den interne og eksterne stasjonen, må du starte datamaskinen på nytt og holde nede OPTION- tasten.

Når du gjør det, bør du se minst fire ikoner. I mitt tilfelle har jeg fem fordi jeg har Windows installert ved hjelp av Boot Camp. Uansett er de grå MacBook- og Recovery 10.11.2- ikonene for mitt interne OS X, og oransje OS X og Recovery 10.11.3 er for versjonen installert på min eksterne stasjon.
Bruk piltastene til å velge hvilken stasjon du vil starte fra, og trykk deretter Enter . Hvis du har en nyere Mac og en USB-stasjon som støtter USB 3.0, bør alt kjøre ganske raskt. Totalt sett er det en ganske rett frem prosess og tok meg mindre enn en time for å få alt som fungerer. Hvis du har noen spørsmål, vær så snill å kommentere. Nyt!

Slik legger du til hendelser i Apple-kalender ved bruk av vanlig språk
En av de irriterende tingene med kalenderprogramvare er at det å legge til hendelser vanligvis krever tabbing eller tapping fra tekstboks til tekstboks. Apple Calendar, men la oss skrive enkle setninger i vanlig språk og applikasjonen viser ut boksene for deg. Ta desktopkalenderkraften til Microsoft Outlook.

Slik importerer du bilder og videoer manuelt fra en iPhone eller iPad til Windows
IPhones og iPads går med Macs som jordnøtt smør går med gelé. Hvis du bruker Windows, kan du likevel få tilgang til bildene og videoene dine på disse enhetene med bare noen få raske trinn. Så populært som Apple-produkter har blitt de siste årene, er det fortsatt en stor Windows-brukerbase. Dette betyr ofte at brukerne blir igjen å klare hodet på hvordan de skal gjøre deres iPhones og iPads komme sammen med sine PCer.



