Slik legger du til vedlegg i Gmail for Android

Hvis du ikke bruker e-post som en del av ditt daglige liv, kan det lett være en av de tingene som virker mer komplisert enn det er. Men det er ikke nødvendig å bryte ut datamaskinen hvis du bare trenger å e-poste noe - et bilde, dokument, noe , fordi du enkelt kan gjøre det direkte fra telefonen.
Nå, til de som gjør Dette er ofte en enkel oppgave. Men for noen som aldri har trengte å knytte noe til en epost fra telefonen, kan det være litt unintuitive. Faktisk har jeg nylig å forklare dette for et par mennesker nær meg.
Første ting først: Lagre filen din
Ærlig, ved å legge filen er bare halvparten av kampen, spesielt hvis det er noe du må lagre fra en annen kilde først. For eksempel er det kanskje en kontoutskrift, bilde eller lignende fil som du trenger å laste ned fra Internett, eller en annen persons melding.
Det første du må gjøre er å ta tak i filen for nedlasting. Mesteparten av tiden er dette så enkelt som å trykke på en nedlastingsknapp, men hvis det er et bilde du prøver å lagre, må du trykke lenge på det og velge "Last ned bilde."
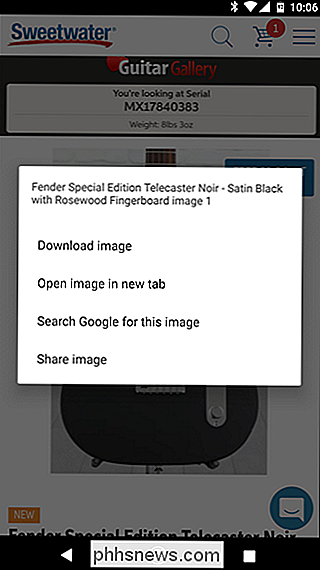
Tilsvarende , hvis du prøver å lagre filen fra en slags skylagring, som Dropbox eller Google Disk, må du først lagre filen på enheten din. Dette kan vanligvis gjøres ved å trykke på trepunktsoverløp menyknappen og velge "Download" (eller lignende).
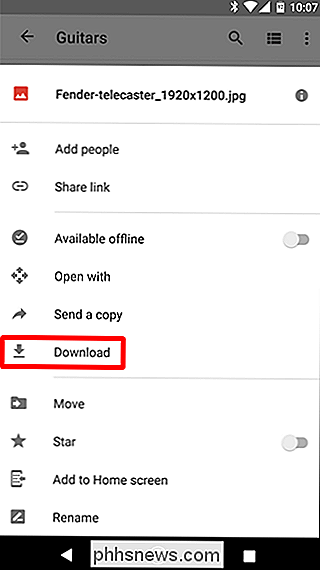
Det er så mange forskjellige scenarier for denne situasjonen, det er vanskelig å gi nøyaktige detaljer for hver enkelt, men poenget forblir det samme: du må lagre filen på telefonen din.
Neste: Penn e-posten og bind filen
Med filen i hånden er du klar til å knytte den dårlige gutten. Gå videre og brann opp Gmail og åpne en ny e-post ved å peke på blyantikonet nederst i hjørnet. Med mindre du prøver å legge til vedlegget til et svar, vil du bare trykke på "svar" -knappen.
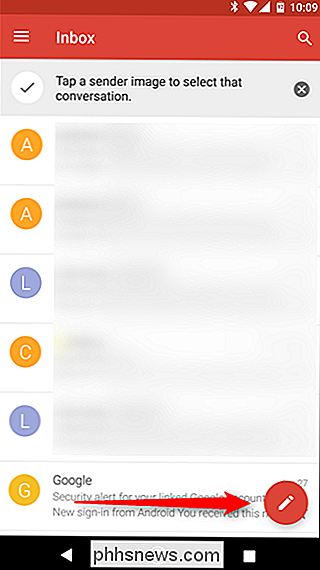
Derfra, fortsett og fyll ut alle viktige detaljer: til, emne , og komponer.
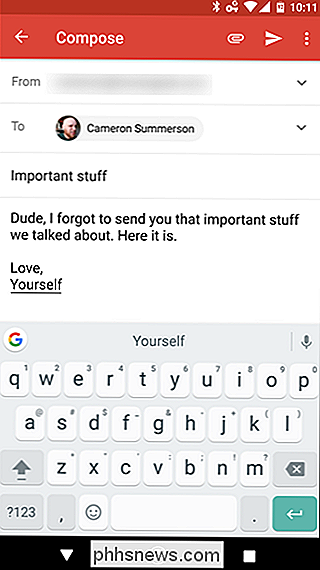
Når du har sagt alt du trenger å si, trykker du på ikonet for lite papirklipp i øverste høyre hjørne. En ny meny åpnes, og tilbyr noen alternativer: Legg ved en fil, Sett inn fra Disk, Send penger og Be om penger. Trykk på det første alternativet.
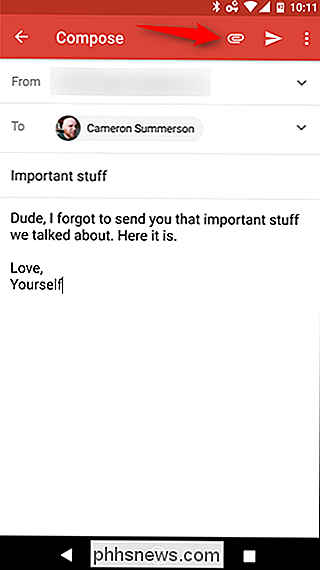
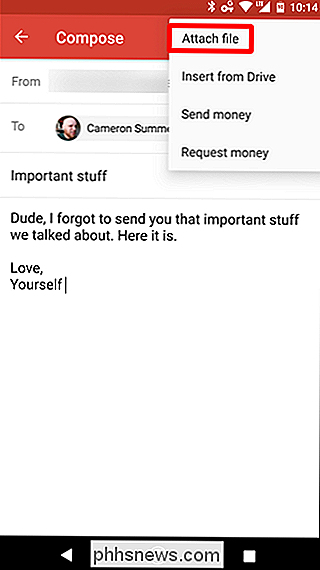
Når du har funnet filen og klikker på den, blir den automatisk festet. Det er bokstavelig talt alt som er til det.
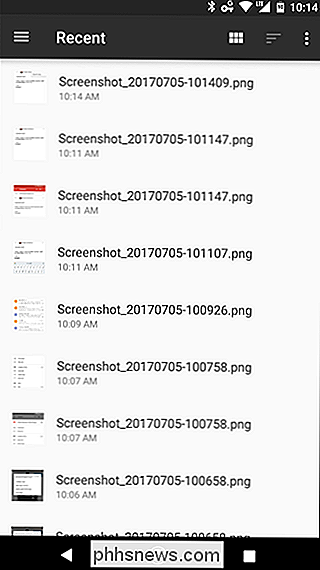
Når du har bekreftet det er den riktige filen, og alle detaljene er bra, send bort!
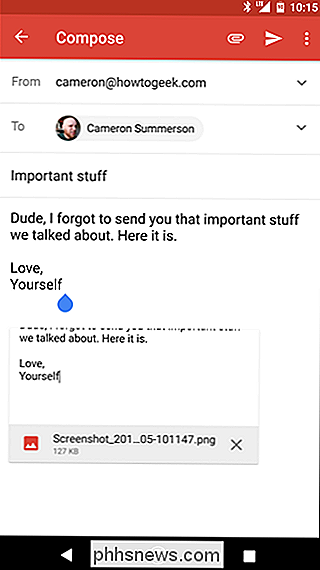

Ikke bruk Facebooks Onavo VPN: Den er utformet for å spionere deg.
Du har kanskje sett en ny knapp i Facebooks mobilapp på det siste: under Innstillinger-menyen fører et "Protect" -alternativ Du laster ned en app som heter Onavo Protect. Ikke gjør det. Hvis du leder til Facebook-innstillingene og ruller ned - kan du kanskje klikke på "Mer" for å se flere alternativer - du vil se denne knappen.

Slik finner og sletter du Google Assistants lagrede stemmedata
Hver gang du bruker Google Assistant, lastes opptak av kommandoen til Google - det er slik det gjør hva den gjør. En kopi av dette opptaket lagres også på Google-kontoen din, med mindre du manuelt går inn og fjerner den. RELATERT: Det beste som Google-assistenten kan gjøre på Android-telefonen din Så hvorfor er disse dataene lagret?



