Slik reparerer du Windows Bootloader-problemer (Hvis datamaskinen ikke starter)

Hvis Windows-PCen din kaster en feilmelding før du begynner å laste Windows, er det mulig at oppstartssektoren på systempartisjonen er skadet, ødelagt eller mangler filer. Her finner du hvordan du feilsøker disse problemene.
Hva er oppstartssektoren og hovedoppstartsposten?
RELATERT: Hva er forskjellen mellom GPT og MBR når partisjonering av en stasjon?
Oppstartssektoren er en liten del i begynnelsen av en harddisk som blir opprettet når du formaterer stasjonen. Oppstartssektoren inneholder noen kode og data som hjelper BIOS hånd av kontrollen av oppstartsprosessen til Windows. Oppstartssektoren er også vert for Master Boot Record (MBR), som inneholder disksignaturen, partisjonstabellen for disken og en liten kodekode som kalles hovedstartkoden.
Når en PC starter, starter den første strømmen rutinen håndteres av BIOS. BIOS laster deretter hovedstartkoden inn i PCens RAM, og håndterer oppstartsprosessene til den. Hovedstartkoden skanner partisjonstabellen, bestemmer den aktive partisjonen, laster en kopi av oppstartssektoren i PCens RAM, og avviker oppstartsprosessen til den koden. Det er denne oppstartsprosessen som lar de første brikkene i Windows-koden starte.
Oppstartssektoren kan oppleve de samme typene problemer som noen annen del av harddisk-manglende filer, ødelagte filer og til og med fysisk skade . Når oppstartsprosessen feiler, vil det skje etter at du ser BIOS-informasjonen, men før Windows begynner å laste. Du vil vanligvis se feilmeldinger som følgende:
- Feilsøking av operativsystemet
- Manglende operativsystem
- Start på nytt og velg riktig oppstartsenhet
- Ugyldig partisjonstabell
- Bootmgr mangler
- FATAL: Ingen oppstartbart medium funnet! Systemet stoppet.
Hvis du ser noen av disse meldingene, betyr det at du ikke kan starte Windows, og du må bruke Windows Recovery Environment for å gjøre feilsøkingen. Vi er her for å gå deg gjennom det.
Merk: Hvis PCen din begynner å laste inn Windows, men mislykkes, er bootloaderen ikke problemet. I stedet bør du prøve å starte PCen i sikker modus og feilsøking derfra. Utføre en systemgjenoppretting vil være et godt sted å starte.
Boot fra Windows Installasjonsmedia eller gjenopprettingspartisjon
Det første du må gjøre er å starte PCen i Windows Recovery Environment. Det er mulig at PCen din har en spesiell gjenopprettingspartisjon som lar deg starte Windows Recovery Environment uten å trenge en fysisk plate. Hvordan du gjør det, varierer med hvilken type PC du eier, men du vil ofte se en melding under oppstart som forteller deg hvilken tast du vil trykke for å starte gjenoppretting og reparasjon. Hvis PC-en ikke har en gjenopprettingspartisjon, eller du er bare ikke sikker på hvordan du får tilgang til den, kan du også starte PCen din med en DVD eller USB med Windows-installatøren på den.
Hvis du ikke har en installasjonsplate, må du bruke en annen PC til å laste ned en kopi av Windows. Du kan da lage en DVD eller USB installasjonsplate som du kan bruke til å starte din egen PC. Og for øvrig, hvis PCen din fortsatt er i bruk, vil du kanskje ta forholdsregler for å opprette en gjenopprettingsdisk eller systemreparasjonsplate som du kan bruke i fremtiden.
Hvis du starter PCen din med en installasjonsplate, klikker du på gjennom til du ser den første Windows-installasjonsskjermen, og klikk deretter koblingen "Reparer datamaskinen" i stedet for å starte en installasjon. Hvis du starter fra en gjenopprettingspartisjon eller reparasjonsplate, kan skjermene se litt annerledes ut, men du vil ende opp med de samme alternativene som vi skal dekke her.
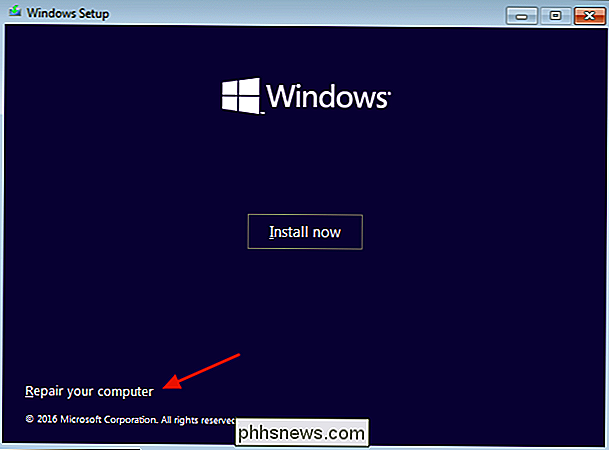
Windows vil da laste inn gjenopprettingsmiljøet. På første side klikker du på "Feilsøke" -alternativet.
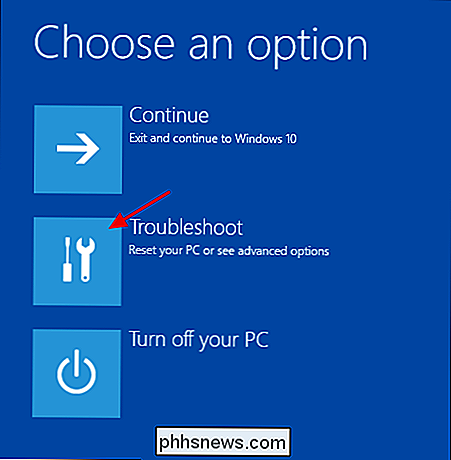
Siden for avanserte alternativer vises neste, og den inneholder alternativene vi diskuterer i de neste par avsnittene.
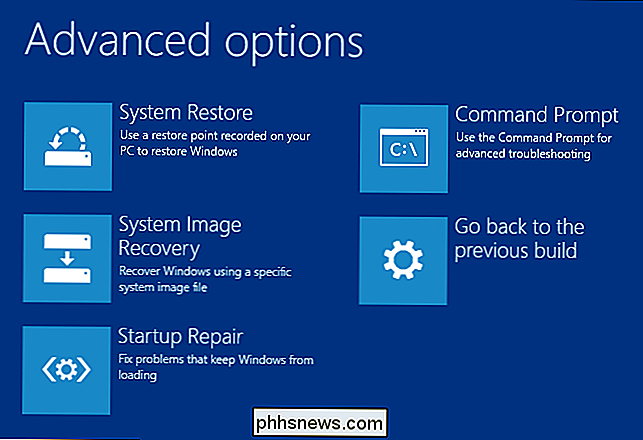
Merk at hvis du bruker Windows 7, kan skjermene se litt annerledes ut. Du ser de fleste av de samme alternativene, selv om de inkluderer de som vi skal dekke neste.
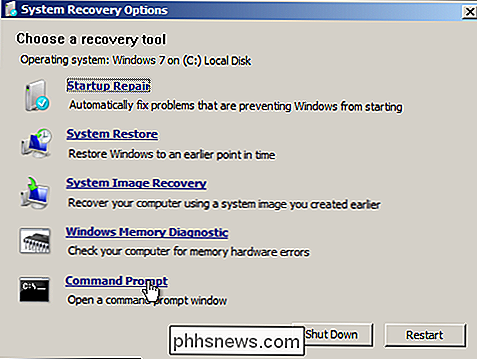
Reparer oppstart automatisk
I de fleste tilfeller bør du la Windows prøve å reparere oppstart automatisk. Ikke bare vil det forsøke å fikse Master Boot Record eller gjenopprette oppstartssektoren, den vil skanne etter og prøve å fikse andre vanlige oppstartsproblemer også. På siden Avanserte alternativer klikker du på "Startup Repair."
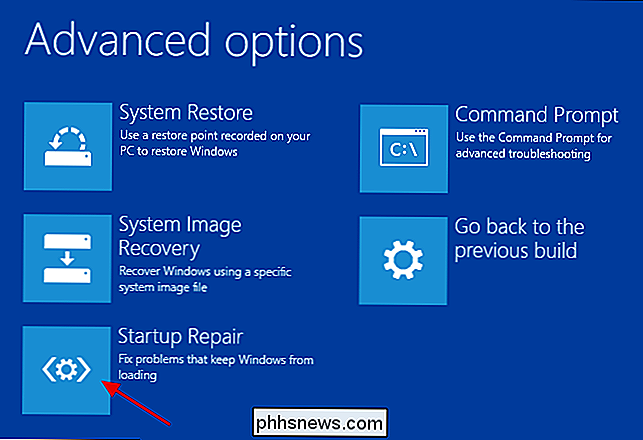
På neste side vises alle operativsystemene som er oppdaget på PC-en, selv om du bare har en installert. Klikk på operativsystemet du vil reparere.
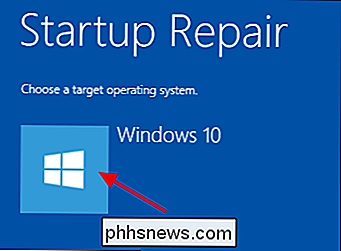
Windows begynner å sjekke om oppstartsproblemer og forsøk på reparasjoner.
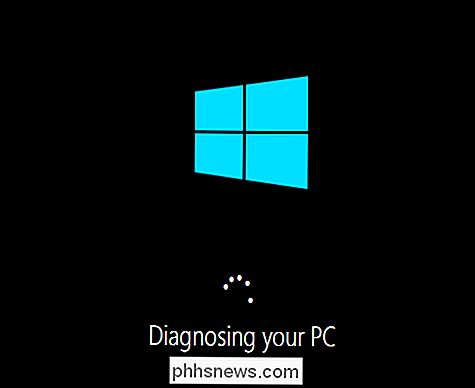
Når prosessen er fullført, vil Windows gi deg beskjed om reparasjonene var vellykkede. Uansett vil du få muligheten til å starte datamaskinen på nytt eller gå tilbake til siden med avanserte alternativer.
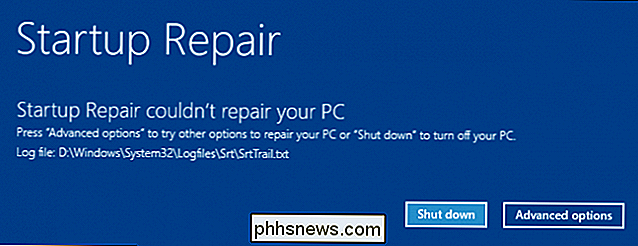
Hvis Windows ikke kan reparere PCen automatisk, kan du alltid prøve å reparere Master Boot Record eller gjenoppbygge boot-sektoren manuelt fra Ledeteksten. Det er usannsynlig at det vil fungere hvis den automatiske reparasjonen ikke gjorde, siden disse kommandoene utføres som en del av den automatiske reparasjonsprosessen, men det vil ikke skade å prøve.
Reparer hovedoppstartsposten fra kommandoprompt
Hvis du foretrekker å håndtere ting selv - eller en automatisk reparasjon mislyktes - og du er ganske sikker på at problemet er med Master Boot Record eller oppstartssektoren, kan du også slippe til kommandoprompt for en hurtigreparasjon. På siden for avanserte alternativer klikker du på "Kommandoprompt."
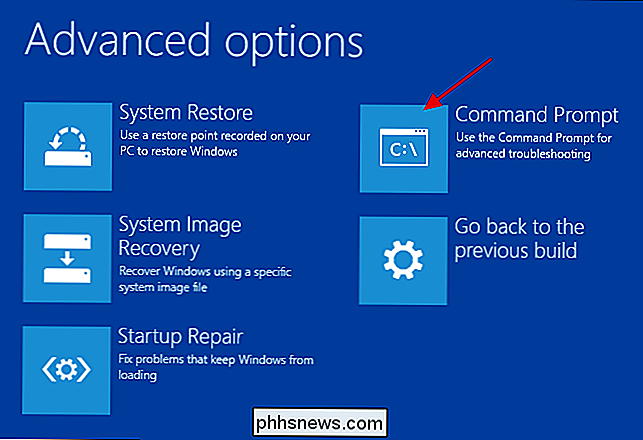
Når du er på kommandoprompt, bruker du kommandoenbootrec, og det er et par alternativer som kan være nyttige ved å fikse oppstartsfeil.
For å gjenopprette Master Boot Record, skriv inn følgende kommando og trykk Enter. Denne kommandoen skriver en ny Windows-kompatibel Master Boot Record (basert på hvilken versjon av Windows du bruker) til oppstartssektoren uten å overskrive eksisterende partisjonstabell. Det er en god start for å reparere oppstartslasterfeil som skyldes filkorrupsjon.
bootrec / fixmbr
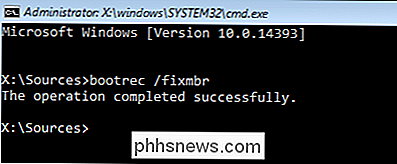
For å skrive en helt ny oppstartssektor til systempartisjonen i stedet, skriv inn følgende kommando og trykk Enter. Dette alternativet overskriver den nåværende partisjonstabellen og kan derfor noen ganger forårsake problemer hvis du er konfigurert til å starte opp til flere operativsystemer. Det vil ikke overskrive noen data på de faktiske partisjonene dine, men det kan hende du må konfigurere flere oppstartsalternativer etter at du har brukt denne kommandoen. Denne kommandoen er nyttig når du mistenker at oppstartssektoren din kan være overskrevet av et annet operativsysteminstallasjon eller skadelig programvare, eller hvis du mistenker at oppstartssektoren selv er skadet.
bootrec / fixboot
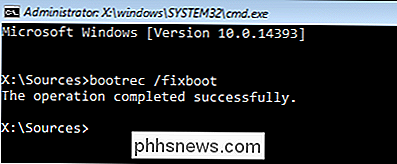
Og selvfølgelig er bootrec-verktøyet også tilbyr andre mer avanserte alternativer. Du kan alltid skrivebootrec /?for å se flere alternativer for og få hjelp med kommandoen.
Trinn for å ta etter gjenoppretting
Etter at du har fullført reparasjonen av PCen og kan starte Windows , vi anbefaler på det sterkeste å gå videre og utføre et par andre trinn. Først kjører du Kontroll Disk-verktøyet for å skanne integriteten til filsystemet og harddisken. Det er alltid mulig at oppstartsfeilen din skyldes fysiske problemer med harddisken.
For det andre, bruk verktøyet System File Checker til å skanne etter og fikse eventuelle ødelagte systemfiler. Det er usannsynlig at bruk av trinnene vi har snakket om, vil føre til problemer med systemfiler, men det er mulig. Og det er en veldig enkel ting å sjekke på og fikse.
Selv om boot loaderfeil kan være litt skremmende når de kommer opp - det meste på grunn av hvor lite informasjon du får når de skjer - de er rimelig enkle å reparere. Du må bare vite hva du skal se etter og få en gjenopprettingsløsning klar til å lastes.

Slik deaktiverer du Aero Peek i Windows Vi viser deg hvordan du gjør Aero Peek-skjermen øyeblikkelig. Disse prosedyrene er de samme i Windows 10 og 7, bortsett fra hvor det er nevnt. Vis skrivebordsknappen er svært smal og vanskelig å se i Windows 10, men hvis du bare sørger for å flytte musen til ekstrem høyre side av oppgavelinjen, vil Aero Peek fungere.

Slik importerer du bilder fra kameraet til lysrommet
Lightroom er nesten avgjørende for seriøse amatører og profesjonelle fotografer. Det er et arkivsystem for alle bildene dine, en RAW-utvikler, og mye mer. Lightroom er best når det brukes til å administrere hvert trinn i etterbehandlingsprosessen, inkludert det aller første trinnet: Importere bilder til datamaskinen din fra kameraet ditt.



![WinX DVD Video Software 4-i-1-pakke Black Friday Special [Sponset]](http://phhsnews.com/img/how-to-2018/winx-dvd-video-software-4-in-1-pack-black-friday-special.jpg)