Slik importerer du bilder fra kameraet til lysrommet

Lightroom er nesten avgjørende for seriøse amatører og profesjonelle fotografer. Det er et arkivsystem for alle bildene dine, en RAW-utvikler, og mye mer. Lightroom er best når det brukes til å administrere hvert trinn i etterbehandlingsprosessen, inkludert det aller første trinnet: Importere bilder til datamaskinen din fra kameraet ditt.
RELATED: Hva er Adobe Lightroom, og trenger jeg det?
For å starte, koble DSLR til datamaskinen din (eller sett inn et SD-kort, hvis datamaskinen har et SD-kortspor eller en adapter). Hvis du gjør dette mens Lightroom er åpent, vil dialogboksen Importer dukke opp automatisk.
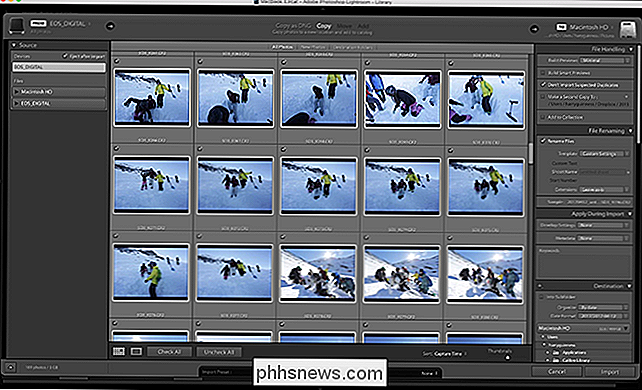
Hvis det ikke gjør det, eller du åpner Lightroom etter at du har satt inn SD-kortet, har du et par alternativer. Du kan trykke på Importer-knappen nederst til venstre i biblioteksmodulen ...
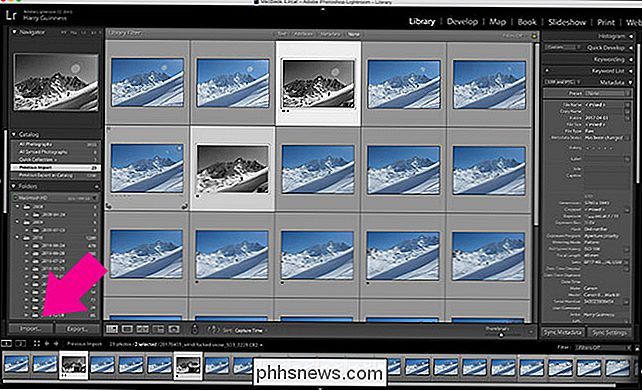
... du kan gå til Arkiv> Importer bilder og videoer ...
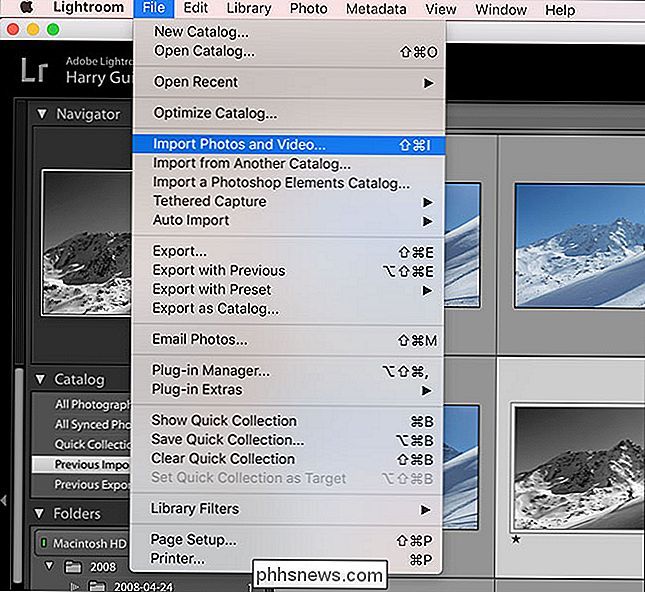
... eller du kan bruke hurtigtastet Kontroll + Skift + I (Kommando + Skift + Jeg på en Mac). Alle alternativene kommer deg til samme sted: Import dialog.
La oss arbeide gjennom en enkel import.

Fra kildelisten til venstre på skjermen, velg enheten du vil importere bilder fra. Hvis du har satt inn et SD-kort eller koblet kameraet ditt, bør det velges automatisk.
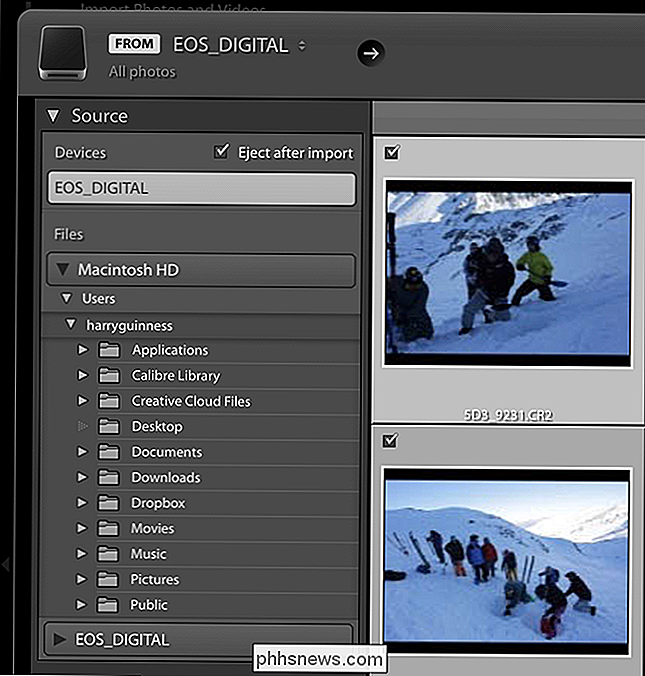
Velg deretter om du vil "Kopier" filene til datamaskinen eller "Kopier som DNG". DNG er Adobes eget RAW-format. Hvis du velger alternativet Kopier som DNG, konverteres kameraets RAW-filer til DNG mens du importerer dem. I teorien, siden DNG er et åpent format, er det bedre for fremtidig kompatibilitet, men jeg finner det ikke verdt den ekstra tiden det tar å importere bilder.
De to andre alternativene Flytt og Legg til er bare tilgjengelige hvis du 'Importerer bilder fra et annet sted på datamaskinen din, ikke fra et kamera.
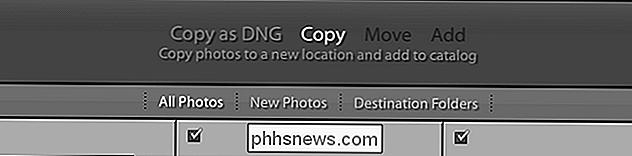
Nå er det på tide å velge hvilke bilder du vil importere. Som standard er de alle valgt, og dette er alternativet jeg vil anbefale. Det er lettere å sortere bilder når de er på datamaskinen, i stedet for under import. Bruk avmerkingsboksene, Sjekk alle, og Fjern merker alle knapper for å velge bildene du vil importere.

Du kan også velge eller avmarkere flere bilder samtidig, ved å velge et bilde og deretter Kontroll + klikke (eller Kommando + klikke på en Mac) på et annet bilde. Du kan velge så mange bilder som du vil på denne måten. Trykk mellomromstasten for å bytte mellom importert og ikke importert.
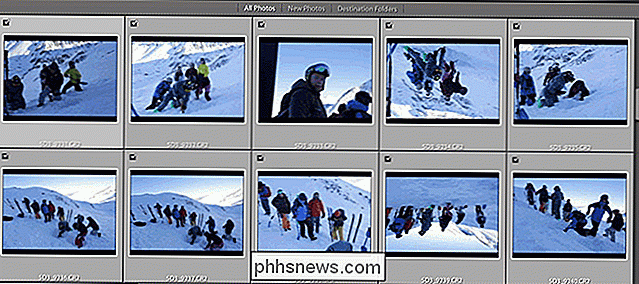
For å velge en større gruppe bilder, klikk på ett bilde og deretter Shift + klikk på et annet for å velge alle bildene mellom dem.
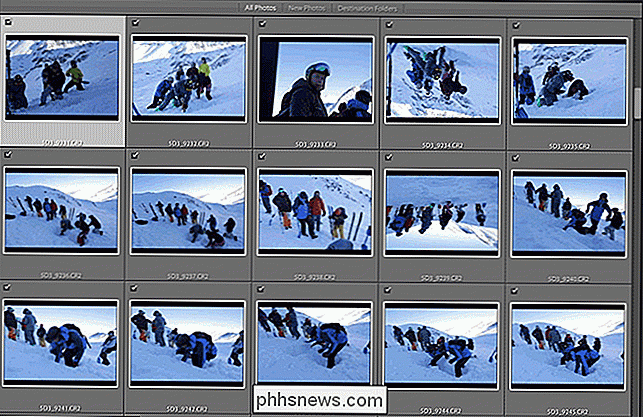
Hvis du ' Jeg har allerede importert noen av bildene på SD-kortet du bruker, det er verdt å merke av for "Ikke importer valgte valgte duplikater" under Filhåndtering. Lightroom vil sammenligne bildene på kortet til katalogen din; Hvis de allerede er der, vil de ikke importere dem.
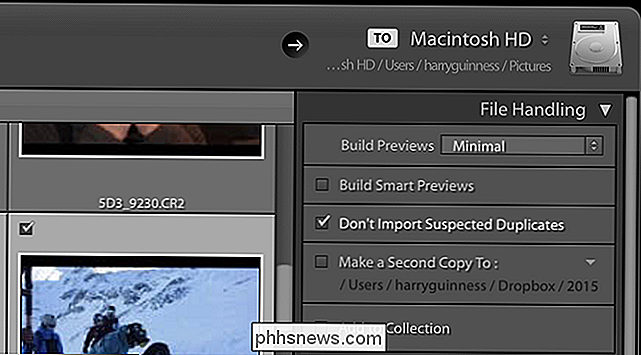
De andre alternativene i Filhåndtering er ikke like viktige, men her er det de gjør:
- The Bygg forhåndsvisning dropdown bestemmer kvaliteten på RAW previews Lightroom genererer ved import. Jeg foretrekker å legge den til Minimal og la Lightroom lage forhåndsvisninger som jeg trenger dem.
- Smart forhåndsvisninger er i utgangspunktet en kombinasjon mellom en liten RAW-fil og en forhåndsvisning. Du kan redigere dem som om de er en RAW-fil, men de er mye mindre, noe som er nyttig for alle som redigerer på en bærbar PC mens de lagrer hovedfilene på en ekstern harddisk. Igjen, jeg foretrekker bare å gjengi dem etter behov; Selv om de er mindre enn RAW-filer, er de fortsatt ganske store.
- Den Gjør en annen kopi til alternativet er verdt å bruke hvis du har en backup-enhet som en NAS eller ekstern harddisk kjøre. Det lar deg duplisere filene til backup-systemet ditt når du importerer dem. Hvis du ikke har en sikkerhetskopieringsoppsett, kan du sikkert ignorere det.
- Legg til i samling vil gruppere bildene dine sammen i biblioteket ditt.
Derefter kan alternativene for filnavn endre navn på bildene som du importerer dem. Gitt at de fleste kameraer har en tendens til å være ganske fantasiløs med deres navngivningssystem, er det fornuftig å nevne noe noe mer menneskelig lesbart.
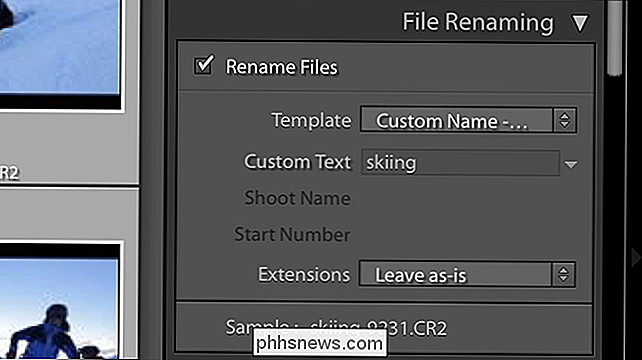
Under rullegardinmenyen Maler kan du velge hvilket navngivningssystem du vil bruke, eller klikk Rediger for å lage ditt eget.
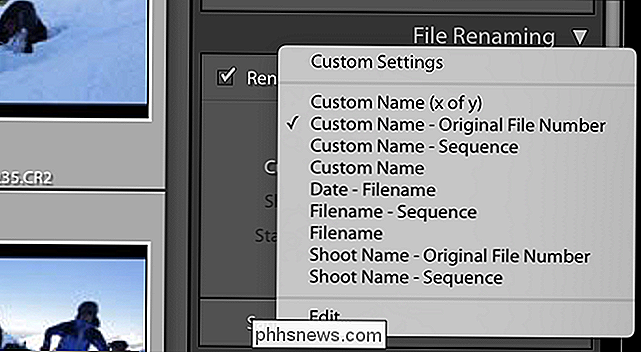
Jeg er fan av "Custom Name - Original File Number" -programmet. Med dette alternativet skriver du inn et egendefinert navn for shoot-say, Harry Portret Shoot and Lightroom striper sekvensnummeret fra den opprinnelige filen og legger den til på slutten. Dette betyr at du har både et tilpasset, menneskelig lesbart filnavn og den viktige delen av kameraets filnavn. Fyll inn eventuelle tilpassede opplysninger som kreves og fortsett.
Med alternativene Apply during Import kan du legge til søkeord og bruke forhåndsinnstillinger for utvikle og metadata. Forhåndsinnstillinger er litt komplekse å komme inn i denne artikkelen, men søkeord er verdt å legge til. Bare skriv inn noen ord som beskriver bildene som en gruppe skilt av kommaer - noe som er "skikjøring, sport, Val Thorens" perfekt. Det er bare nok informasjon for å gjøre det enklere å finne dem igjen.
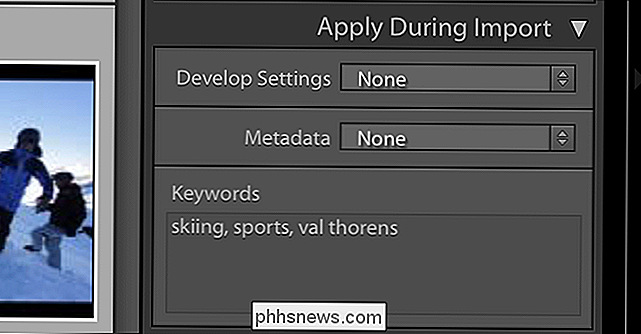
Endelig lar Destination-alternativene deg velge hvor bildene skal lagres på datamaskinen. Dette kan være noe sted og trenger ikke å være i samme mappe som katalogfilen. Med organiseringsalternativene kan du få Lightroom til å sortere hvert sett med bilder i sin egen mappe basert på datoen de ble tatt eller bare sortere alt i en stor mappe.
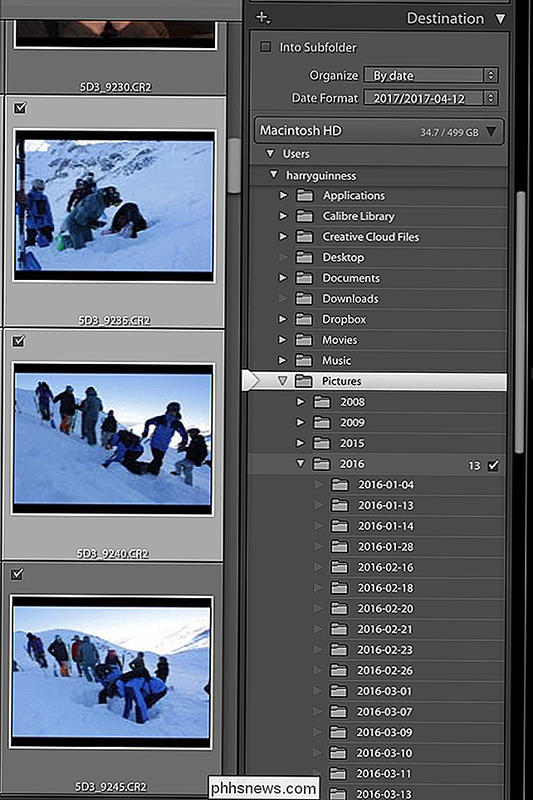
Jeg liker å sortere bildene mine i mappen etter år, og så i den årlige mappen får hver dag sin egen undermappe. Det er alternativet jeg har valgt i skjermbildet ovenfor, men du kan velge hva som fungerer for deg.
Når alt er gjort, klikker du Importer, og Lightroom vil begynne å trekke alle de valgte filene fra minnekortet. Hvis du har merket av for Eject After Import, merket i Source-panelet, vil kortet automatisk bli kastet ut når Lightroom er ferdig.
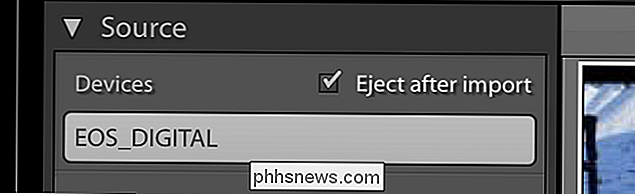
Og med det er alle bildene i Lightroom-katalogen, klar for å sortere og rediger. Hvis du gjør dette for hvert skudd, vil du aldri miste bilder igjen.

Den komplette veiledningen for å forbedre Android-batterilevetiden
En gang til måtte du virkelig holde øye med Android-telefonen for å sikre at batteriet ikke var blir tømt for tidlig. Manuelt bytteforbindelser, kontinuerlig justering av lysstyrke og lignende, er i utgangspunktet alle ting fra fortiden nå - men det er fortsatt ting du kan gjøre for å maksimere håndsettets batterilevetid.
Slik finner du flisesporeren din med Alexa eller Google Home
Flisesporere er nyttige for å finne dine nøkler, lommebok eller noe annet du kan miste. Normalt må du bruke telefonen til å finne din flis, men hvis du har et Amazon Echo eller en hvilken som helst enhet som kan bruke Google Assistant, kan du finne dine ting med en enkel talekommando. Slik setter du opp og bruker Tile Alexa Ferdighet RELATERT: Slik bruker du fliser for å finne tastene dine, lommeboken eller noe annet For å finne flisene dine med ekko, må du først aktivere Alexa-ferdighetene.



