Slik fjerner du programmene fra menyen "Åpne med" Kontekst i Windows

Hvis "Høyreklikkmenyen" åpnes med deg, blir det litt rotete, hvorfor ikke bli kvitt oppføringer du ikke bruker jeg ikke? Med et lite registerhacking er det enkelt å gjøre.
Menyen "Åpne med" er en utvilsomt nyttig funksjon når du åpner filer med flere programmer. Når du åpner en fil med et bestemt program, blir det programmet lagt til "Åpne med" kontekstmenyen for den typen fil. Hvis du noen gang har tilfeldigvis åpnet en fil med feil program eller med et program du ikke bruker noe mer, vil du sannsynligvis bli kvitt noen.
Standardvarsel: Registerredigering er en kraftig verktøy og misbruk det kan gjøre systemet ustabilt eller til og med ubrukelig. Dette er en ganske enkel hack, og så lenge du holder deg til instruksjonene, bør du ikke ha noen problemer. Når det er sagt, hvis du aldri har jobbet med det før, bør du vurdere å lese om hvordan du bruker Registerredigering før du begynner. Og absolutt sikkerhetskopiere registret (og datamaskinen din!) Før du gjør endringer.
Før du begynner, bør du også være oppmerksom på at noen innebygde Microsoft-programmer ikke kan fjernes på denne måten. I denne artikkelen vil vi for eksempel jobbe med .PNG-bildefiltypen. Både Microsoft Paint og Photos er inkludert på "Åpne med" -menyen. Selv om vi fjerner disse oppføringene med prosedyren vi diskuterer her, forblir programmene på "Åpne med" -menyen. Denne prosedyren vil imidlertid fungere med tredjepartsprogrammer du har installert.
Åpne Registerredigering ved å trykke Start og skrive "regedit." Trykk Enter for å åpne Registerredigering og gi den tillatelse til å gjøre endringer på PCen.
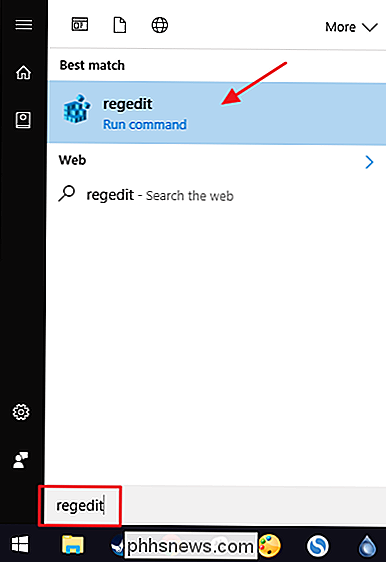
I Registerredigering bruker du venstre sidelinje for å navigere til følgende nøkkel:
HKEY_CURRENT_USER SOFTWARE Microsoft Windows CurrentVersion Utforsker FileExts
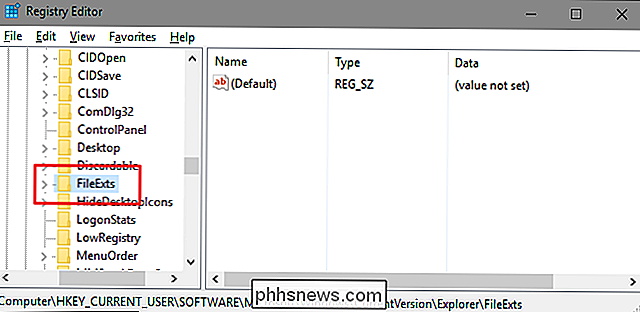
IFileExtsDu får se en liste over alle filtypene som er registrert på PCen. Det er sannsynligvis en ganske lang liste, men du bør kunne finne det du leter etter. Finn nøkkelen som er oppkalt etter filtypen for typen fil du vil endre. Under den nøkkelen klikker du på undernøkkelenOpenWithList. Her endrer vi menyen "Åpne med" for .PNG-bildefiler.
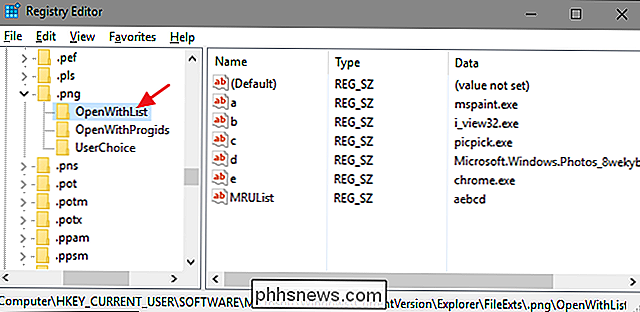
På høyre side av Registerredigering ser du en liste over verdier som er kalt med bokstaver. Kolonnen "Data" for hver verdi viser programmet som vises på "Åpne med" -menyen. Bare høyreklikk den du vil fjerne fra menyen, og velg deretter "Slett" -alternativet. Og husk, det er ingen å angre dette, så vi kommer til å anta at du tok vårt råd og sikkerhetskopierte registreringsdatabasen på forhånd, spesielt hvis du gjør en rekke endringer på en gang. Selvfølgelig, hvis du ved et uhell sletter en programoppføring, kan du gjenopprette den ved å bare åpne en fil med det programmet igjen.
I vårt eksempel fjerner vi PicPick-programmet fra listen fordi vi aldri bruker den til denne filen type.
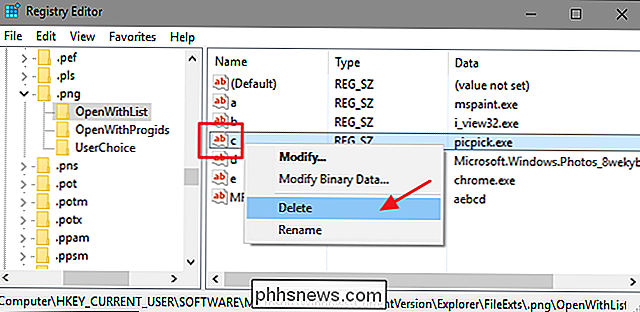
Når Registerredigering spør om du er sikker på at du vil slette verdien, klikker du på "Ja".
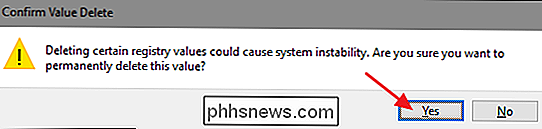
Gjenta disse trinnene for andre programmer du vil fjerne fra menyen "Åpne med" for hvilken som helst fil typer. Når du er ferdig, kan du gå videre og lukke Registerredigering. Du trenger ikke å starte datamaskinen på nytt eller noe annet. Bare sjekk ut kontekstmenyen, og du vil se at menyen "Åpne med" ikke lenger inneholder programmene du fjernet.
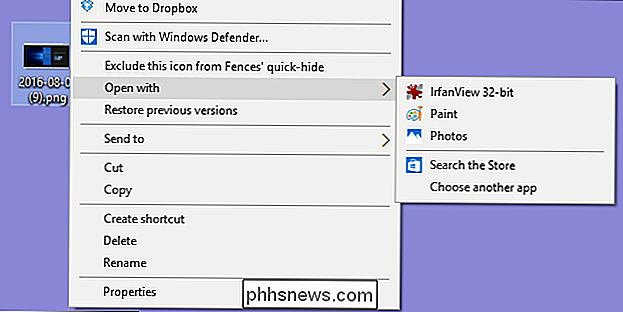
Dette enkle trikset kan hjelpe deg med å holde menyen "Åpne med" ryddig, og viser bare de programmene du har faktisk bruke i listen. Og du kan bruke dette samme trikset i alle versjoner av Windows, fra XP hele veien gjennom Windows 10.

Alt du trenger å vite om "Tilbakestill denne PCen" i Windows 8 og 10
Windows 10 inneholder et "Tilbakestill din PC" -alternativ som raskt gjenoppretter Windows til fabrikkens standardkonfigurasjon. Det er raskere og mer praktisk enn å installere Windows på nytt fra nytt eller bruke produsentens gjenopprettingspartisjon. Windows 8 hadde separate "Oppdater din PC" og "Tilbakestill din PC" -alternativene.

Forstå de nye synkroniseringsinnstillingene i Windows 10
Innstillinger for Windows-synkronisering har vært en del av operativsystemet siden Windows 8, men i Windows 10 får de en overgang og en mye trengende konsolidering. I dag diskuterer vi disse nye synkroniseringsinnstillingene, og sammenligner kort hvordan de skiller seg fra den forrige versjonen. Når synkroniseringsinnstillingene debuterte i Windows 8, er det et sikkert spill at få personer innså at de eksisterte.



