Slik oppdaterer du grafikkdrivere for maksimal spillytelse

En grafikkdriver er programvaren som gjør det mulig for operativsystemet og programmene å bruke datamaskinens grafikkhårdvara. Hvis du spiller PC-spill, bør du holde datamaskinens grafikkdrivere oppdatert for å få best mulig ytelse ut av maskinvaren.
RELATED: Når må du oppdatere drivere?
Vi har tidligere rådet deg til å ikke kompulsivt oppdatere driverne, og vi står ved det. De fleste maskinvaredrivere som følger med datamaskinen eller via Windows Update-er bra. Vi gjør imidlertid et unntak for grafikkdrivere for NVIDIA, AMD, eller til og med Intel grafikk maskinvare. De anbefaler at du holder deg oppdatert, spesielt hvis du er en gamer.
Hvorfor du bør oppdatere grafikkdrivere
Oppdateringer på datamaskinens hovedkort, lydkort og nettverksdrivere gir vanligvis ikke hastighetsforbedringer. De reparerer ofte sjeldne bugs, men for å være ærlig, innfører de like ofte nye bugs. Så hvis ting fungerer ok, er det vanligvis ikke verdt det å bryte.
Dette er imidlertid ikke tilfelle med oppdaterte drivere for grafikkortet ditt, også kjent som en GPU eller et grafikkort. NVIDIA og AMD utgir ofte nye grafikkdrivere som vanligvis gir store ytelsesforbedringer, spesielt for nyere spill.
Her er en liten del av endringene i NVIDIAs nyeste grafikkdriverpakke (Release 387), utgitt 20. desember, 2017:
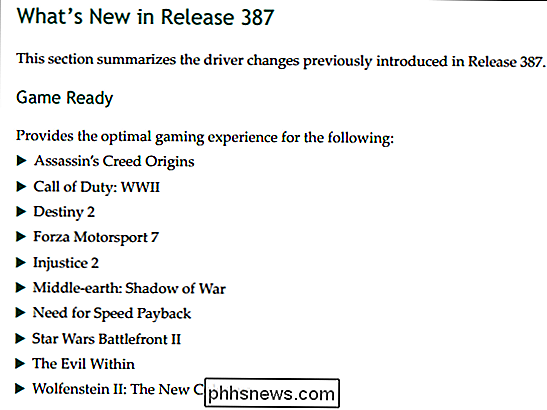
Og det dekker bare de spesifikke spillene som optimalisering har blitt forbedret. Det finnes også mange feilrettinger og nye funksjoner.
Disse typer ytelsesøkning i oppdaterte grafikkdrivere er ikke uvanlige. Mens nyere spill får mesteparten av oppmerksomheten, ser enda noen eldre spill på en betydelig økning i ytelsen med oppdaterte drivere.
Selvfølgelig, hvis du aldri spiller PC-spill på datamaskinen din og ikke bryr deg om 3D-grafikkytelse, trenger ikke å oppdatere grafikkdrivere i det hele tatt.
Identifisere grafikkortet ditt
Det finnes flere måter å identifisere datamaskinens grafikkhårdvare på, inkludert innebygde og tredjeparts systeminformasjonverktøy. Den enkleste måten er imidlertid bare å trykke Start, skriv "Systeminformasjon" i søkeboksen, og trykk deretter Enter.
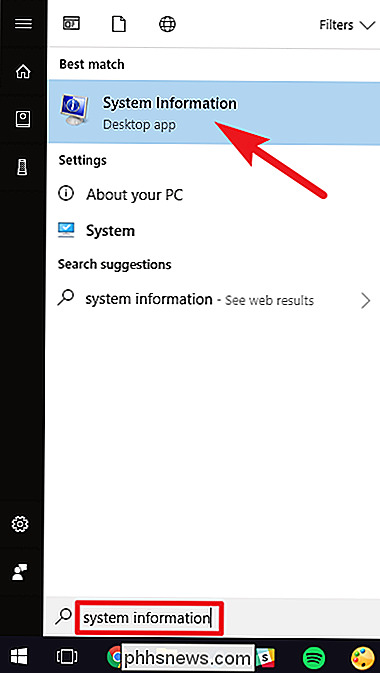
I vinduet "Systeminformasjon", på venstre side, drill ned til "Display" kategori. Til høyre, se etter grafikkadaptermodellen i "Adapter Type" eller "Adapter Description" -oppføringene.
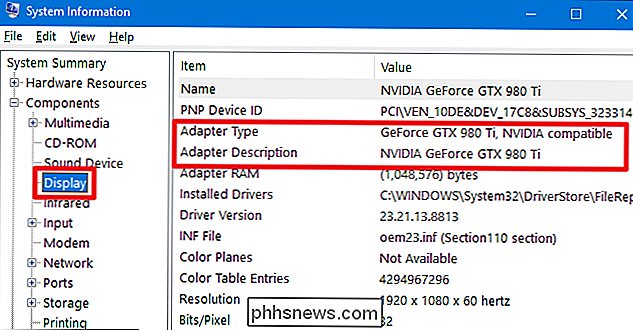
Hvis du ser både Intel og NVIDIA-maskinvare på en bærbar PC, bruker den bærbare datamaskinen sannsynligvis vekslingsteknologi til å bytte mellom det bedre-for-batterilevet Intel-grafikk og bedre ytelse for NVIDIA-grafikk. I dette tilfellet vil du oppdatere NVIDIA-drivere for å øke spillytelsen.
Få de nyeste oppdateringene
For noen typer grafikkhardware integrert i bærbare datamaskiner (også kjent som bærbare GPUer), kan du kanskje ikke å få drivere rett fra grafikkortprodusenten. Du må kanskje få oppdaterte drivere fra din bærbare produsent, og de kan ikke regelmessig gi ut oppdateringer.
Du kan imidlertid vanligvis få oppdaterte grafikkdrivere fra grafikkmaskinprodusentens nettsted:
- Last ned NVIDIA Graphics Drivers
- Last ned AMD Graphics Drivers
- Last ned Intel Graphics Drivers
Du må velge den eksakte modellen på datamaskinens grafikkort, som vises i vinduet Enhetsbehandling.
For alle tre av de store produsentene, kan du skrive inn Detaljer om adapteren din på nettstedet og last ned de riktige driverne direkte.
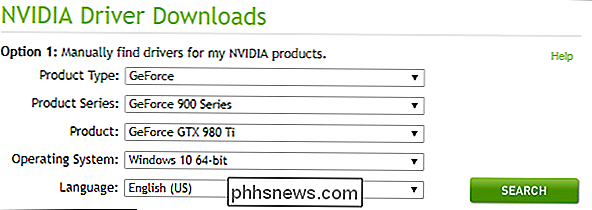
Du har også mulighet til å la nettstedet skanne systemet for å automatisk avgjøre hvilke drivere du trenger. Bare vær oppmerksom på at noen ganger blir du bedt om å installere et verktøy som utfører skanningen.

RELATED: Hvordan sette inn PC-spillets grafikkinnstillinger uten innsats
Hvis du bruker en NVIDIA-adapter, har du også et tredje alternativ, et verktøy som heter NVIDIA GeForce Experience som kjører i bakgrunnen på PCen. Du har valget mellom verktøyet og nedlasting og installering av dem automatisk, eller bare å fortelle deg når de er klare. GeForce Experience kan også hjelpe deg med å optimalisere spillinnstillingene for de fleste PC-spill, en funksjon litt kjærlighet og noen hater, men det er helt valgfritt.
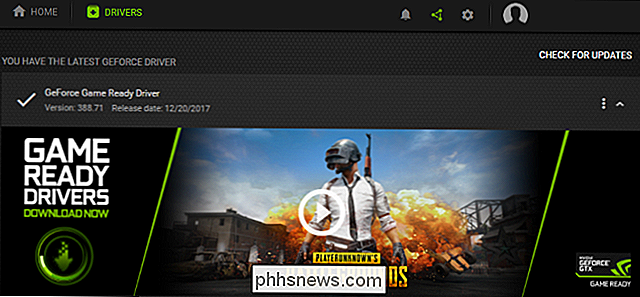
Merknad : Tidligere ga AMD et veldig lignende verktøy som heter AMD Gaming Evolved gitt driveroppdateringer og spilloptimalisering. AMD avsluttet dette produktet, og det har siden blitt tatt opp av folkene bak Raptr. Verktøyet skryter fortsatt disse to funksjonene, men inneholder også noen av fellesskapets aspekter ved det primære Raptr-verktøyet. Det ser fortsatt ut til å fungere bra. Bare vær oppmerksom på at mens verktøyet er co-merket med AMD, er det ikke lenger utviklet av dem.
Hvis du har eldre grafikkhardware, husk at den ikke støttes for alltid. Produsenter flytter til slutt eldre maskinvare til en stabil driverutgave som de slutter å optimalisere og oppdatere. Hvis grafikkmaskinen din er fem år gammel, er det veldig sannsynlig at optimerte drivere for det ikke lenger blir utgitt. Hvor lenge maskinvaren din støttes, er opp til produsenten sin.
Bilde Kreditt: Carles Reig on Flickr

Slik legger du til, fjerner og omarrangerer apper på Apple Watch's Dock
Apple Watch's watchOS 3 inneholder en Dock-funksjon, som lar deg få tilgang til ofte brukte apper ved å trykke på langsideknappen . Du kan enkelt legge til, fjerne og omorganisere apper på Dock for å bedre passe dine behov. For å legge til en app i Dock på Watch, må du først åpne appen, deretter åpne Dock og sveip til "Nylig ”.

Apples HomePod smart høyttaler er en unik liten enhet som høres utrolig ut for sin størrelse, men det er nok en håndfull ting du ikke vet om Det du bør. RELATED: Slik setter du opp Apple HomePod Selvfølgelig vet du sikkert allerede om noen av HomePods quirks, som hvordan det ikke har Bluetooth-funksjoner, og at du kan bruk bare Apple Music hvis du vil kontrollere musikk med stemmen din.



