Slik legger du til en indikator for å se hvilket virtuelt skrivebord du er på i Windows 10

Muligheten til å ha flere skriveborde manglet lenge i Windows, til Windows 10 endelig lagde det . Vi har dekket hvordan du bruker virtuelle skrivebord i Windows 10, men det er minst en manglende funksjon som vi viser deg hvordan du legger til.
RELATED: Slik bruker du virtuelle skrivebord i Windows 10
Virtual skrivebord kan du skille dine åpne programmer i kategorier, for eksempel for arbeid, spill, kontroll av sosiale medier eller surfing på nettet. Men når du har flere virtuelle skrivebord installert, er det ingen indikasjon hvor som helst som viser hvilket skrivebord som er aktivt. VirtualDesktopManager er et lite Windows-program som legger til et ikon i systemstatusfeltet som angir hvilket virtuelt skrivebord du er på, i tillegg til noen andre nyttige funksjoner.
Last ned VirtualDesktopManager fra utgivelsessiden og trekk ut zip-filen uansett hvor du velger - Programmet er bærbart, så det trenger ikke installeres. Dobbeltklikk på filen VirtualManagerDesktop.exe for å kjøre programmet.
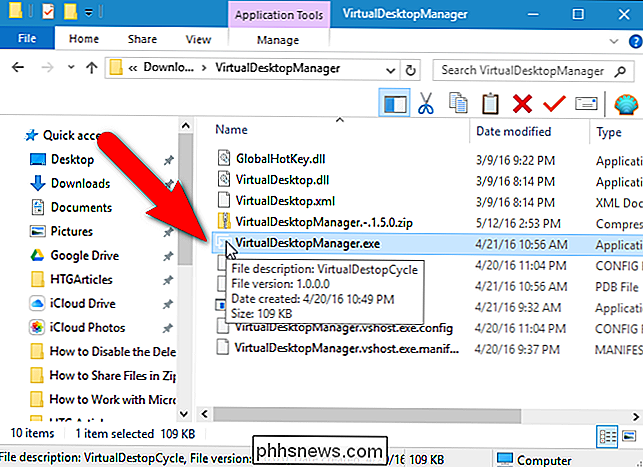
RELATED: Slik bruker og konfigurerer du det nye varslingssenteret i Windows 10
Ikonet VirtualDesktopManager er lagt til i systemstatusfeltet og viser deg nummeret på det aktive virtuelle skrivebordet (selv om du bare har ett skrivebord). Hvis du vil se det nåværende skrivebordstallet et øyeblikk, kan du flytte VirtualDesktopManager-ikonet fra systemstatusfeltet til oppgavelinjen, slik at du ikke trenger å åpne systemstatusfeltet for å se det.
Standard hurtigtaster for bytte skrivebord i Microsofts Virtual Desktops er Ctrl + Win + Left og Ctrl + Win + Right. Du kan fortsatt bruke disse hurtigtastene etter installering av VirtualDesktopManager, men du vil ikke få full nytte av programmet.
Som standard bruker VirtualDesktopManager Ctrl + Alt + Venstre og Ctrl + Alt + Høyre i stedet. Men hvis du har en Intel-chip i din PC, er det en god mulighet for at dette ikke vil fungere, fordi den hurtigtasten er tilordnet et Intel-verktøy. VirtualDesktopManager vil gi deg beskjed hvis standard hurtigtast ikke kan settes med et varsel som vises når du kjører VirtualDesktopManager. Det er en alternativ hurtigtast, og vi viser deg hvordan du bytter til dette.
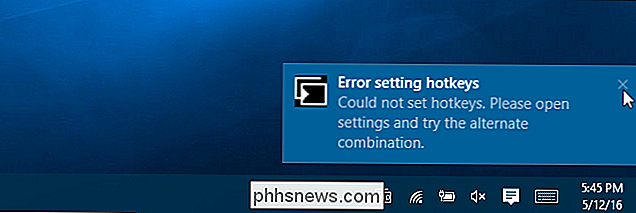
For å endre hurtigtastet som brukes i VirtualDesktopManager, høyreklikk på ikonet i systemstatusfeltet eller på oppgavelinjen og velg "Innstillinger" fra popup-vinduet meny.
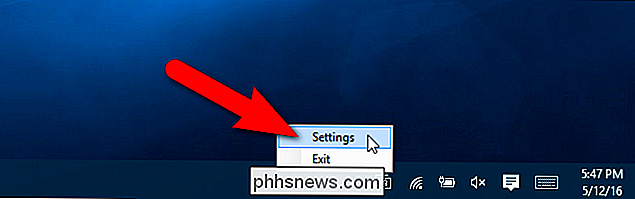
I dialogboksen Innstillinger velger du avmerkingsboksen Bruk alternativtastkombinasjon (Skift + Alt + Venstre / Høyre). Deretter klikker du på "Lagre". Vær oppmerksom på at når du klikker på Lagre, virker det som om ingenting skjer, men endringen vil faktisk bli lagret. For å lukke dialogboksen, klikk på "X" øverst til høyre.
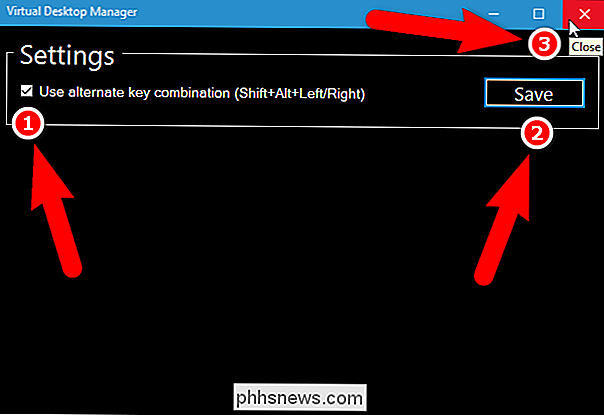
En melding viser at VirtualDesktopManager fortsatt kjører, og hvordan du avslutter programmet hvis du velger det.
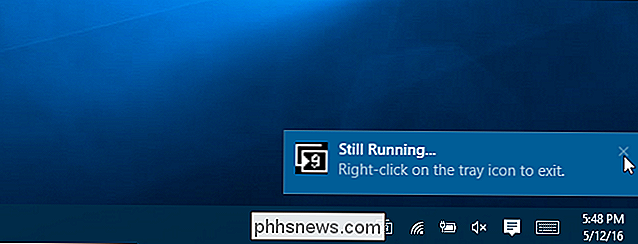
Det er noen begrensninger av VirtualDesktopManager. Du vil legge merke til en av disse begrensningene når du prøver å bytte mellom skrivebordene for fort. Dette fører til at programvinduer på forskjellige desktops prøver å få fokus, og du vil se dem på oppgavelinjen, selv om du ikke er på skrivebordet. Ikonene for programmer som prøver å få fokus, gjør en blinkende oransje. Når du klikker på ett av disse ikonene, blir du automatisk byttet til det programmet og på skrivebordet som inneholder det programmet.
Forfatteren av programmet sier også at VirtualDesktopManager trenger mer testing for å se hvor godt den oppfører seg hvis du suspenderer eller dvale din PC. En ting å merke seg er at hvis explorer.exe krasjer og må startes på nytt, må du også starte VirtualDesktopManager på nytt.
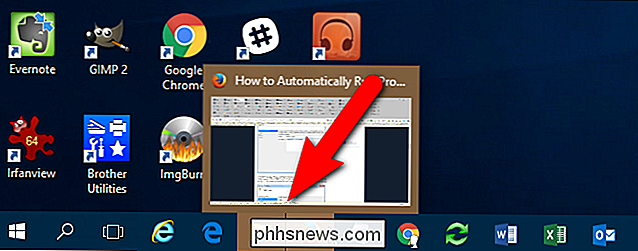
RELATED: Slik kjører du automatisk programmer og sett påminnelser med Windows Oppgaveplanlegger
VirtualDesktopManager kan ha noen begrensninger, men i tillegg til å vise det nåværende skrivebordstallet, legger det til en annen svært nyttig funksjon: muligheten til å sykle gjennom alle dine skrivebord. For eksempel, si at du har ti virtuelle skrivebord. Du er for øyeblikket på skrivebordet # 10, og du vil gå til skrivebordet # 1. I stedet for å trykke Shift + Alt + Venstre ni ganger, kan du bruke Skift + Alt + Høyre for å gå direkte fra skrivebordet # 10 til skrivebordet # 1.
Hvis du vil at VirtualDesktopManager skal aktiveres hver gang du starter Windows, kan du bruke Task Scheduler til å kjøre VirtualManagerDesktop.exe automatisk hver gang du logger på.

Slik tilpasser og filtrerer du adresseboken i Windows 10
Personen-appen er et viktig verktøy for å skape og administrere kontakter. Vi har tidligere vist deg hvordan du importerer eller manuelt oppretter en adressebok i Windows 10. Når du legger til forskjellige kontoer (som Gmail, iCloud, Yahoo !, Exchange, Office 365 for virksomheten) og legger til kontakter, vil listen din raskt vokse.

Slik setter du et annet bakgrunnsbilde til låseskjermbildet i Android Nougat
Det kommer en tid i hver smarttelefonbruker når de bare elsker to forskjellige bakgrunnsbilder. Det er en tøff bro for å krysse - hvilken har forrang? Hvordan kan du bestemme deg? Det er grovt, mann. Det er et klart svar her: Sett en på låseskjermen og en på startskjermen. Tingen er, hvis du har brukt en lager Android-enhet, det var en ting som ikke kunne skje.



