Slik legger du til dine egne undertitler til en video
Nylig lastet jeg ned en video fra Internett som var på hindi, og jeg trengte å legge til engelsk teksting på videoen slik at jeg kunne dele den med noen venner. Jeg sjekket ut Windows Movie Maker, som har muligheten til å legge over tekst på video, men funksjonssettet var svært dårlig, og det var nesten umulig å kontrollere hvor tekstene dukket opp, hvor lenge og i hvilket format.
Et annet problem med Windows Movie Maker er at du ikke kan lage undertekster som vises som et alternativ i DVD-spillere. det er enten alltid der eller ikke. Etter å ha gjort noen undersøkelser fant jeg ut at den beste måten å legge til undertekster til en video semi-profesjonelt på, er å bruke en kombinasjon av programmer, en som spesialiserer seg på å lage undertekster av høy kvalitet som passer til videoen din nøyaktig, og et annet program som tar undertekstene og koder dem med videoen.
Så her er en veiledning som vil lære deg hvordan du legger til undertekster på videoer gratis og forhåpentligvis ikke gjør deg helt frustrert! For å komme i gang må du først laste ned og installere to applikasjoner. Jeg skal skrive hvordan man bruker håndbremsen først fordi det er det enklere programmet, men hvis det ikke virker av en eller annen grunn, kan du prøve TEncoder som backup.
Last ned og pakk opp undertekst Workshop
Last ned og installer håndbrems
Last ned og installer TEncoder - Valgfritt
Lag undertekstfil (SRT)
Subtitle Workshop trenger bare å bli pakket ut for å kjøre, det er ingen installasjon. Bare dobbeltklikk på ikonet SubtiteWorkshop4. Dette er den første applikasjonen vi skal begynne med. Undertekst Workshop vil tillate oss å legge til så mange undertekster som vi vil ha i videoen vår og lagre den filen som en egen fil (vår video forblir uendret på dette tidspunktet).
Etter at du har åpnet Teksting Workshop, klikk på Fil og velg Ny undertekst .

Deretter går du til Video- menyalternativet og velger Åpne . Velg videoen din og klikk Ok og videoen din vil vises i toppseksjonen og begynne å spille. Gå videre og flytt glidestangen til stedet der du vil at den første underteksten skal vises, og klikk deretter på den første raden i hovedlisteboksen som sier nr. 1, Vis, Skjul, etc.
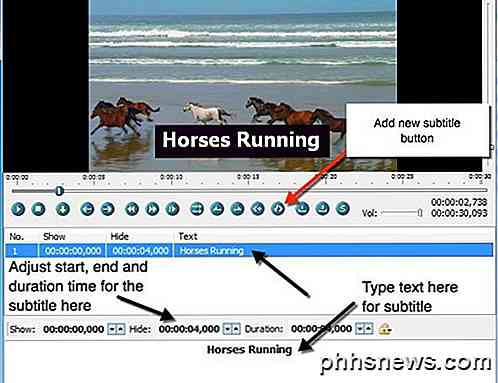
For å legge til undertekst, begynn å skrive teksten i tekstboksen nederst. Du bør se det vises på videoen mens du skriver. Nå når du legger til undertekster, ser du at det er en Vis og skjul seksjon som er synlig i bildet ovenfor. Du må skrive inn de eksakte tider du vil at teksting skal vises siden det ikke bare velger verdien fra stedet du er i videoen.
For å få den nåværende rammen du er inne mens du spiller videoen, se på høyre side av skjermen under videoen. Du ser disse tallene akkurat som de er i Vis / Skjul boksene. Bare ta verdien fra toppen og legg til det i Vis-boksen. For eksempel vil jeg at min første undertekst skal komme opp 5 sekunder inn i videoen og siste 5 sekunder.
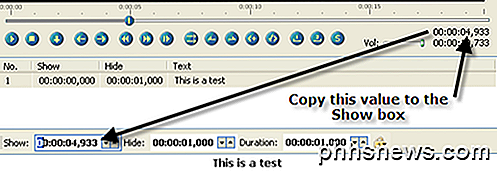
Så jeg kan enten skrive inn 00: 00: 05: 000 i Vis-boksen, eller jeg kan komme ned til en bestemt ramme ved å flytte skyvebjelken til det nøyaktige stedet (eller pause på eksakt tidspunkt) og deretter kopiere verdien vist øverst til høyre i boksen min. Deretter juster du Duration-verdien til hvor lenge du vil at teksting skal forbli på skjermen! Det er standard til en, så bare endre det uansett hva du ønsker.
For å legge til en annen tekst, må du klikke på Legg til undertekst-knappen, som jeg har påpekt ovenfor med den røde linjen. Du kan også klikke på Rediger- menyen og velge Sett inn undertekst . Når det gjelder å endre utseendet på underteksten, er det ikke mange alternativer. I utgangspunktet kan du bruke fet, kursiv, understreke og endre fargen. Det faktiske kodingsprogrammet som vil sette undertekstene inn i videoen, vil kontrollere de andre innstillingene for utseendet og følelsen
Når du har lagt alle tekstene dine inn, går du videre og klikker på Fil og deretter Lagre . Rull ned til SubRip (.srt) i Lagre som-typen, og lagre filen i samme mappe som videofilen, og gi den nøyaktig samme navn som videoen også.
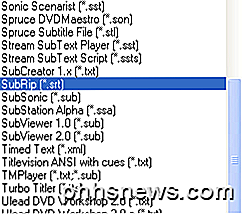
Bruk HandBrake til å kode undertekster
Når du har åpnet HandBrake, klikker du Kilde- knappen og velger videofilen. Gå videre og velg et mål for utdatafilen og la alt annet være som det er. Kontroller at Normal er valgt i forhåndsinnstillingsmenyen helt til høyre.
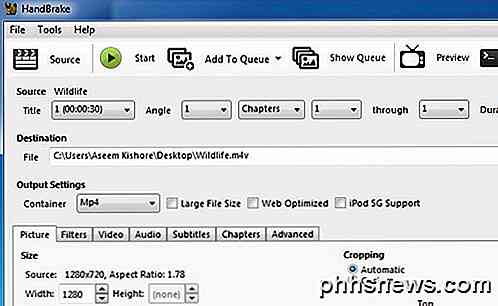
Klikk nå på kategorien Teksting nederst og klikk på Import SRT- knappen. Velg SRT-filen, og den vil dukke opp i listeboksen under.
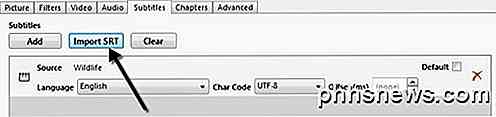
Du kan legge til flere enn en tekstfil hvis du trenger, det vil si for flere språk. Det handler om HandBrake! Det er en veldig enkel prosess og fungerer bra.
Bruk TEncoder til å kode undertitler
Nå lukk ut Subtitle Workshop og åpne TEncoder. Først må vi legge til videofilen som vi vil legge til undertekstene til. Gå videre og klikk på Add (+) -knappen og velg videofilen.

Merk at TEncoder også er en video / lyd omformer, så du kan også endre formatet på videofilen hvis du vil. Som standard vil det opprette en AVI-fil ved hjelp av Xvid-videokodingen og MP3-lydkoden. Hvis du vil at alt skal være det samme som den opprinnelige filen, velger du Direkte kopi fra rullegardinmenyen Video Codec .
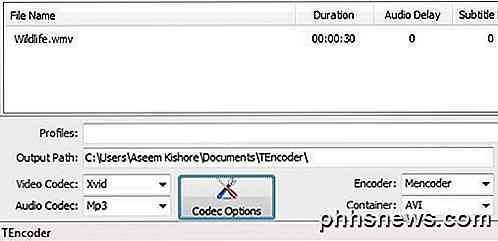
Sørg nå for å sjekke boksen Aktiver undertekster nederst til høyre. Du må sørge for at undertekstfilen er i samme mappe som videofilen, og at den også har samme navn.
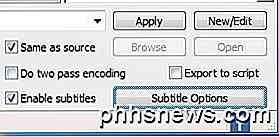
Hvis du vil ha en høyere kvalitetsfil, fortsett og sjekk Do to pass-kodingsboksen . Du kan også klikke på Undertekstalternativer for å konfigurere noen flere alternativer for å konfigurere utseende og følelse av undertekstene.
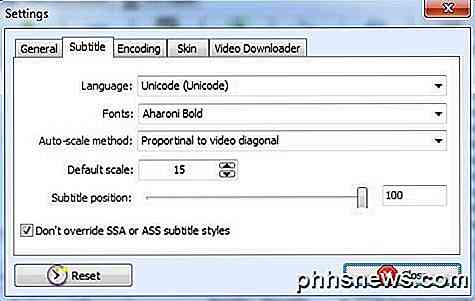
Vær oppmerksom på at når du klikker på navnet på videofilen i listen, bør du se banen til undertekstfilen automatisk fylle opp i tekstfeltene ovenfor. På dette punktet kan du være sikker på at undertekstfilen er plassert riktig. Gå videre og klikk på knappen Kode for å starte.
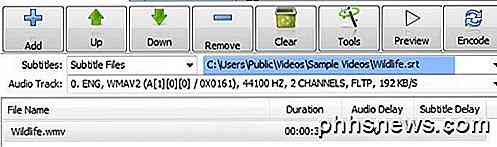
Hvis du merker boksen Samme som kilde, vil den nyopprettede utdatafilen ligge på samme sted som den opprinnelige videofilen. Du bør nå kunne spille den i mediespilleren din og slå på undertekster for å se dem i aksjon.
Det er også verdt å merke seg at mange videospillere enten automatisk finner en undertekst eller lar deg velge en manuelt. Dette kan være nyttig hvis du ikke planlegger å distribuere videoen, men bare vil se undertekstene for en video mens du ser på en film, etc. I mitt eksempel vil jeg vise deg hvordan dette gjøres ved hjelp av VLC Media Player .
Først åpner du videofilen, og høyreklikker hvor som helst på videoen, klikker på Undertekst og klikker deretter på Legg til undertekstfil . Programmet er smart nok til å finne det for deg hvis du ga det samme navn som videofilen. I så fall ser du at Sub Track ikke er gråtonet, og du bør kunne velge et undertekstspor.
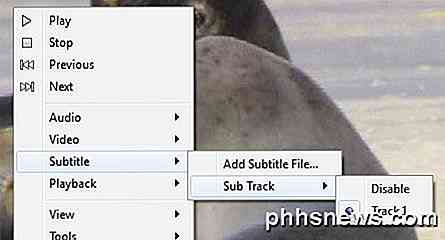
Det er noen få skritt i prosessen, og det kan være litt komplisert og forvirrende til tider, så hvis du har noen spørsmål eller har blitt sittende fast, vær så snill å legge inn en kommentar, og vi vil prøve å hjelpe. Nyt!

Slik øker du Minecraft-opplevelsen med Minecraft Land Generator
Mens du utforsker Minecraft-verden, bruker spillet store ressurser for å skape det rundt deg. Å generere disse bitene på forhånd reduserer ressursbelastningen på CPUen din mens du spiller spillet, noe som fører til jevnere spill med mindre lagring. Les videre når vi viser deg hvordan du prepopulerer verdenskartet ditt for raskere spill.

Hva er justeringslag i Photoshop?
Justeringslag er en spesiell type Photoshop-lag. I stedet for å ha innhold av seg selv, justerer de informasjonen på lagene under dem. Du kan for eksempel bruke et justeringslag for å øke lysstyrken eller kontrasten til et fotografi uten å endre det opprinnelige bildet. De er et av de viktigste verktøyene for å mestre i Photoshop.



