Slik installerer du Linux-programvare i Windows 10s Ubuntu Bash Shell

Merk at Windows 10s Linux-undersystem ikke støtter offisielt grafiske applikasjoner eller serverprogramvare (selv om det er mulig å kjøre noen grafiske søknader, uoffisielt). Offisielt er det ment for Linux-terminale applikasjoner, og andre kommandolinjeverktøy utviklere vil kanskje.
Windows 10s Bash-skjerm støtter bare 64-biters binarier, slik at du ikke kan installere og kjøre 32-biters Linux-programmer.
Apt -get Forklaret
På Ubuntu og andre Debian-baserte Linux-distribusjoner bruker du kommandoen
apt-getfor å installere programvare. "Apt" står for "Advanced Package Tool". Denne kommandoen laster ned programvarepakker fra Ubuntu's sentraliserte programvarelager og installerer dem på systemet. Hvis pakkene du prøver å installere krever, eller "avhenger av" - andre pakker, vil apt-get automatisk laste ned og installere disse pakkene (også kjent som avhengigheter). Apt-get fungerer med ".deb" -pakker, oppkalt etter Debian, Linux-distribusjonen Ubuntu er basert på.Du må kjøre apt-over med "sudo" -kommandoen, som gir det superbruker eller rot , tillatelser. Dette tillater kommandoen å endre og installere systemfiler i Linux-miljøet. Du må angi passordet ditt nåværende brukerkonto når du bruker sudo.
Du kan også bruke kommandoen nyere apt i stedet for den tradisjonelle apt-get-kommandoen, selv om kommandoen vil fungere.
Slik laster du ned oppdatert pakke Lister
Først vil du kjøre følgende kommando for å laste ned oppdaterte pakkelister fra programvarelagerene:
sudo apt-get update
Du vil gjøre dette før du installerer noen pakke.
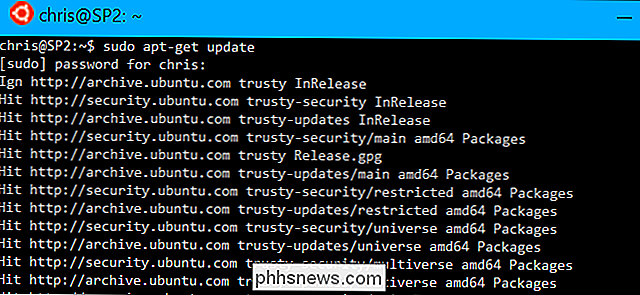
Slik installerer du en pakke
Hvis du kjenner navnet på en pakke du vil installere, kan du laste ned og installere den med følgende kommando, erstatte "pakkenavn" med navnet på pakken du vil ha for å installere:
sudo apt-get install pakkenavn
Hvis du for eksempel vil installere Ruby, vil du kjøre følgende kommando:
sudo apt-get install ruby
Du kan trykke på fanen nøkkel mens du skriver navnet på en pakke (eller en kommando) for å bruke Bashs autofullføringsfunksjon, som vil hjelpe deg med å fullføre automatisk å skrive ting og sugg er tilgjengelige alternativer, hvis flere alternativer er tilgjengelige.
Etter å ha kjørt denne og andre apt-get-kommandoer, blir du presentert med endringene som skal gjøres, og du må skrive "y" og trykk Enter for å fortsette .
Slik søker du etter en pakke
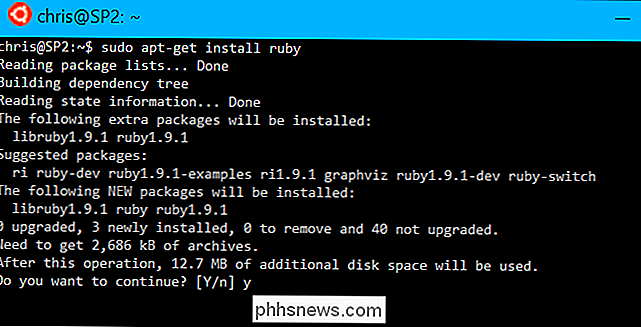
Du kan ikke alltid vite navnet på pakken du vil installere. I dette tilfellet kan du bruke apt-cache-kommandoen til å søke etter den nedlastede pakkebufferen (lister som ble lastet ned med apt-get-oppdatering) for et program. Denne kommandoen søker etter pakkenavn og beskrivelser for teksten du oppgir.
Denne kommandoen krever ikke sudo, da det bare er et enkelt søk. Du kan imidlertid kjøre det med sudo hvis du vil, og det vil fortsatt fungere.
apt-cache search sometext
Hvis du for eksempel vil søke etter pakker relatert til w3m, en tekstbasert nettleser for terminalen, vil du kjøre:
apt-cache search w3m
Slik oppdaterer du alle dine installerte pakker
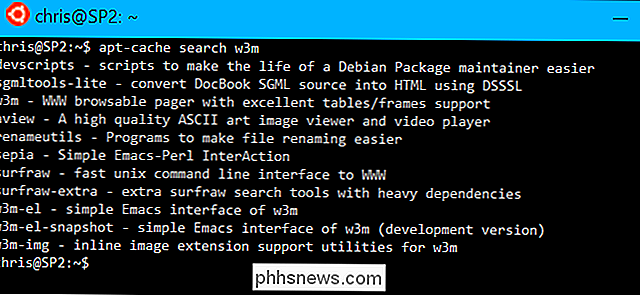
For å oppdatere de installerte programvarepakker til de nyeste tilgjengelige versjonene i depotet - som gir deg noen sikkerhetsoppdateringer tilgjengelig for de nåværende pakkene, kjør følgende kommando:
sudo apt-get upgrade
Husk å kjøre kommandoen "sudo apt-get update" før du kjører denne kommandoen, siden du må oppdatere pakkelistene dine før du er ferdig -Gå vil se de nyeste tilgjengelige versjonene.
Slik avinstallerer du en pakke
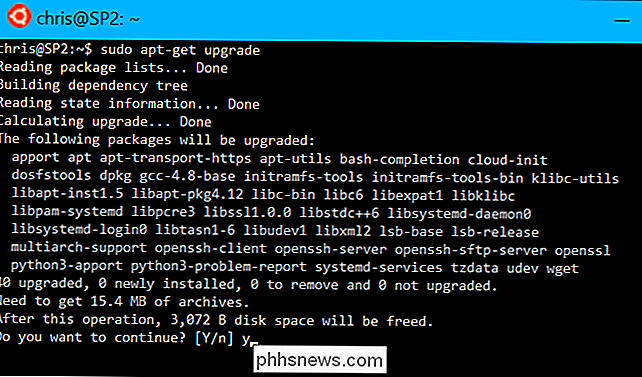
For å avinstallere en pakke når du er ferdig med det, kjør følgende kommando:
sudo apt-get fjerne pakkenavn
Kommandoen ovenfor fjerner bare pakkens binære filer, men ikke noen tilknyttede konfigurasjonsfiler. Hvis du vil fjerne alt som er knyttet til programvaren, kjør du følgende kommando i stedet:
sudo apt-get purge packagename
Ingen av de ovennevnte kommandoene vil fjerne noen "avhengigheter", som er pakker som ble installert fordi de var påkrevd for en pakke. Hvis du avinstallerer en pakke, og deretter fjerner den senere, kan systemet ditt fortsatt ha en rekke tilleggsavhengigheter som ikke lenger er nødvendige. For å fjerne eventuelle pakker som ble installert som avhengigheter og ikke lenger kreves, kjør følgende kommando:
sudo apt-get autoremove
Slik installerer du annen programvare
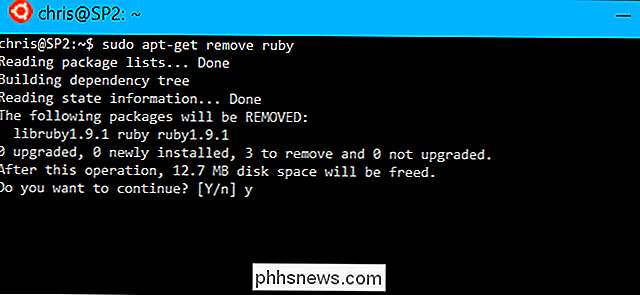
Kommandoene ovenfor hjelper deg å installere og oppdatere de vanligste programvare du trenger. Noen programvare vil imidlertid bli installert gjennom andre kommandoer og verktøy.
For eksempel er Ruby perler installert med kommandoen "gem install" når du har installert Ruby via apt-get. Ruby har sitt eget programvareinstallasjonssystem som er atskilt fra apt-get.
Noen programvarepakker er tilgjengelige i PPA, eller "personlig pakkearkiv", som er vert for tredjeparter. For å installere disse, må du legge til PPA-en på systemet ditt og deretter bruke vanlige apt-get-kommandoer.
Nyere programvare må kanskje kompileres og installeres fra kilde. Alle pakkene du installerer med apt-get ble samlet fra kilde av Ubuntu's build system og enkelt pakket inn i .deb-pakker du kan installere. Du bør unngå dette hvis det er mulig, men det kan være uunngåelig i noen tilfeller.
Uansett, hvis du prøver å installere et annet Linux-program, bør du finne instruksjoner som forteller deg hvordan du skal installere det. De samme instruksjonene som fungerer på Ubuntu 14.04 LTS, vil fungere i Windows 10s Bash-skall. Når den oppdateres til neste store versjon av Ubuntu, vil de samme instruksjonene som fungerer på Ubuntu 16.04 LTS, fungere på Windows 10.

Slik sender du håndskrevne og digitale berøringsmeldinger i iOS 10
Vi lever i en svært høyteknologisk verden. Vi går rundt med hodene våre bøyde ned til våre telefoner tapping bort på skjermene. Men har vi mistet håndskriften? Ikke helt. IOS 10 har tatt ett skritt mot å inkorporere håndskrift i vår daglige kommunikasjon. RELATED: Slik sender du en digital berøringsmelding med Apple Watch Du kan bruke meldingsappen i iOS 10 for å sende håndskrevne meldinger til dine venner og familie.

Slik løser du problemer med spotlight ved å gjenoppbygge indeksen
Er Spotlight litt wonky på din Mac? Indekserer den hele tiden stasjonen din, eller blir skadet slik at den ikke kan søke? Med bare noen få raske skritt kan du gjenoppbygge Spotlight-indeksen din og legge søvnløsheten din til ro. Spotlight er flott for å finne ting på din Mac, og når du lærer deg hvordan du bruker den, kan du raskt lage kort arbeid av noe Søke.



