Slik tilordner du en statisk IP-adresse i Windows og OS X
Som standard får de fleste datamaskiner og enheter på nettverket sine IP-adresser via DHCP. DHCP er i utgangspunktet et system hvor en vert, som en ruter eller server, gir ut IP-adresser til enheter slik at de kan kommunisere med verten og med hverandre over nettverket.
Hver enhet på nettverket må ha en unik IP-adresse. IP-adressen til en enhet kan endres over tid, avhengig av flere faktorer. Dette forårsaker vanligvis ikke noe problem, men det er situasjoner der det kreves en statisk IP-adresse.
Hvis for eksempel datamaskinen din brukes som en medieserver i hjemmet ditt, vil du kanskje at IP-adressen skal forbli den samme hvis du må koble til datamaskinen via sin IP-adresse. I andre tilfeller må du endre IP-adressen for å matche delnettverket til en annen enhet slik at du kan koble til og konfigurere den. Det er to måter å angi en statisk IP-adresse på en enhet på.

En måte jeg allerede har skrevet om, logger på ruteren din og reserverer en IP-adresse for en bestemt enhet. Fordelen med denne metoden er at alle endringene blir gjort på ett sted, så det er enkelt å se hvilke enheter som har statiske IP-adresser og hva adressene er. Du kan også enkelt tildele statiske IP-adresser til Windows, Mac, Linux-maskiner eller en hvilken som helst annen enhet enkelt.
Ulempen med denne metoden er at det krever logging inn i ruteren, noe som ikke er den enkleste tingen å gjøre for noen ikke-techie-folk. For det andre, å finne ut hvordan å tildele statiske IP-adresser på rutere kan være komplisert og det er ingen måte å gjøre det på.
Den andre måten å tilordne en statisk IP-adresse på er å endre innstillingene på selve enheten. Fordelen her er at prosessen er litt mer rett fremover, men ulempen er at hver enhet kan ha en annen metode for tildeling av en statisk IP.
Enten metode vil fungere, så velg hvilket alternativ som er mer praktisk. Denne artikkelen vil forklare den andre metoden, men bare for Windows og OS X.
Merk : Når du tilordner en statisk IP-adresse, må du være sikker på at du ikke velger en IP som er i DHCP-området, ellers kan du få en melding om en IP-adressekonflikt, noe som skjer når to enheter har samme IP-adresse på nettverk.
Den beste måten å unngå denne konflikten på er å logge på ruteren din eller hvilken som helst enhet som fungerer som DHCP-server og endre startadressen for IP-adressen.
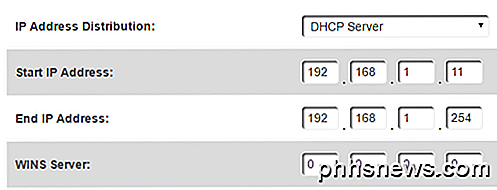
Hvis du starter adressen på noe som .10 eller .11, vil du ha flere IP-adresser gratis som du kan bruke til å tilordne som statiske IP-adresser. Det er litt komplisert, så jeg foreslår bare dette alternativet for noen som vet hva de gjør.
Tilordne statisk IP-adresse - Windows
Følgende prosedyre vil fungere for Windows 7, Windows 8 eller Windows 10. Det første vi vil gjøre er å åpne nettverks- og delingssenter. Du kan gjøre det ved å klikke på Start-knappen og skrive inn nettverk og deling .
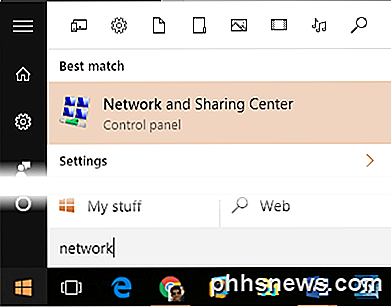
I vinduet Nettverk og delingsenter klikker du på Endre adapterinnstillinger på venstre side.
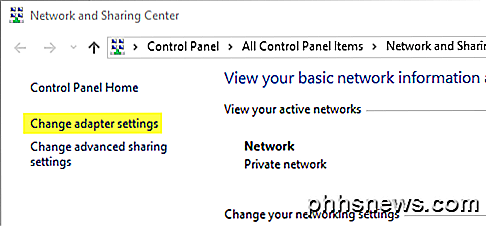
Dette åpner vinduet Nettverkstilkoblinger der du vil se en liste over alle fysiske og virtuelle nettverksenheter. Her vil du ha høyreklikk på nettverksforbindelsen som for øyeblikket brukes til å koble datamaskinen til nettverket, og velg Egenskaper . Hvis det er WiFi, bruk Wireless Network Connection . Hvis du kobler til via kabel, bruk Ethernet .
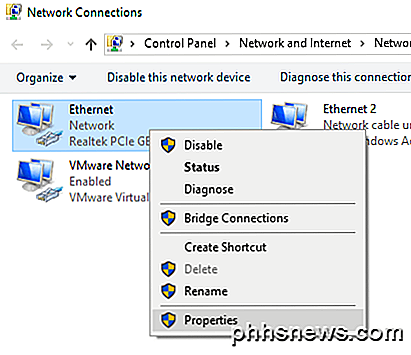
Klikk nå på Internet Protocol Version 4 (TCP / IPv4) for å velge det, og klikk deretter på Egenskaper igjen.
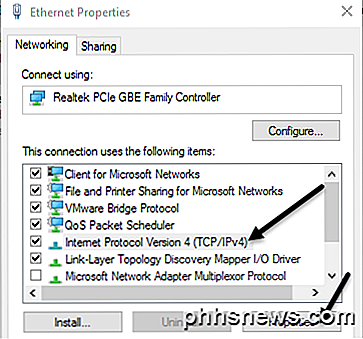
Endelig vil dette føre deg til innstillingsskjermen hvor du kan tilordne en statisk IP-adresse.
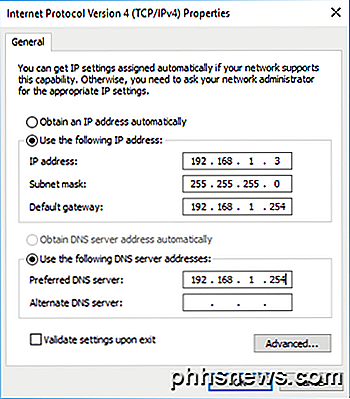
Du velger den Bruk følgende IP-adresseknappen og skriver deretter inn IP-adressen, nettverksmasken og standardgatewayen. Som standard, når du skriver inn IP-adressen, fyller den ut nettverksmasken for deg. Standard gateway og Preferred DNS server skal begge settes til IP-adressen til ruteren.
Jeg vil også sjekke Validate-innstillingene ved avslutte boksen for å forsikre deg om at de nye verdiene fungerer på nettverket ditt. Klikk på OK, og datamaskinen din vil nå ha en statisk IP-adresse som er tildelt den.
Tilordne statisk IP-adresse - Mac (OS X)
Hvis du bruker en Mac, må du gå til Systemvalg, som i utgangspunktet er ekvivalent med Kontrollpanel i Windows. For å komme dit, klikk på Apple-ikonet øverst til venstre i menylinjen.
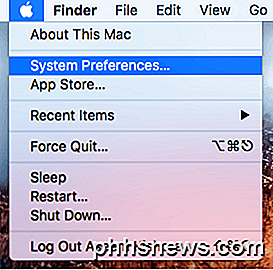
Deretter klikker du på ikonet Nettverk .
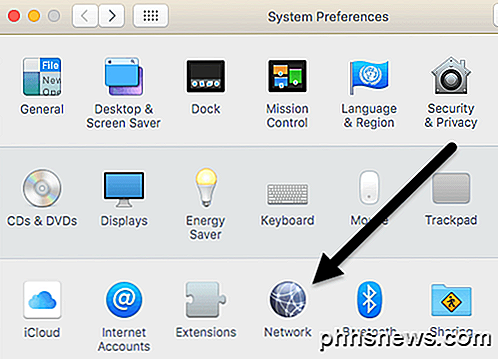
Denne skjermen ligner på dialogboksen Nettverkstilkoblinger i Windows. Du vil se en liste over nettverksforbindelser til venstre. Hvis tilkoblingen er grønn, betyr det at den er aktiv. Klikk på tilkoblingen og klikk deretter på Avansert- knappen nederst til høyre.
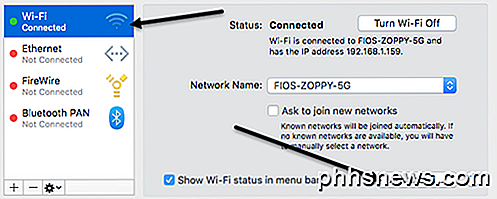
Dette vil hente alle de avanserte innstillingene for nettverksforbindelsen. Klikk på TCP / IP- fanen, og du vil se en rullegardin ved siden av Konfigurer IPv4 .
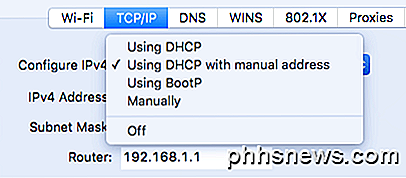
I rullegardinmenyen har du flere valg: Bruke DHCP, Bruke DHCP med manuell adresse, Bruke BootP, Manually og Off . I OS X kan du velge mellom enten DHCP med manuell adresse eller manuelt. Manuelt er i utgangspunktet som standardalternativet i Windows der du må skrive inn alle verdiene selv. DHCP med manuell adresse vil tillate deg å skrive inn en IP-adresse, men vil automatisk bestemme subnettmasken og ruteren (standard gateway).
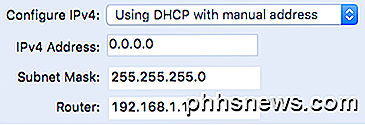
Selv om det ser ganske komplisert ut, er det en enkel oppgave å endre IP-adressen til datamaskinen. Jo vanskeligere del er å vite hvilken IP-adresse som skal brukes slik at du ikke kommer inn i konflikter, men kan koble til nettverket samtidig. Hvis du har noen spørsmål, vær så snill å kommentere. Nyt!

Slik setter du inn brukerinformasjonen i et Word-dokument
Når du installerer Word, blir du bedt om å skrive inn ditt navn og initialer. Denne brukerinformasjonen er lagret i Word, og du kan automatisk sette inn denne informasjonen i dokumentene dine, for eksempel i returadressen til en konvolutt. RELATED: Slik setter du brukerinformasjonen i Word 2013 Vi viste deg hvordan du angir brukerinformasjonen i Word (etter installasjon), som inneholder ditt navn, initialer og adresse.

Slik aktiverer du Android Nougat's Cat-Collecting Easter Egg.
En av de morsommere delene av å få en ny versjon av Android, er å oppdage det skjulte påskehuset som er gjemt i "Om" -menyen . Gjennom årene har vi sett dem blitt mer og mer lunefull, med Nougats påske egg er kanskje den mest bisarre (og interessant!) En enda: samler katter. I utgangspunktet introduserer Nougat en ny, hemmelig Quick Settings-flis ( siden de er nå tilpasses til brukeren) som lar brukerne legge mat på en plate, som vil lokke tegneseriekatter til telefonen.



