Apple TV har enda mer sofistikerte innholds- og kjøpsbegrensninger enn sine forgjengere: det er enkelt å begrense modent innhold, apper og kjøp for å begrense innholdet og kjøpsbegrensningene på Apple TV-en. . La oss se på hvordan du konfigurerer og håndterer begrensningene.

RELATED:
Slik starter du om eller sover Apple TV rett fra fjernkontrollen
Det er en Mange forskjellige grunner kan du aktivere innhold og kjøpsbegrensninger på Apple TV, og ikke alle av dem dreier seg om å håndtere barn. Mens den mest åpenbare (og sannsynligvis den vanligste årsaken) folk vil låse ned sitt mediasenter, er det å 1) hindre barna i å se innhold de ikke bør se, og 2) hindre barna i å bruke penger. På Samtidig er innholds- og kjøpsbegrensningene også nyttige for mer enn bare foreldre. Hvis du har romkamerater, og du ikke vil at de skal rote opp strategispillene dine, kan du slå av online-multiplayer. De samme tingene gjelder for kjøp: det er ikke nødvendig å la romkamerater, besøks slektninger eller Airbnb-gjester hente opp kostnader som kjøper sesonger av TV-programmer, innkjøp av apper eller kjøp av apper.
La oss se på hvordan du aktiverer begrensninger ved å sette inn et passord, og så ser vi på de individuelle begrensningene du kan slå på og av.
Aktiver begrensninger ved å sette inn et passord
Det første stoppet på vår nedlasting-Apple TV-turen er , som du kanskje har gjettet, Innstillinger-menyen. Her må vi opprette et foreldre- / administratorkode før Apple TV vil tillate innholdsbegrensninger. Det er nok nok, da det ville være ganske dumt å sette inn en innholdsbegrensning som ikke hadde "lås" som den var.
Naviger til det store utstyrsikonet på startskjermbildet på Apple TV og velg det med touchpad på Apple TV-fjernkontrollen for å få tilgang til Innstillinger-menyen.
I menyen Innstillinger velger du undermenyen Generelt.
Velg undermenyen Begrensninger i undermenyen Generelt. Hvis dette er ditt første forgang til å konfigurere begrensninger, blir det som sagt ovenfor, standardisert til "Av".
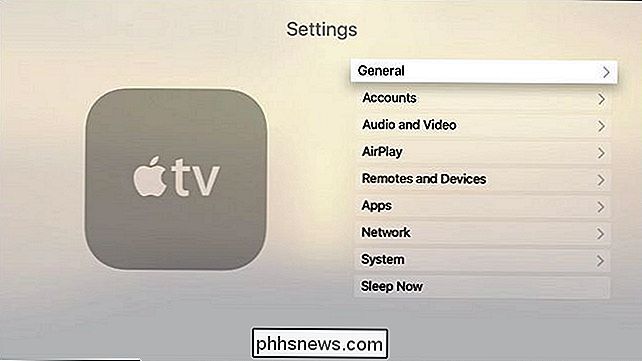
Når du går inn i Restriksjoner-menyen, blir alt, men den øverste "Restrictions" -oppføringen, gråtonet. Klikk på "Begrensninger" for å aktivere et passord.
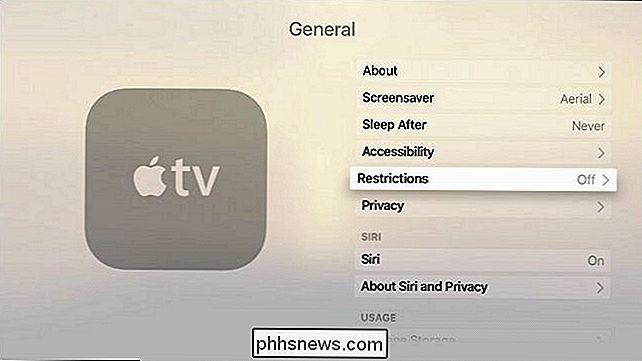
Velg en firesifret passord, og gjenta passordet når du blir bedt om det, for å bekrefte. Du blir returnert til hovedmenyen Restriksjoner. Nå som vi har sikret Apple TV med et passord, kan vi se på de individuelle begrensningene du kan angi.
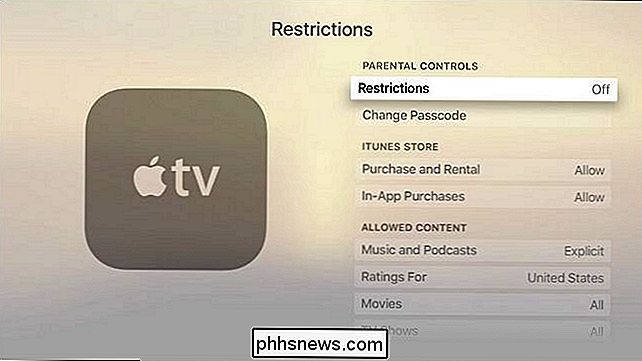
Begrensning av kjøp, apper og mer
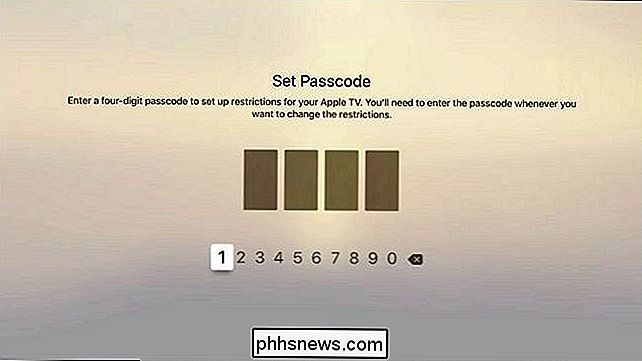
Med passordet sett, la oss være oppmerksom på hva som kan være begrenset og hvordan du kan begrense det. Det ene emnet som er av interesse for foreldre, romkamerater og utleiere er både foran og midt øverst på skjermen: iTunes Store.
Under seksjonen "iTunes Store" kan du bytte "Innkjøp og utleie" som samt "Kjøp i app" mellom standard "Tillat" og "Begrens". Den førstnevnte stopper brukeren fra å kjøpe eller leie innhold fra iTunes Store (inkludert musikk, filmer, TV-programmer og apps), og sistnevnte begrenser eventuelle kjøp i appen, slik at ingen raser opp en $ 500 regning for Super Power Smurf Berries i noen dumt Freemium-app.
Neste underavdeling, "Tillater innhold", omhandler ikke innkjøpsbegrensninger, men med begrensninger for avspilling av innhold. Her kan du bytte musikk og podcaster mellom "Explicit" og "Clean", endre ratingsystemet til å representere landets rangeringer (hvis tilgjengelig), bytte filmer, programmer, og selv om Siri vil vise eksplisitt språk.
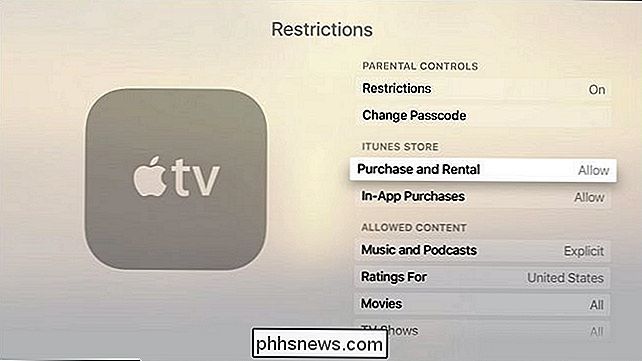
Filmene og TV-programmene kan stå helt åpne, slått av helt eller justert basert på klassifiseringssystemet du valgte. Ved hjelp av US-klassesystemet betyr det for eksempel at du kan begrense filmer til bare PG-13 og under (eller annen vurdering) og TV-programmer til, si, TV-PG og under. Applikasjonssystemet er basert på iTunes-rangeringene, og lar deg slå av programmer, tillate alle apper, eller begrense det basert på 4 + / 9 + / 12 + / 17 + -systemet (praktisk for å holde dine små barn borte fra det zombie shooter du er avhengig av).
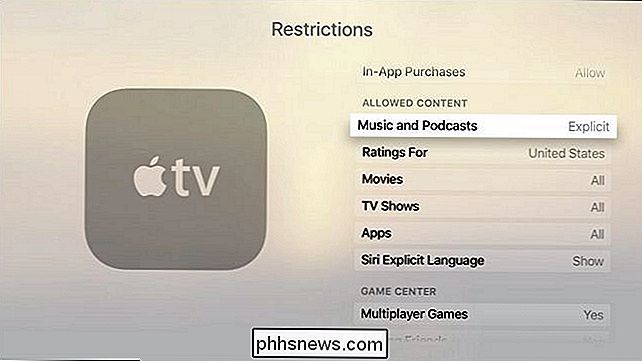
Til slutt er det to siste seksjoner å se på. I "Game Center" -delen kan du slå multiplayer spill av og på, i tillegg til funksjonen Adding Friends. Begge begrensningene er nyttige hvis du vil tillate yngre barn i husstanden å spille spill, men ikke legge til fremmede som venner eller spille online med multiplayer-spill i det hele tatt.
Den siste delen "Tillat endringer" har begrensninger for AirPlay-innstillinger og Stedstjenester. Hvis du bruker passordsystemet for ingenting annet, er dette en praktisk ting å låse slik at folk, voksne og barn ikke bryr seg om disse innstillingene.
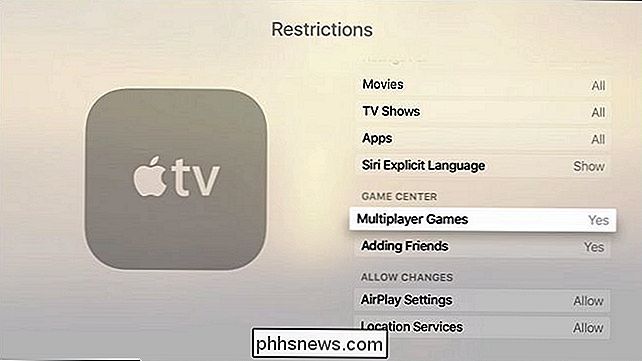
Det er alt som finnes i Apple TV-kjøps- og innholdsrestriksjonssystemet. Mens vi generelt er ganske fornøyd med begrensningssystemet, vil vi si at det er et stort tilsyn at du ikke kan filtrere apps på et individuelt nivå. Innholdsbegrensningen fungerer bra på filmer og TV-programmer, da innholdet er passivt og det allerede er vurdert og vurdert. Det virker imidlertid ikke så bra på apper, da så mange apper kan levere innhold (og det er ikke innholdet, men appen som mottar vurderingen). Netflix-appen er for eksempel vurdert til 4+, men vi vet alle at det er tonnevis av innhold på Netflix som ikke er barnevennlig. Det ville være fint hvis du kunne lage en hvit liste med programmer som barnet ditt kunne starte (eller en svarteliste med programmer som krevde passordet). Forhåpentligvis vil det i fremtidige iterasjoner av innholdsbegrensningstjenester på både Apple TV og iOS-enhetene bli overvåket.
Har du et teknisk spørsmål om Apple TV? Skyt oss en e-post på , og vi vil gjøre vårt beste for å svare på det.

7 OS X Tips for Windows-brukere
Hvis du nylig kjøpte en Mac, eller hvis du har blitt pålagt å bruke en Mac for jobb, kan du bli frustrert, og prøver å bruke OS X hvis du har vært en Windows-bruker på lang tid. Dette er helt forståelig, og Apple bryr seg ikke om å endre sitt operativsystem for å matche det til Windows når som helst snart.Apple elsk
![Du er invitert til WinX DVD Ripper Giveaway og påske gavepakke, tidsbegrenset! [Sponsored]](http://phhsnews.com/img/how-to-2018/you-are-invited-to-winx-dvd-ripper-giveaway-easter-gift-pack-time-limited.jpg)
Du er invitert til WinX DVD Ripper Giveaway og påske gavepakke, tidsbegrenset! [Sponsored]
Påskedag er i horisonten. Hvis du har oppdatert datamaskinen til Windows 10, betrakt deg selv heldig: Digiarty Software feirer ferien med et slag. Fra nå av kan du hente et ekte sett med lisensnøkler for den nyeste WinX DVD Ripper Platinum, en av de beste DVD-rippene for Windows som perfekt kan gjenopplive den tapte DVD-avspillingsfunksjonen på Windows 10 uten å bruke en krone.



