Bash er standard kommandolinjeskall på de fleste Linux-distribusjoner, fra Ubuntu og Debian til Red Hat og Fedora. Bash er også standardskallet som følger med macOS, og du kan installere et Linux-basert bash-miljø på Windows 10.

Arbeide med prosesser
Bruk følgende snarveier til å administrere kjørende prosesser.
Ctrl + C
: Avbryt (drep) gjeldende forgrunns prosess som kjører inn i terminalen. Dette sender SIGINT-signalet til prosessen, som er teknisk bare en forespørsel. De fleste prosesser vil ære det, men noen kan ignorere det.
- Ctrl + Z : Stopp gjeldende forgrunns prosess som kjører i bash. Dette sender SIGTSTP-signalet til prosessen. For å returnere prosessen til forgrunnen senere, bruk kommandoen
- fg process_name .
Ctrl + D: Lukk bash shell. Dette sender en EOF (End-of-File) -markør til bash, og bash-utganger når den mottar denne markøren. Dette ligner på å kjøre kommandoen - exit .
Kontrollere skjermenFølgende snarveier lar deg kontrollere hva som vises på skjermen.
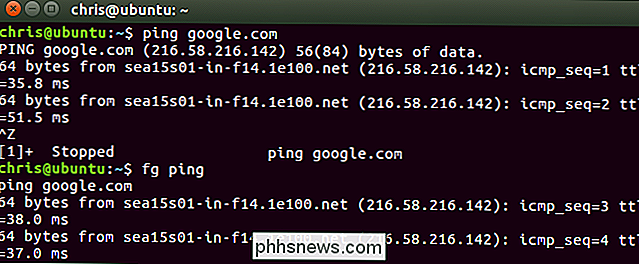
Ctrl + L
: Fjern skjermbildet . Dette ligner på å kjøre kommandoen "klar".
- Ctrl + S : Stopp all utgang til skjermen. Dette er spesielt nyttig når du kjører kommandoer med mye lang, ordentlig utgang, men du vil ikke stoppe kommandoen selv med Ctrl + C.
- Ctrl + Q : Fortsett utskriften til skjermen etter å ha stoppet den med Ctrl + S.
- Flytt markøren Bruk følgende snarveier for raskt å flytte markøren rundt den gjeldende linjen mens du skriver en kommando.
Ctrl + A
eller
- Hjem : Gå til begynnelsen av linjen. Ctrl + E eller
- Slutt : Gå til slutten av linjen. Alt + B : Gå til venstre ord.
- Ctrl + B : Gå til venstre (bak) ett tegn.
- Alt + F : Gå til høyre for ett ord.
- Ctrl + F : Gå til høyre (fremover) ett tegn.
- Ctrl + XX : Flytt mellom begynnelsen av linjen og den nåværende posisjonen til markøren. Dette lar deg trykke Ctrl + XX for å gå tilbake til starten av linjen, endre noe, og trykk deretter Ctrl + XX for å gå tilbake til den opprinnelige markørposisjonen. Hvis du vil bruke denne snarveien, holder du Ctrl-tasten og trykker på X-tasten to ganger.
- Slett tekst Bruk følgende snarveier for raskt å slette tegn:
Ctrl + D
eller
- Slett : Slett tegn under markøren. Alt + D : Slett alle tegn etter markøren på gjeldende linje.
- Ctrl + H eller
- Backspace : Slett tegnet Fikseringstypoer Disse snarveiene lar deg fikse tastaturer og angre tastetrykkene.
Alt + T
: Bytt gjeldende ord med forrige ord.
- Ctrl + T : Bytt de to siste tegnene foran markøren med hverandre. Du kan bruke dette til å raskt fikse skrivefeil når du skriver to tegn i feil rekkefølge.
- Ctrl + _ : Koble til det siste tastetrykket. Du kan gjenta dette for å angre flere ganger.
- Skjæring og liming Bash inneholder noen grunnleggende kutt og lim inn funksjoner.
Ctrl + W
: Klipp ordet før markøren, legg det til Klembord.
- Ctrl + K : Klipp delen av linjen etter markøren, legg den til utklippstavlen.
- Ctrl + U : Klipp delen av linjen før markøren, legg den til til utklippstavlen.
- Ctrl + Y : Lim inn det siste du klippet fra utklippstavlen. Yen står for "yank".
- Kapitalisering av tegn Bash-skallet kan raskt konvertere tegn til store eller små bokstaver:
Alt + U
: Kapitaliser hvert tegn fra markøren til slutten av det nåværende ordet, konvertere tegnene til store bokstaver.
- Alt + L : Uncapitalize hver karakter fra markøren til slutten av det nåværende ordet, konvertere tegnene til små bokstaver.
- Alt + C : Aktiver tegnet under markøren. Markøren kommer til å flytte til slutten av det nåværende ordet.
- Tilleggsavslutning RELATERT:
Bruk Tab Completion for å skrive kommandoer raskere på hvilket operativsystem som helst
Tab-fullføring er en veldig nyttig bash-funksjon. Mens du skriver en fil, et katalog eller et kommandonavn, trykker du på Tab og bash vil automatisk fullføre det du skriver, om mulig. Hvis ikke, vil bash vise deg forskjellige mulige kamper, og du kan fortsette å skrive og trykke på Tab for å avslutte skriving. Tab
: Fullfør automatisk filen, katalogen eller kommandoen du skriver.
- For eksempel, hvis du har en fil som heter really_long_file_name i / home / chris / og det er det eneste filnavnet som starter med "r" i den katalogen, kan du skrive inn / home / chris / r, trykk Tab og bash vil automatisk fylle inn / home / chris / really_long_file_name for deg. Hvis du har flere filer eller kataloger som starter med "r", vil bash informere deg om dine muligheter. Du kan begynne å skrive en av dem og trykke på "Tab" for å fortsette. Arbeide med kommandogjenkjenningen
RELATED:

Slik bruker du bashistorikken din i Linux- eller macOS-terminalen
Du kan raskt bla gjennom de siste kommandoene dine, som er lagret i bash-loggfilen til brukerkontoen din: Ctrl + P
eller
- Pil opp : Gå til forrige kommando i kommandologgen. Trykk snarveien flere ganger for å gå tilbake gjennom historien. Ctrl + N eller
- Pil ned : Gå til neste kommando i kommandologgen. Trykk på snarveien flere ganger for å gå fremover gjennom historien. Alt + R : Tilbakestill eventuelle endringer i en kommando du har trukket fra historien din, hvis du har redigert den.
- Bash har også en spesiell "Tilbakekall" -modus du kan bruke til å søke etter kommandoer du tidligere har kjørt: Ctrl + R
: Tilbakekall siste kommando som matcher tegnene du oppgir. Trykk på denne snarveien og begynn å skrive for å søke i bash-historien din for en kommando.
- Ctrl + O : Kjør en kommando du fant med Ctrl + R.
- Ctrl + G : La historikk søkemodus være uten kjører en kommando.
- emacs vs vi Tastaturgenveier Ovennevnte instruksjoner antar at du bruker standard tastaturgenveis konfigurasjon i bash. Som standard bruker bash

emacs
-stiltaster. Hvis du er mer vant til tekstredigeringsprogrammetvi, kan du bytte til hurtigtaster i vi-stil.Følgende kommando vil legge grunnen tilvi
modus:sett -o viFølgende kommando vil sette bash tilbake til standard
emacs
-modus:set -o emacsMed noen av disse i verktøylinjen, blir du en Terminal master på ingen tid.

Slik planlegger du en skanning i Windows Defender
Windows Defender utfører automatisk bakgrunnsskanning under datamaskinens tomgangstider, men inkluderer ikke en enkel måte å planlegge en full skanning på. Det er en måte å gjøre det på. Fra Windows 8 kom Windows Defender som en innebygd antivirusprogram, som erstatter de frittstående Microsoft Security Essentials som kom før.

Kan elektronikkapparater med høy luftfuktighet?
Få din elektroniske elektroniske enheten bløtkjøtt, er alltid en gutklingende opplevelse, men kan høy luftfuktighet også skade elektroniske enheter? Dagens SuperUser Q & A-post har svaret på et bekymret lesers spørsmål. Dagens Spørsmål og Svar-sesjon kommer til oss med høflighet av SuperUser-en underavdeling av Stack Exchange, en fellesskapsdrevet gruppe av Q & A-nettsteder.



