Slik forbedrer du (nesten) et hvilket som helst digitalt bilde, uten automatisk forbedring

Filmfotografer hadde det enkelt. De kunne bare klikke på utløserknappen og bildene deres ville se flotte ut. Hver film hadde sin egen unike utseende. Det var enkelt å se på et bilde og gå, "Oh, det ble tatt med Kodak Ultra", eller "Det var åpenbart skutt på Tr-X".
Digitale fotografer har derimot ikke den luksusen. Mens hver film behandlet en scene annerledes og valgt den riktige filmen for jobben, var en del av den fotografiske prosessen, prøver digitale sensorer alle å få en flat, nøytral eksponering.
I dag går mange folk til ett klikk "Auto-Enhance" -funksjonen i deres valgfri bilde redaktør. Mens det noen ganger gjør en anstendig jobb, får du et mye bedre bilde hvis du gjør de små forbedringene selv - og de er veldig enkle. Her er hva autoforbedring gjør bak kulissene, og hvordan du kan gjøre det selv for mer kontroll.
For denne leksjonen skal jeg bruke Photoshop, men du kan bruke hvilket som helst alternativ du vil ha. Jo mer kjent du er med bildeditoren, desto lettere en tid vil du ha. For å få fart på Photoshop, ta en titt på vår åtte del læringsguide og våre leksjoner om lag og masker og justeringslag.
I tillegg får du de beste resultatene hvis du jobber med et RAW-bilde , men denne prosessen vil fortsatt fungere på JPG og andre bildeformater.
Jeg skal jobbe gjennom prosessen med dette bildet av Rebecca Dionne.

Trinn 1: Ryd opp eventuelle problemer
Det første trinnet er å fikse eventuelle problemer. Ta en titt på bildet ditt og vurder om det er noe som forstyrrer det. Trenger du å beskjære litt strammere? Er horisonten rett? Er det noen fotobombere i bakgrunnen? Eventuelle pimples eller blemishes på modellen? Dust flekker fra sensoren?
Ingenting vil ødelegge et ellers flott bilde raskere enn et enkelt fast problem. Avhengig av hva problemet er, bruker du Beskjæringsverktøyet, Spot Healing Brush Tool, Healing Brush Tool eller Clone Stamp Tool til å gå inn og fikse det.
Vi har dekket alle disse prosessene i detalj før:
- Slik fjerner og retter du et bilde i Photoshop
- Slik fjerner du akne og andre flekker i Photoshop.
- Slik fjerner du fotobombere og andre objekter fra et bilde i Photoshop.
La oss se på bildet jeg bruker. Det er en eller to små pletter på Rebecca, og jeg synes det er litt for mye plass på venstre side av bildet.

Dette er ikke store problemer, men de tar bort fra bildet. Ved å bruke beskjæringsverktøyet og spothelbredebørsten, kan jeg reparere dem og få dette sterkere bildet.

Trinn 2: Legg litt kontrast
Digitale sensorer prøver å fange et flatt bilde med så mye informasjon som mulig . Selv om dette er en god måte å spille det trygt og gjøre det så enkelt som mulig å få et bilde som ser bra ut, er det en forferdelig måte å få bilder som ser bra ut. Legg til kontrast er en av de raskeste og enkleste måtene for å gjøre dine digitale bilder bedre.
RELATERT: Hva er kurver i Photoshop?
Vi skal gjøre det med et kurveslag; Det er det kraftigste verktøyet i Photoshop for å justere eksponering og kontrast.
Gå til Lag> Nytt justeringslag> Kurver for å legge til kurvelag.
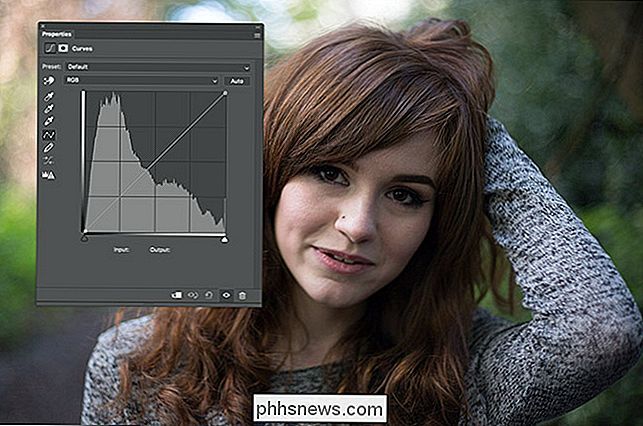
Klikk på et punkt et sted i den øverste tredjedel av linjen og dra den opp for å øke lysstyrken på høydepunktene. Vær forsiktig så du ikke går over bord! Klikk på et punkt et sted i den nederste tredjedel av linjen, og dra den ned for å mørke skyggene. Igjen, vær forsiktig så du ikke går for langt.

Når du legger til kontrast med et kurvesjikt, kan det føre til at fargene skifter litt. Vi vil ikke at dette skal skje. For å fikse det, velg kurvelaget og endre blandingsmodus til lysstyrke.

Og her ser det bildet som ser ut med litt kontrast lagt til.
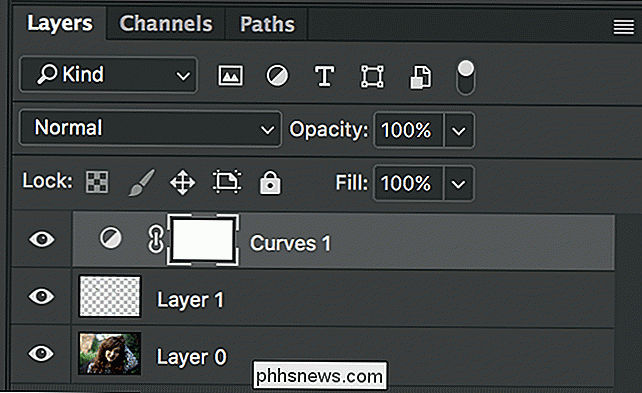
Ting er allerede begynt å se bedre ut.

Trinn tre: Forbedre fargene
Digitale sensorer har en tendens til å fange drabfarger, så det siste trinnet er å forbedre dem.
Gå til Lag> Nytt justeringslag> Vibrance.
Det er to skyveknapper. Vibrance og Saturation. Vibrance metter de minste mettede fargene i bildet mens metning metrer alt like mye.
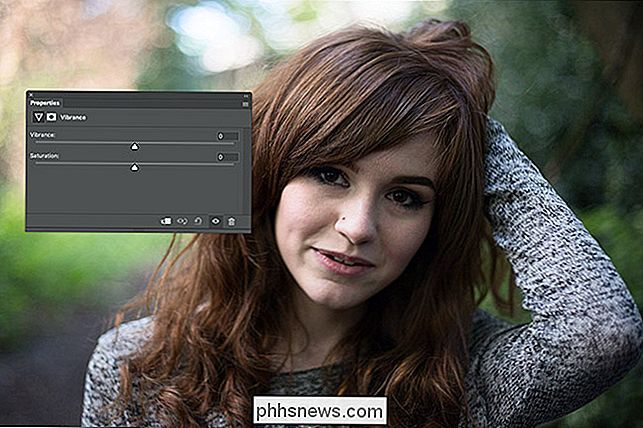
Dra begge glidebrytene til høyre. Du vil nesten alltid være i stand til å dra Vibrance mye lenger uten at det ser dumt ut. Jeg har funnet ut at en verdi på ca. +30 for Vibrance og +10 for Saturation har en tendens til å gi et godt resultat, men se hva som fungerer for bildet ditt.
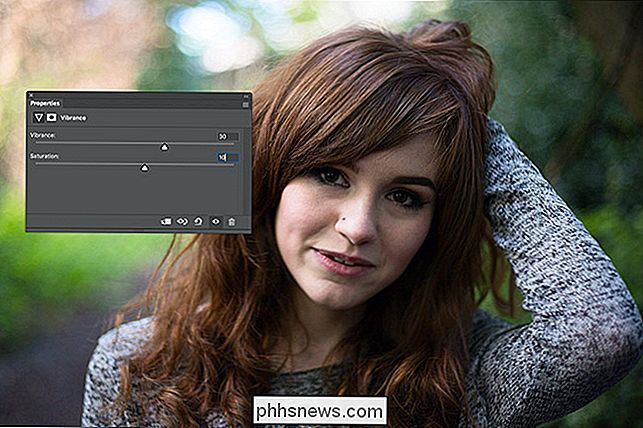
De neste trinnene er valgfrie, og trenger litt mer å tenke på Ikke sant. Bildet ditt bør allerede se mye bedre, så vær så snill å stoppe nå. Hvis du vil ta ting litt lenger, går du til Lag> Nytt justeringslag> Hue / Saturation.

Vi er bare interessert i Hue-skyveknappen. Dra den fra venstre til høyre for å se hva det gjør med bildet ditt. Generelt vil du ønske å holde det mellom ca -20 og +20.
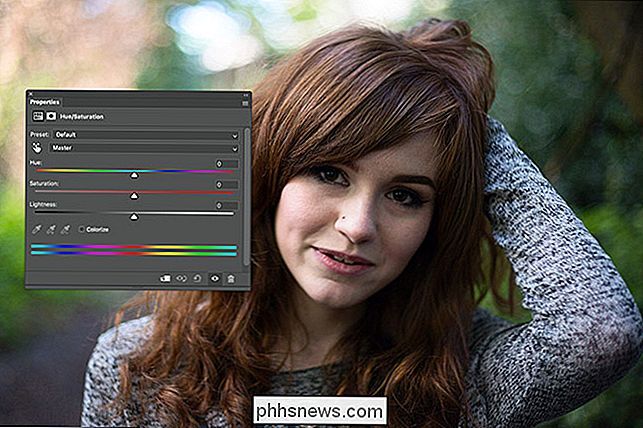
For dette bildet, jeg virkelig liker hva en verdi på om -7 gjør for Becky hår, så det er det jeg har gått med.
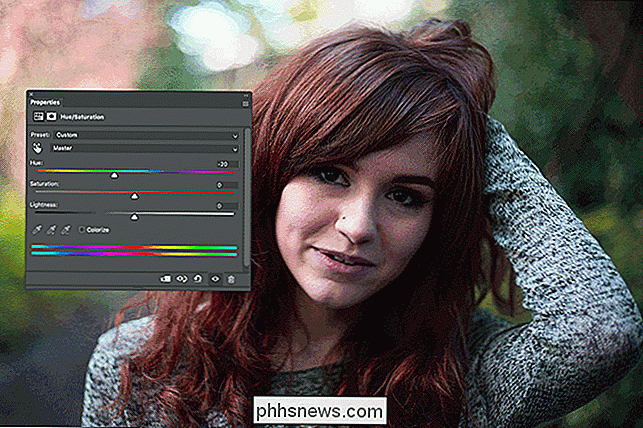
Det siste trinnet er å trekke alle fargene sammen. Gå til Lag> Nytt lag eller bruk hurtigtastkontrollen + Skift + N (Kommando + Skift + N på en Mac).

Klikk OK og gå til Rediger> Fyll ut. Fra rullegardinmenyen Innhold velger du Forgrunnsfarge.
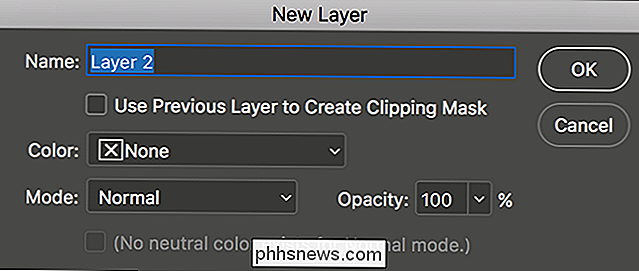
Flytt markøren vekk fra Fyll-dialogboksen, og du vil se et lite eyedropper-ikon.
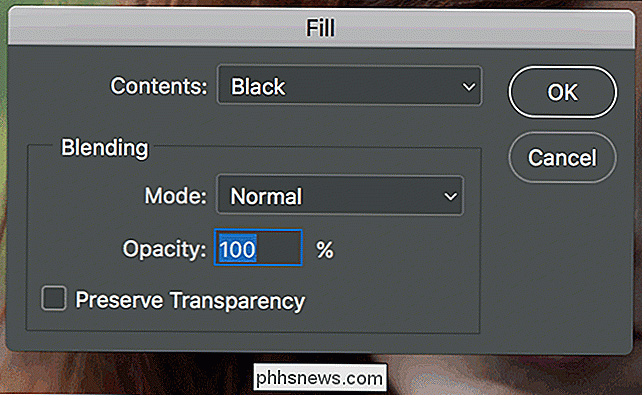
Dette er fargevalgeren. En hvilken som helst farge du klikker på, blir satt til Forgrunnsfarge.
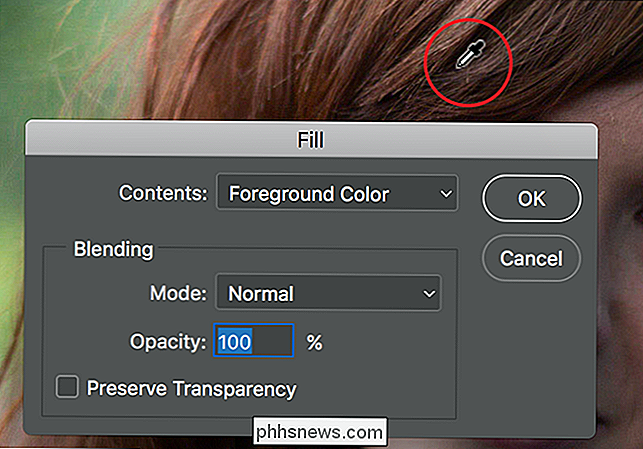
Klikk på en av de dominerende fargene i bildet. I mitt bilde måtte det enten være Beckys røde hår eller grønt i bakgrunnen. Jeg gikk med Becky hår.
Klikk på OK, og laget vil bli fylt med den fargen.
Velg laget og endre blandemodus til farge.

Nå ser du noe som ser slik ut.
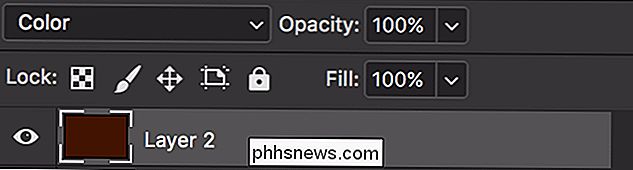
Hver farge i bildet har blitt erstattet av den rødbrune. Nå er dette åpenbart litt mye så lavere lagets opasitet.

En verdi på mellom 5% og 20% fungerer normalt bra. Jeg har gått med 15%.
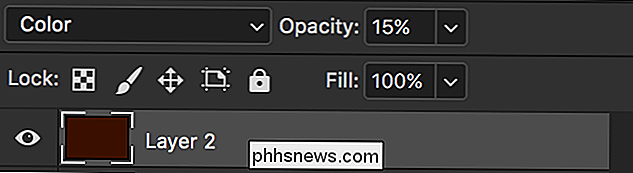
Dette ser fantastisk ut. Det siste laget har nettopp presset hver farge litt mer mot den rødbrune og trukket alt sammen.

Her er en før og etter.
Denne prosessen vil gjøre nesten alle digitale bilder ser mye bedre ut. Når du blir mer kjent med det, kan du prøve forskjellige ting. Spill med forskjellige farger, eller fjern kontrast og metning.

Så lenge sluttresultatet passer til visjonen din, kan du egentlig ikke gå galt.

Slik bruker du Windows 10-lagringsplass til speil og koble til drivere
Funksjonen Lagringsrom innebygd i Windows lar deg kombinere flere harddisker til en enkelt virtuell stasjon. Det kan speile data på flere stasjoner for redundans, eller kombinere flere fysiske stasjoner til et enkelt lagringslag. Oppbevaringsrom ligner RAID eller LVM på Linux. Denne funksjonen ble lagt til i Windows 8, og ble forbedret i Windows 10.

Hva er "Boost Mode" på PlayStation 4 Pro?
PlayStation 4 Pro har mange fordeler over forgjengeren, som en betydelig raskere GPU-en oppdatering som i utgangspunktet var nødvendig i Bestill konsollen for å presse 4K-innhold. Men hva med eldre spill, burde de ikke kunne dra nytte av denne økte ytelsen også? RELATED: Hva er forskjellen mellom PlayStation 4, PlayStation 4 Slim og PlayStation 4 Pro?



