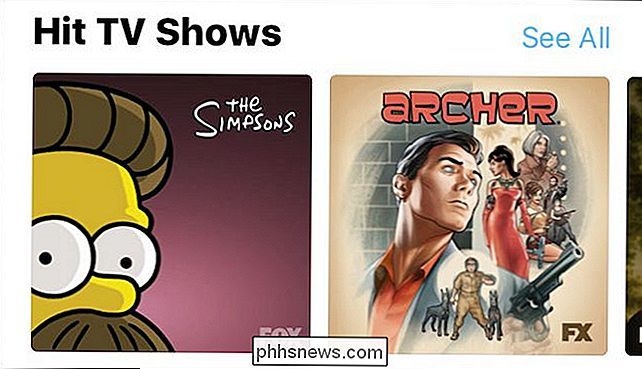Slik kontrollerer du Smarthome-produkter med Cortana på Windows 10

Cortana kan gjøre mange ting, men hun er ikke så kraftig som eldre stemmeassistenter som Alexa eller Google Home. Men Microsoft har endelig lagt til støtte for smarthome-enheter, slik at du kan kontrollere Philips Hue, Samsung SmartThings, Nest, Insteon og Wink-enheter direkte fra din PC.
RELATED: Slik slår du på "Hei Cortana" i Windows 10
Dette er spesielt nyttig hvis du slår på "Hei Cortana", slik at du kan behandle datamaskinen som et Amazon Echo på samme måte. På den måten kan du slå av og på enheter med en rask talekommando, uten å klikke på det.
MERK: Ved denne skrivingen er denne funksjonen trolig fortsatt i den innledende utrulningsfasen, så hvis du ikke ser den på PCen din ennå, må du sjekke tilbake snart. Det burde trolig vises snart.
Til Koble dine respektive Smarthome-kontoer til Cortana, åpne Start-menyen og begynn å skrive noe for å hente Cortana.
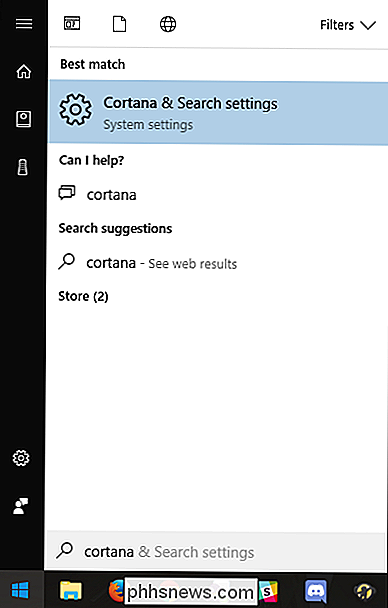
Klikk på ikonet "Notebook" i høyre sidefelt (det er den tredje fra toppen). Finn oppføringen for "Connected Home" og klikk på den.
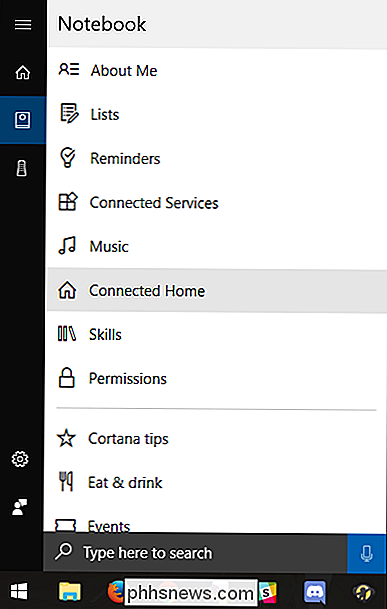
Du vil bli møtt med en spartansk meny som inneholder en bryter: "Aktiver koblet hjem". Vend den bryteren til "På".
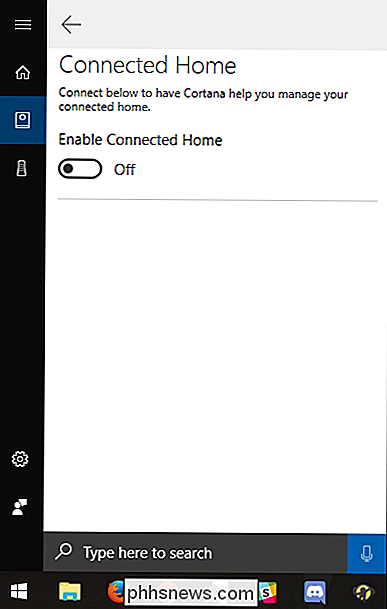
Du kan bli bedt om å logge deg på din Microsoft-konto. Hvis det er tilfelle, gjør det nå.
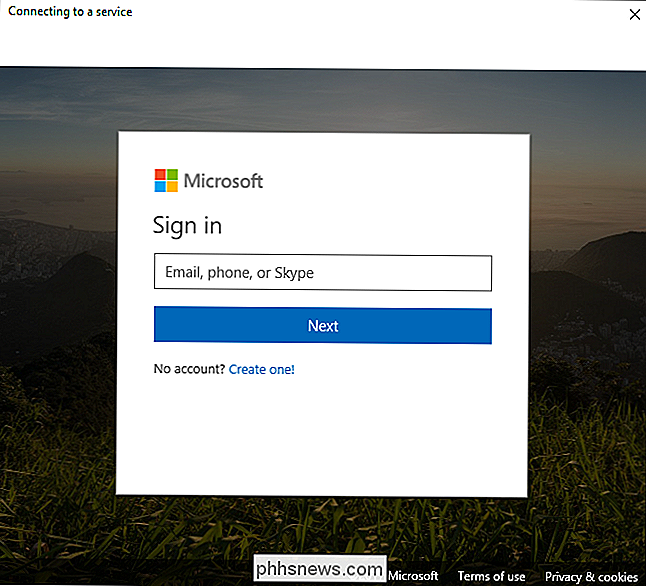
Når det er gjort, vises en liste over kompatible smarthome økosystemer. På tidspunktet for lanseringen støtter Cortana Philips Hue, Samsung SmartThings, Nest, Insteon og Wink. Klikk på en for å sette den opp. Vi bruker Hue som et eksempel for dette innlegget.
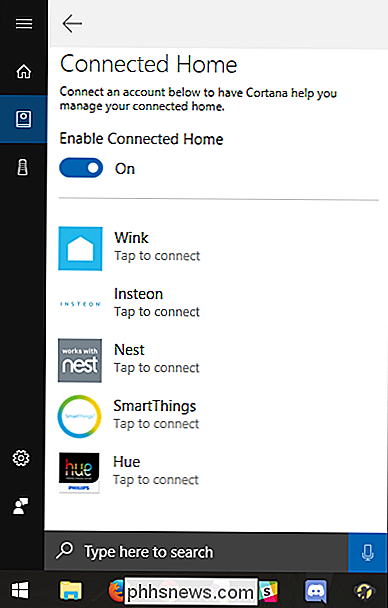
På neste side klikker du på "Koble" -knappen.
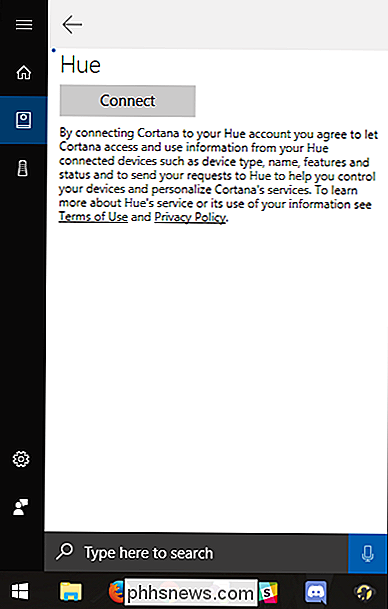
Du blir bedt om å logge inn på den tilhørende kontoen for tjenesten du valgte. Gå videre og gjør det.
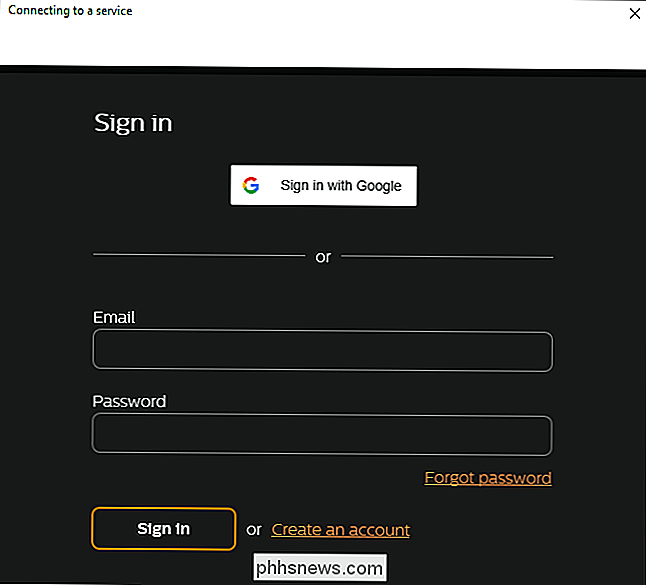
Når du er logget inn, bør du se at "Koble" -knappen blir en "Koble fra" -knappen. Klikk på Tilbake-pilen for å gå tilbake til hovedkoblet startside.
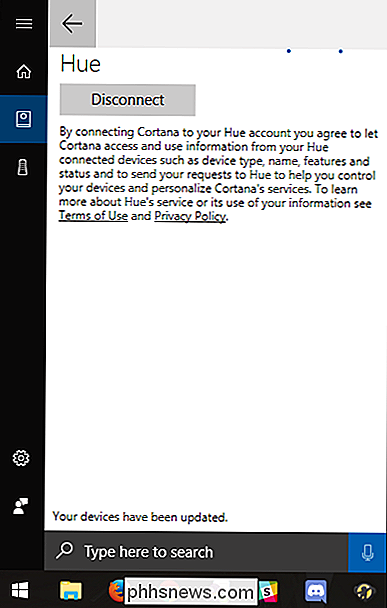
Du bør se, under tjenesten du har satt opp, ordet "Tilkoblet". Gå videre og klikk på mikrofonknappen nederst i høyre hjørne for å prøve å si en kommando!
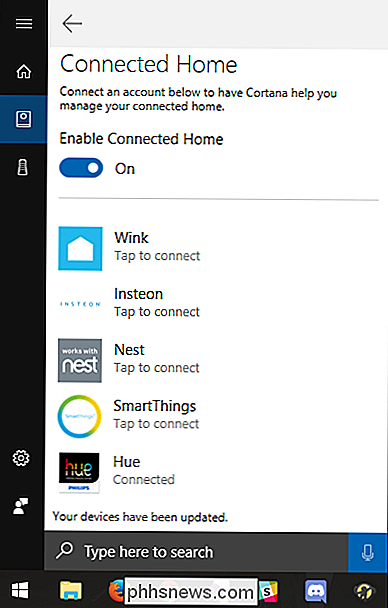
Hvis alt går bra (og mikrofonen fungerer som den skal), bør Cortana forstå kommandoen din og utføre den talte handlingen.
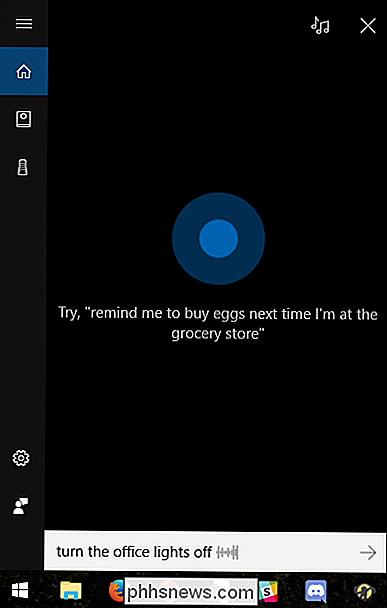
Disse fem tjenestene er ikke en dårlig start, men forhåpentligvis ser vi enda flere til Cortana i nær fremtid.

Slik prøver du nye Overwatch Heroes på PTR-serveren
Blizzards lagbaserte førstepersonsskytespiller Overwatch har raskt blitt et av de mest populære multiplayer-spillene på planeten. Det er mange grunner til dette: fantastisk karakterdesign, tett balanse, utmerket gameplay-variasjon. Men en av de bedre fordelene med spillet er at Blizzard oppdaterer spillet med nytt innhold gratis, inkludert nye spillbare tegn (kjent som "Heroes" i Overwatch-leksikonet).

Slik deaktiverer du vinduet Minimer og maksimerer animasjoner på Windows
Windows animerer normalt vinduer når du minimerer eller maksimerer dem. Disse animasjonene kan deaktiveres, hvis du vil, slik at vinduer gjemmer seg eller vises umiddelbart. Dette alternativet er tilgjengelig på alle moderne versjoner av Windows, inkludert Windows 7, 8 og 10. Du finner denne vekselen i vinduet Systemegenskaper.