Slik får du tilgang til Yahoo! Mail ved hjelp av POP3 eller IMAP
Siden Gmail alltid har tillatt brukerne å få tilgang til e-posten via POP og IMAP gratis, måtte Yahoo også gi denne funksjonen gratis, selv om det ikke var før mye senere.
Med POP- og IMAP-tilgang kan du administrere e-postadressen din fra din favoritt e-postklient som Outlook, Thunderbird, iOS-e-postprogrammet. Hovedforskjellen mellom POP og IMAP er at den førstnevnte bare tillater enkelveisynkronisering, og sistnevnte kan gjør toveis synkronisering.
Toveis synkronisering betyr at hvis du sletter en e-post i Outlook klient-appen, vil den også bli slettet fra e-postserverne. Med POP vil e-posten forbli på serveren din og vil fortsatt forbli når du ser e-posten din på andre enheter. Med mindre du har en bestemt grunn, bør du alltid bruke IMAP.
I denne artikkelen vil jeg gå gjennom trinnene for å sette opp Yahoo Mail med POP3 eller IMAP ved hjelp av Outlook som e-postklient. Hvis du har en annen e-postklient, vil alternativene være nøyaktig de samme, bare på forskjellige steder.
Oppsett Yahoo Mail i Outlook
Merk at alle Yahoo-e-postkontoer er kvalifisert for IMAP- eller POP-tilgang uten å måtte gjøre endringer i kontoen din. I Gmail må du spesifikt gå inn og aktivere POP eller IMAP før den vil fungere. Med Yahoo er det bare aktivert hele tiden, noe som sannsynligvis ikke er bra i form av sikkerhet, men det er ikke mye vi kan gjøre med det.
Åpne nå Outlook, klikk på File og klikk deretter på Add Account- knappen.

På den neste skjermen, vær ikke fristet til å klikke på E-postkonto fordi jeg allerede prøvde det, og det virker ikke. For Yahoo må du manuelt skrive inn alle innstillingene, noe som er en smerte, så klikk på Manuell oppsett eller flere servertyper .
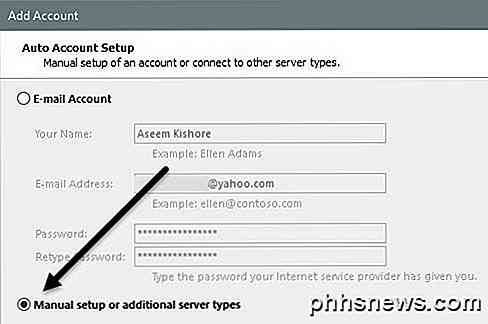
Deretter vil du klikke på POP- eller IMAP- alternativet og klikke på Neste .
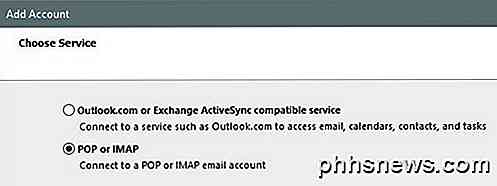
Neste skjermbilde er den viktigste delen av prosessen. Her må vi manuelt skrive inn all server og innloggingsinformasjon for din Yahoo Mail-konto.
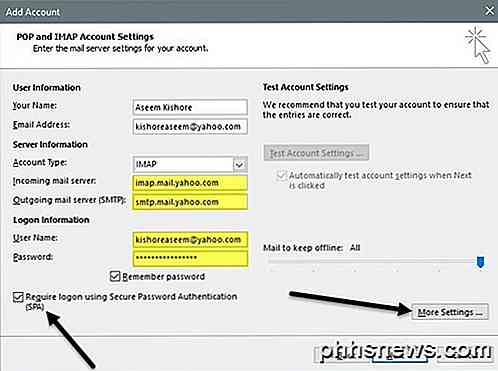
Først skriver du inn navnet ditt og din fullstendige Yahoo-e-postadresse. Deretter velger du IMAP for Kontotype . Kopier og lim inn følgende verdier for de aktuelle feltene:
Innkommende e-postserver - imap.mail.yahoo.com
Utgående e-postserver - smtp.mail.yahoo.com
Under Innloggingsinformasjon, sørg for at du bruker din full e-postadresse og skriv inn passordet ditt. Merk at hvis du har tofaktor aktivert på Yahoo Mail-kontoen din, må du opprette et apppassord i stedet for å bruke ditt normale Yahoo-passord.
Deretter kontrollerer du Krev innlogging ved hjelp av Secure Password Authentication (SPA) -boksen og klikker deretter på knappen Flere innstillinger .
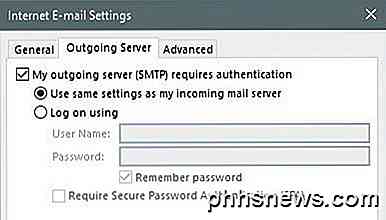
Her må vi gjøre et par endringer. Først klikker du på Utgående server, og kontroller at Min utgående server (SMTP) krever godkjenningsboks er merket. Klikk deretter på fanen Avansert .
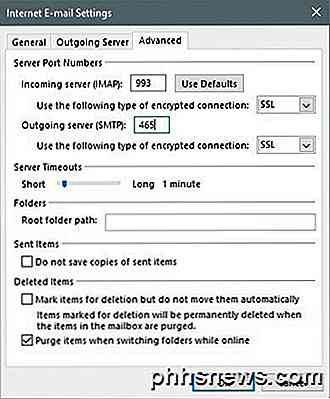
Her må vi endre IMAP- porten til 993 og SMTP- porten til 465 eller 587, du kan velge. Deretter må du velge SSL for typen kryptert tilkobling for både innkommende og utgående. Klikk på OK, og deretter skal Outlook automatisk starte en e-posttest.
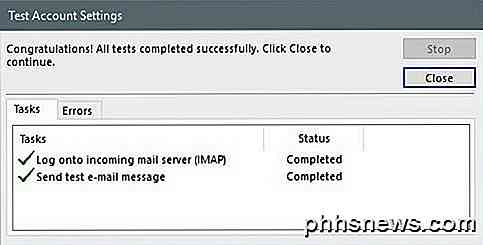
Det vil forsøke å logge på e-postserveren din og deretter sende en test-e-postmelding. Hvis alt er konfigurert riktig, bør du se noen grønne merker. Hvis ikke, gå tilbake og kontroller at du har skrevet inn alt riktig, inkludert passordet ditt.
Hvis du er sikker på at du vil bruke POP3 i stedet for IMAP, må du bare endre noen av innstillingene. På hovedskjermen bruker du følgende verdier for innkommende og utgående e-postserver:
Innkommende e-postserver - pop.mail.yahoo.com
Utgående e-postserver - smtp.mail.yahoo.com
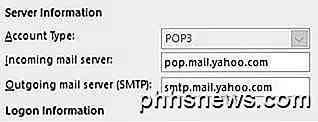
Under alternativene Flere innstillinger må du bruke port 995 for innkommende e-postserver, men kan fortsatt bruke 465 eller 587 for utgående.
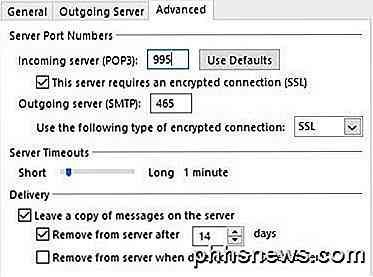
Du må også sjekke denne serveren krever en kryptert tilkobling (SSL) -boks og velg SSL fra rullegardinmenyen under utgående server . I tillegg må du gå til fanen Utgående server og sjekke at den samme Min utgående server krever godkjenningsboks .
Etter e-posttesten ser du et bekreftelsesvindu som viser at du er klar til å gå.
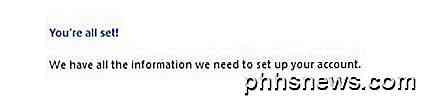
Klikk nå på Send / Receive- fanen og klikk på Send / Receive All Folders- knappen. Alle e-postene dine skal begynne å lastes inn i Outlook.
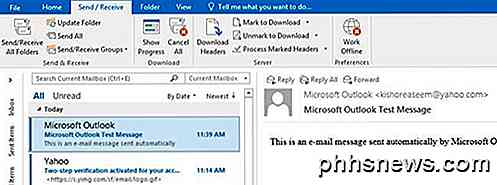
Det handler om alt som er til det! Du bør nå kunne få tilgang til Yahoo Mail på ønsket e-postklient og få den synkronisert med alle enhetene dine hvis du bruker IMAP. Hvis du har noen spørsmål, vær så snill å kommentere. Nyt!

Slik installerer og bruker du Cortana i Windows 10
Hvis du har brukt Windows 10 og ikke har startet å bruke Cortana, kan du være interessert i å prøve. Det er i utgangspunktet Microsofts versjon av Siri og Google Assistant, men det er integrert rett inn i Windows.Du kan spørre Cortana spørsmål, og det kan hjelpe deg med å gjøre ting på din PC. Med hver

Automatisk pålogging til Windows 8 med Microsoft eller lokal konto
Med Windows 8 er det nå to måter å logge på datamaskinen din: via en Microsoft-konto som synkroniserer innstillingene og programene dine på Windows 8-PCer og via en lokal konto som har vært standard siden begynnelsen. For min datamaskin hjemme, har jeg alltid fjernet passord og satt opp slik at datamaskinen skulle logge inn automatisk.Da je



