Slik installerer du Chrome OS fra en USB-stasjon og kjører den på hvilken som helst PC

Google støtter bare offisielt å kjøre Chrome OS på Chromebook, men la det ikke stoppe deg. Du kan sette åpen kildeversjon av Chrome OS på en USB-stasjon og starte den på hvilken som helst datamaskin uten å installere den, akkurat som du vil kjøre en Linux-distribusjon fra en USB-stasjon.
Hvis du bare vil teste Chrome OS, Din beste innsats kjører den i en virtuell maskin. Dette sikrer at du ikke får problemer med maskinvare. Men denne metoden lar deg ta Chrome OS-installasjonen din uansett hvor du går, og bruke den på andre datamaskiner, noe som er snill.
Hva du trenger å vite
RELATED: De beste Chromebooks du kan kjøpe, 2017 Utgave
Google tilbyr ikke offisielt Chrome OS på annet enn Chromebook. Men som Chrome, er Chrome OS basert på et åpen kildekodeprosjekt kalt Chrom OS.
Et selskap som heter Neverware tar denne åpen kildekode og lager et produkt som heter Neverware CloudReady. Det er i utgangspunktet bare Chromium-operativsystemet pluss noen ekstra administrasjonsfunksjoner, og Neverware selger den til skoler og bedrifter som vil kjøre Chrome OS på eksisterende maskinvare. Neverware tilbyr imidlertid også en hjemmeversjon av CloudReady gratis. Det er i utgangspunktet bare åpen kildekodeversjon av Chrome OS med noe ekstra maskinvarestøtte og muligheten til å kjøre på nesten hvilken som helst PC, i stedet for bare Chromebooks.
Noen tilleggsfunksjoner, som støtte for Android-apper, er ikke tilgjengelige på Chromium OS. Du kan også få problemer med nettsteder som bruker bestemte multimedia- eller DRM-funksjoner. Dette er ikke helt den samme opplevelsen du får på en Chromebook.
Neverware tilbyr en liste over offisielt støttede enheter som har blitt sertifisert for å kjøre med CloudReady. Det spiller ingen rolle om datamaskinen ikke vises på denne listen. Det er en god sjanse for at det også fungerer.
Slik setter du Neverware CloudReady på en USB-stasjon
Du trenger en USB-stasjon som er enten 8 GB eller 16 GB i størrelse for dette. Det kan ikke være noe større eller mindre, ifølge Neverware.
Last ned gratis CloudReady Home Edition fra Neverwares nettsted. 64-bitersversjonen skal fungere på de fleste datamaskiner, selv om mye eldre datamaskiner bare støtter 32-bitersversjonen. Hvis du ikke er sikker på hva du skal bruke, gå bare med 64-biters utgave.
Utpakke den nedlastede .bin-filen fra .zip-filen. På Windows kan du bare dobbeltklikke på .zip-filen for å åpne den, og dra og slipp deretter .bin-filen i den til en annen mappe.
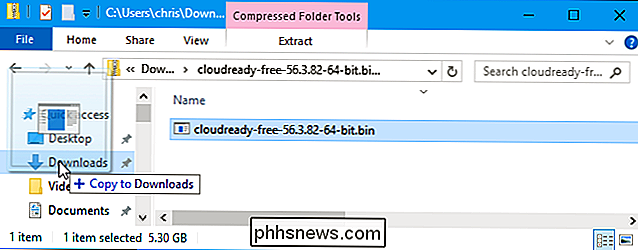
Deretter installerer du Chromebook Recovery Utility i Chrome på en Windows-PC , Mac eller Chromebook du har tilgang til. Dette offisielle verktøyet fra Google gir deg oppstartbar USB-stasjon.
Start Chromebook Recovery Utility-appen når den er installert. Den vises i Start-menyen og på sidenkrom: // appsi Chrome.
Klikk på tannhjulikonet øverst til høyre i vinduet for Chromebook Recovery Utility, og velg "Bruk lokalt bilde"
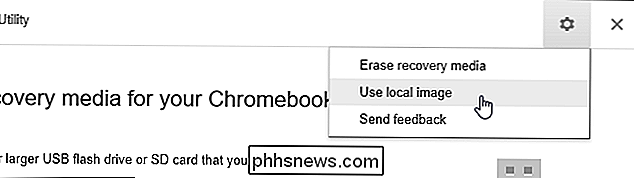
Naviger til CloudReady .bin-filen du nettopp lastet ned og hentet ut.
Sett inn USB-stasjonen du har valgt til å bruke i datamaskinen, og velg den i boksen som vises.
Advarsel : Innholdet på USB-stasjonen slettes. Vær sikker på at du har sikkerhetskopiert viktige filer først.
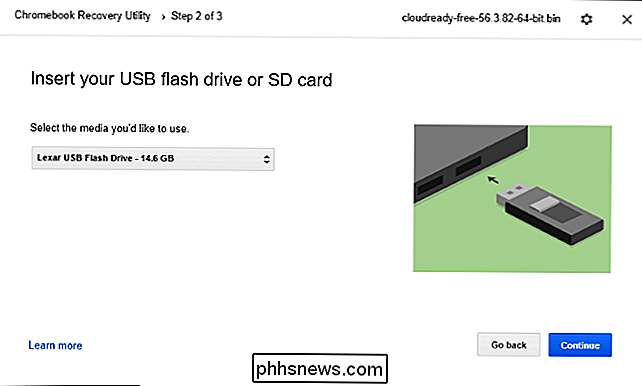
Klikk gjennom verktøyet og klikk "Opprett nå" for å lage oppstartbar USB-stasjon. Når det er gjort, ser du en melding som sier at gjenopprettingsmediet er klart. Dette betyr at oppstartbar Neverware CloudReady USB-stasjon er klar til bruk.
Den resulterende USB-stasjonen kan brukes på hvilken som helst datamaskin, slik at du kan ta den med deg og starte den uansett hvor du vil.
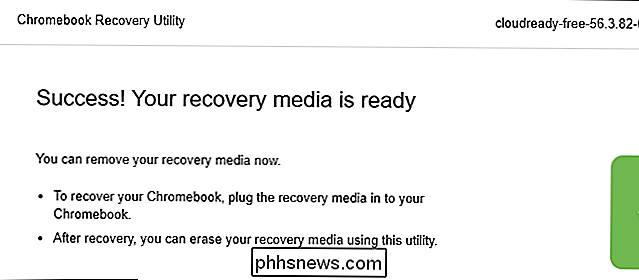
Slik starter du USB Kjør og bruk Chrome OS
RELATED: Slik starter du datamaskinen fra en disk eller USB-stasjon
Du kan nå starte opp fra USB-stasjonen som om du vil starte opp fra andre flyttbare enheter. I et enkelt scenario kan det hende du må bare sette inn USB-stasjonen i en datamaskin, starte datamaskinen på nytt, og den starter opp fra USB-stasjonen. I andre scenarier kan det hende du må endre oppstartsrekkefølgen din eller bruke en oppstartsmeny for å velge USB-stasjonen. På nyere PCer som følger med sikker oppstart aktivert, kan det hende du må deaktivere sikker oppstart for å starte Neverware CloudReady.
Når den starter opp, ser du den vanlige Chrome OS velkomstskjermen som er merket med en "CloudReady" -logo. Velg språk og nettverk for å fortsette.
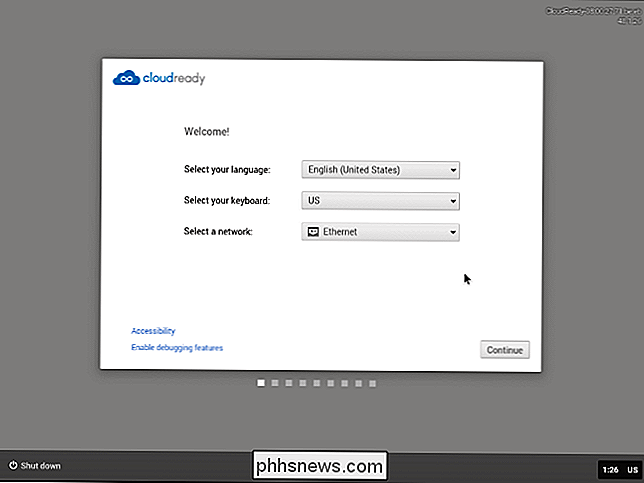
Når du har gjort det, vil du bli presentert med påloggingsskjermbildet for Chrome OS der du kan logge på med en Google-konto, og du får tilgang til Chrome OS-skrivebordet etterpå . Du er velkommen til å bruke alt du liker, når du er ferdig, slår du bare av datamaskinen og drar USB-stasjonen.
Merk at mens du får oppdateringer til Neverware CloudReady hvis du installerer den på datamaskinen, operativsystemet vil ikke oppdatere seg selv hvis du installerer det på en USB-stasjon. Hvis du vil oppdatere Neverware CloudReady USB-stasjonen til versjonen med den nyeste Chrome-koden i fremtiden, må du gjenta prosessen ovenfor, laste ned det nyeste bildet fra nettstedet Neverware og bruke Chromebook Recovery Utility for å kopiere det til din USB-stasjon.
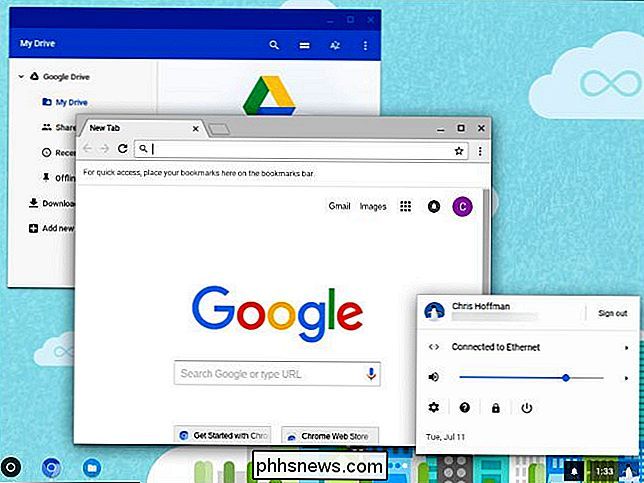
Hvis du egentlig ønsket å installere Neverware CloudReady på datamaskinen din i stedet for å bruke den i et levende USB-miljø, klikker du på skuffen nederst til høyre på skjermen og velger "Installer CloudReady". Dette er imidlertid bare nødvendig hvis du vil installere operativsystemet på datamaskinen. Du kan bruke CloudReady alt du vil fra USB-stasjonen.
Ta kontakt med den offisielle Neverware CloudReady installasjonsveiledningen for mer detaljert informasjon, hvis du trenger det.
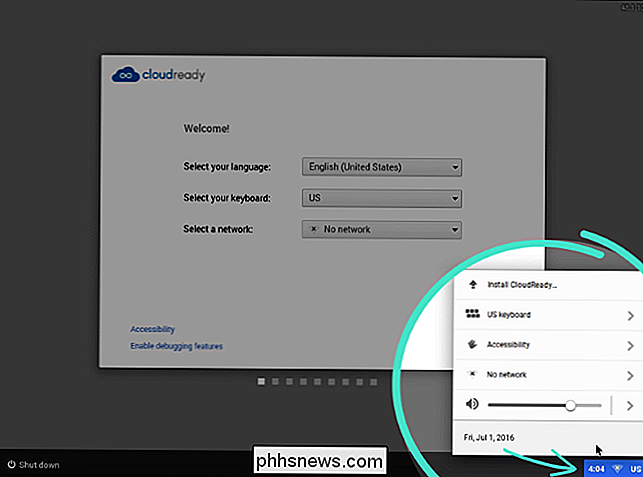

En vidvinkelobjektiv kan gjøre noen ganske interessante bilder, men hvordan er det forskjellig fra andre linser, og når skal du bruke den? Hva er et vidvinkelobjektiv? Et vidvinkelobjektiv har et synsfelt som er vesentlig større enn det menneskelige øye. Med andre ord har det et bredere synsfelt enn en vanlig linse, som har en brennvidde på et sted mellom 40 mm og 58 mm på et fullrammekamera.

Slik har du synkronisert stasjonær PC med Google Disk (og Google Foto)
Google gjort sitt for å sikre at alle har en sikkerhetskopi av viktige data, og det har nylig lansert et nytt verktøy for Windows og Mac-brukere å ta den overflødigheten til neste nivå. Backup og synkronisering erstatter Google Disk og Google Photos Uploader RELATED: Slik søker du Google Drive direkte fra Chrome's Adresselinje Før vi kommer inn i det, la oss først snakke litt om hva Backup and Sync actually er.



