Den beste måten å kaste filmer fra Android eller iPhone til TVen din

Smartphones har blitt en slags fangst for alle våre digitale mediesamlinger, og det er ikke uvanlig å ha et par filmer tucked vei for de tider når du ikke har noe bedre å gjøre. Hvis du har en Chromecast, vil du trolig trenge en ekstra app for å få disse filmene på storskjermen.
Appen du trenger: LocalCast
Som du sikkert vet, kan du bruke Google Photos til å Få bilder og video fra telefonen til TVen din med det innebygde avstøpningsalternativet. På Android kan du også bruke dette til å kaste lokalt lagrede filmer fra telefonen til TVen din ved å hoppe inn i menyen Enhetsmapper, og deretter finne filmen.
Tingen er, dette er langt fra den ideelle appen for denne typen situasjon. Visst, det vil fungere i klem, men etter min erfaring var videoen veldig hakket, og Google Photos støttet ikke mange av de vanlige kodekerne du vil se i rippede og nedlastede filmer. Heldigvis er det et mye bedre alternativ tilgjengelig for både iOS og Android: LocalCast.
Appen er fritt tilgjengelig for både iOS og Android, selv om det tilbyr kjøp i appen for å fjerne annonser og låse opp flere funksjoner. Selv om du ønsker å streame mer enn bare lokalt lagrede bilder og videoer, kan du stappe spillespillet ditt med LocalCast. Dette er en super nyttig app som lar deg kaste media på enheten din - inkludert bilder, videoer eller musikk - samt innhold fra skyen fra Google Disk, Dropbox og til og med Instagram (bare iOS). Den har også nettverksstøtte for støping fra nettverkslagret lagring, og en innebygd nettleser for å caste videoer fra nettet. Dette gjør det til et godt valg for filmer, for det spiller ingen rolle hvor du har lagret dem.
For å gjøre det enda mer allsidig, støtter det også støping på en rekke enheter: Chromecast, Apple TV, Fire TV, Sony og Samsung Smart TV, Xbox 360 / One eller en annen DLNA-enhet.
Den støtter en rekke lyd- og videoformater, men hvis du har problemer, sjekk ut LocalCasts FAQ - det er mulig at videoen eller lydformatet ikke er støttet av LocalCast eller Chromecast.
Slik sender du en video til TV-en din med LocalCast
Grensesnittet er ganske greit både iOS og Android, og holder seg til de respektive designretningslinjene for hver plattform. Funksjonaliteten er stort sett den samme mellom de to, og det er ganske intuitivt å bruke - hvis du er kjent med ditt nåværende operativsystem, bør du ikke ha noen problemer ved hjelp av LocalCast.
Når du starter appen, bruker du cast-knappen i nederste høyre hjørne og velg støpeinnretningen din. Derfra navigerer du bare på appen, og velger filmen du vil se.
På iOS er alle navigasjonsalternativene nederst i grensesnittet (se nedenfor til venstre); På Android er alt gjemt i menyen på venstre side (se nedenfor til høyre). Bare finn kategorien som passer til det du leter etter, og streame unna. Når du er ferdig, trykk bare på cast-ikonet igjen og koble fra der.
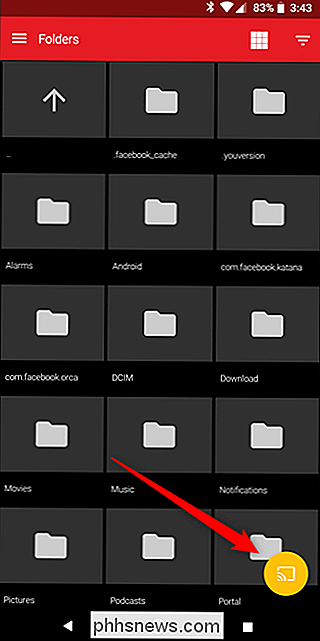
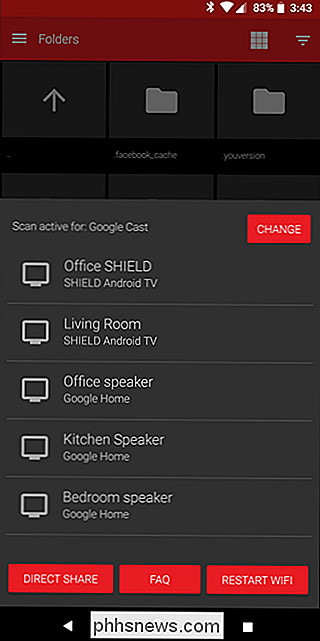
Bortsett fra å tilby alternativer for å kaste nesten alle typer media fra en rekke kilder, har LocalCast også en veldig unik funksjon på Android som lar deg kaster en video til TV-en, og spiller lyden på telefonen. Med et par hodetelefoner kan du bruke dette som en slags privat lyttealternativ. Det er veldig kult.
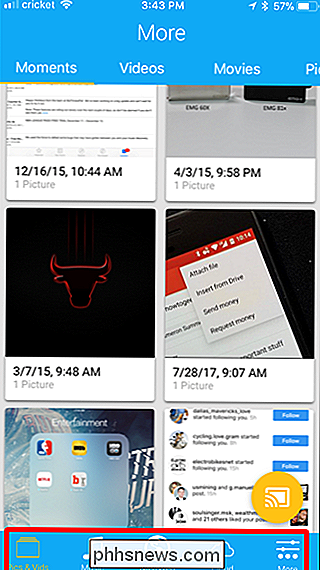
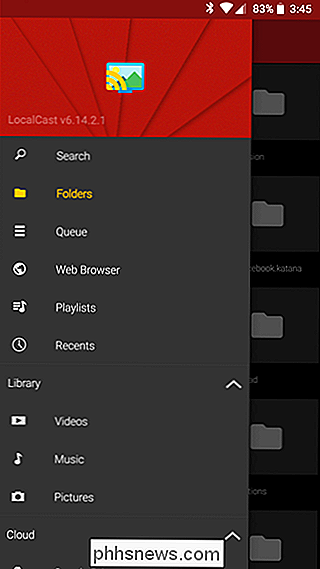
For å bruke denne funksjonen, trykk på "Rute lyd til enhet" -alternativet nederst. Når det er aktivert, vil lyden spilles på enheten, men det er merket at det kan være litt ute av synkronisering. For å fikse dette, tilbyr appen rask +/- 0,1 sekunders lydsynkronisering. Det er ganske legitimt.
Hvis du er i LocalCast etter at du har prøvd det en stund, kan du vurdere å hoppe på Pro-versjonen av appen. På iOS vil dette sette deg tilbake $ 4,99 og fjerner alle annonser.
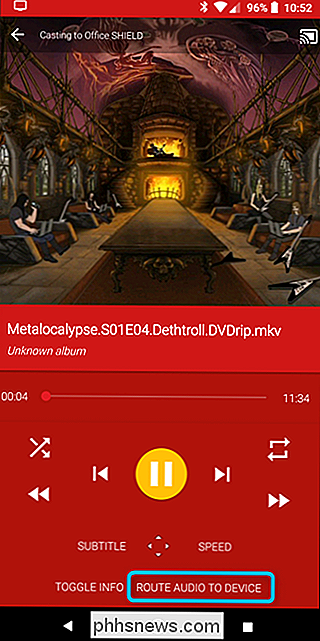
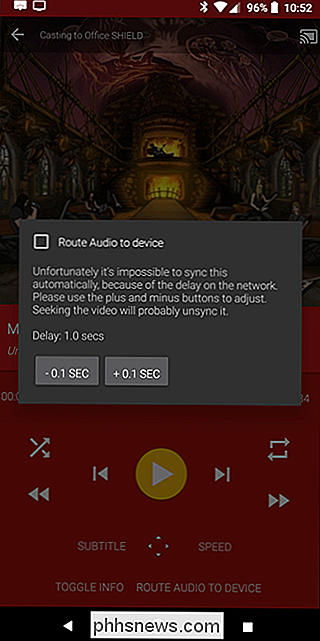
På Android virker det imidlertid litt annerledes. Den bruker en "betale hva du vil" -modell med flere forskjellige alternativer, inkludert $ 0,99 per måned, engangsbetalinger på $ 4,92 eller $ 6,57, eller årlige tilbud på $ 5,50, $ 6,88, $ 10,67 eller $ 21,30. Velg ditt valg.
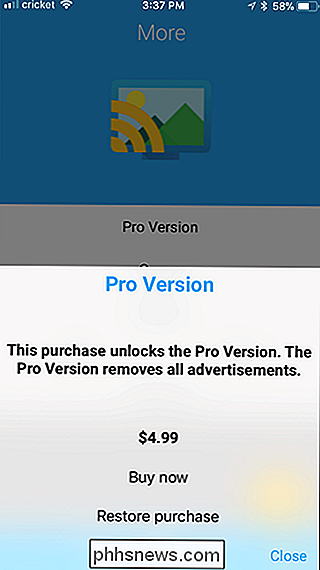
Uansett hvilket nivå du velger, vil det fjerne annonser, gjøre navigasjonslinjen gjennomsiktig (på støttede enheter), legge til på enhetssøk, la deg forhåndsvise lokale videoer og mer. Det er ganske solidt.
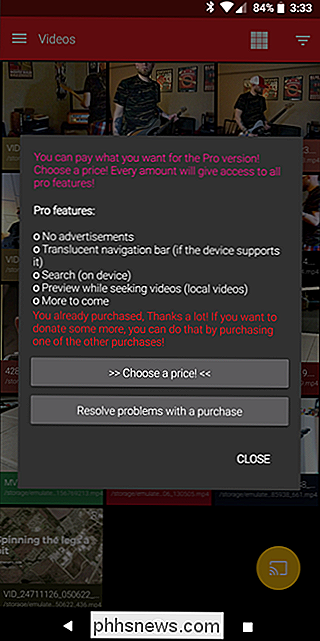
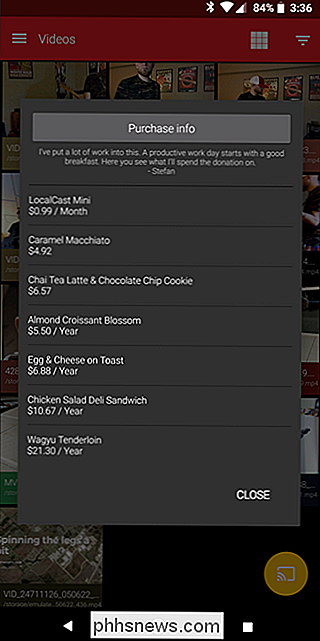

Slik legger du til egendefinerte brukerstikkord til Reddit
Hvis du har brukt tid på internett, er oddsene ganske anstendig at du har møtt Reddit, det sosiale nettverk som knytter sammen og diskusjonsplattform. Og hvis du har brukt tid på alle på Reddit, er odds omtrent 100% som du har møtt jerks. Ikke at Reddit er iboende rykk, husk deg - det er bare at det er millioner av brukere som legger inn linker og kommentarer daglig.

Mus DPI og polling priser forklart: Gjør de spill for spill?
Spillmus blir annonsert med høye DPI og polling rate. Men hva betyr disse spesifikasjonene egentlig, og er høyere verdier veldig nyttige? RELATERT: Hvordan velge riktig spillmus Disse spesifikasjonene er generelt viktig for spillere, og det er derfor du pleier å se verdiene fremtredende vises i reklame og på emballasje til spillmus.



