Slik kjører du sømløst Windows-programmer på Mac med paralleller

Noen ganger må Mac-brukere kjøre Windows-programvare. Kanskje det er et program du trenger for arbeid som ikke tilbyr en Mac-versjon, eller kanskje du noen ganger må teste nettsteder i Internet Explorer. Uansett hva du trenger Windows for, er Parallels det beste verktøyet for jobben.
Hvorfor bruke paralleller i stedet for Boot Camp eller VirtualBox?
RELATERT: Slik installerer du Windows på en Mac med Boot Camp
Sure , kan du konfigurere Macen din til å kjøre Windows med Boot Camp, men det betyr at du skal starte datamaskinen på nytt hver gang du trenger å bruke Windows. Paralleller kjører Windows i MacOS, ved hjelp av det som kalles en Virtual Machine. Dette gjør at du raskt kan bytte mellom Mac og Windows-skrivebord. Du kan til og med kombinere de to skrivebordene, hvis du vil, og kjøre Windows-programvare rett på Mac-skrivebordet fra Mac's dock.
Virtuelle maskiner er kompliserte, men Parallels gjør det rimelig enkelt å sette opp og bruke det. Det finnes andre virtuelle maskinalternativer tilgjengelig for Mac-brukere, inkludert Open Source VirtualBox, men Parallels er annerledes fordi den er utformet utelukkende med Mac-brukere i tankene. Paralleller koster mer (siden VirtualBox er gratis og Parallels er ikke), men det er hundrevis av små designrør som gjør at Windows i MacOS blir så smertefri som mulig, og det gjør det raskt og enkelt å sette opp alt. Det er vel verdt prisen.
Hvor mye koster paralleller?
Når du leser Parallels-nettstedet, kan det være litt vanskelig å finne ut hva produktet egentlig koster. Så her er en rask sammenbrudd:
- Innkjøp av den nyeste hjemmeversjonen av Parallels Desktop koster $ 80 på grunn av denne skrivingen. Dette lar deg kjøre paralleller på en enkelt Mac.
- Oppgradering fra en versjon av Parallels til en annen koster vanligvis $ 50, og vil trolig være nødvendig hvert par år hvis du fortsetter å installere de nyeste versjonene av macOS.
- A $ 70 årlig abonnement gir deg tilgang til alle oppdateringer "gratis", ifølge Parallels nettside.
RELATED: Hvordan lage Linux og MacOS virtuelle maskiner gratis med Parallels Lite
Hvis du bare vil prøve Parallels og se om det fungerer for deg, kan du: det er en 14-dagers prøveversjon av programvaren, som du kan få tilgang til uten å oppgi et kredittkortnummer. Det er også Parallels Desktop Lite, som er gratis på Mac App Store, og lar deg lage både Linux og MacOS virtuelle maskiner. Parallels Desktop Lite kan bare kjøre Windows-virtuelle maskiner hvis du betaler for et abonnement, men.
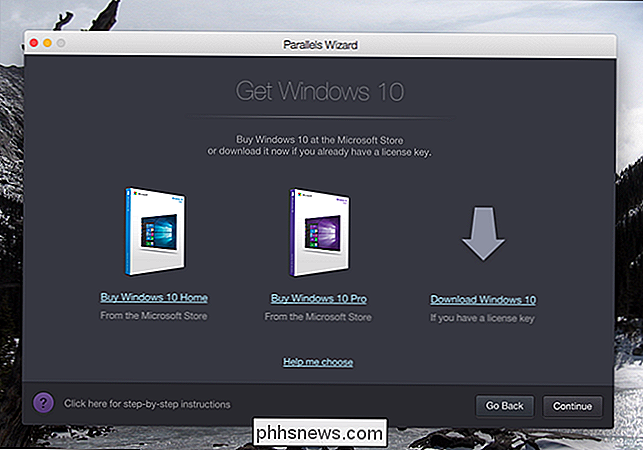
En ekstra note: innkjøp Parallels gir deg ikke en Windows-lisens eller en Windows-produktnøkkel. Hvis du har en Windows-installasjons-CD eller en USB-nøkkel som er nyttig med en gyldig lisens, kan du bruke det, ellers må du kjøpe Windows 10 fra Microsoft for å opprette en virtuell Windows 10-maskin.
RELATED: Du gjør ikke Trenger du en produktnøkkel til å installere og bruke Windows 10
Vi vil påpeke at du ikke teknisk trenger en produktnøkkel for å installere og bruke Windows 10-Microsoft, i utgangspunktet ga opp til å håndheve sine lisenskrav med Windows 10, og du kan last ned Windows 10 rett fra Microsoft uten kostnad (du vil sikkert ha det i form av en ISO-fil). Legalt sett trenger du likevel en produktnøkkel til å bruke Windows, selv i en virtuell maskin.
Slik installerer du Windows i Parallels
Har du alt du trenger? Flink. Den nye virtuelle maskinveiviseren, som starter første gang du åpner Parallels, gjør prosessen enkel.
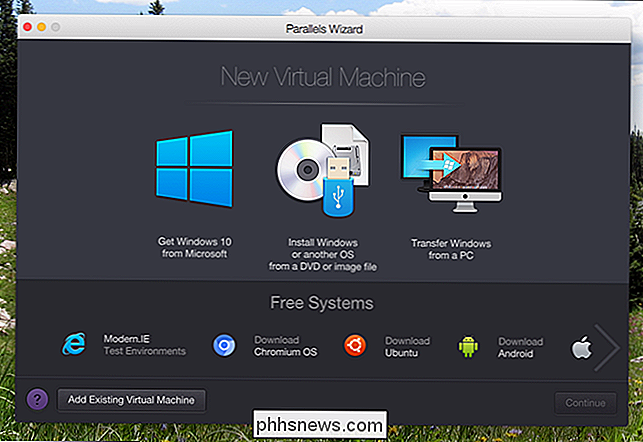
Forutsatt at du allerede har en Windows-CD eller ISO, klikker du på "Installer Windows eller et annet OS fra en DVD- eller bildefil" -knapp.

ISO eller DVD skal finnes automatisk; Ellers klikker du på "Finn manuelt" -knappen. Klikk deretter på "Fortsett".
Du blir spurt om du vil ha en Express-installasjon, som automatiserer installasjonsprosessen, slik at du ikke trenger å legge inn produktnøkkelen eller klikke "Neste" under installasjonsprosessen.
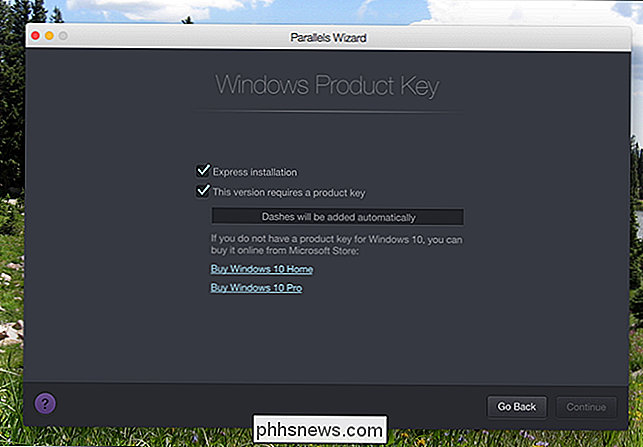
Velg dette alternativet hvis du vil, ellers planlegge å få barnevakt installasjonen litt.
Neste blir du spurt hva du planlegger å bruke denne virtuelle maskinen til: arbeidsrelatert programvare eller spill.
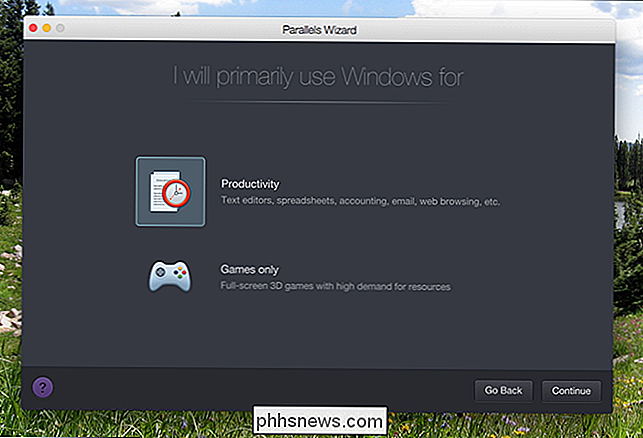
Hvis du velger Bare spill, blir den virtuelle maskinen satt til å bruke mye flere ressurser, så klikk bare på hvis du har tenkt å gjøre alvorlig spilling i den virtuelle maskinen (som sannsynligvis ikke er en god idé). Sørg også for at Mac-maskinen din selv har nok ressurser til å tilegne. Hvis du sprer datamaskinens ressurser for tynn, vil den virtuelle maskinen være veldig treg. Du kan endre disse innstillingene senere, men jeg anbefaler å gå med "Produktivitet" i nesten alle tilfeller.
Til slutt blir du bedt om noen detaljer: hva maskinen skal bli oppkalt, hvor den skal være, og hvorvidt du vil ha en snarvei til maskinen på skrivebordet.
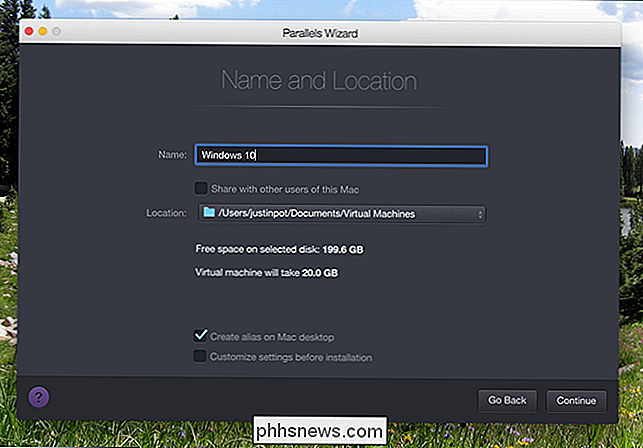
Du kan også konfigurere innstillingene før installasjonen - ikke bekymre deg, du kan tilpasse noen av dem senere hvis du heller ikke vil dykke inn akkurat nå. Klikk "Fortsett".
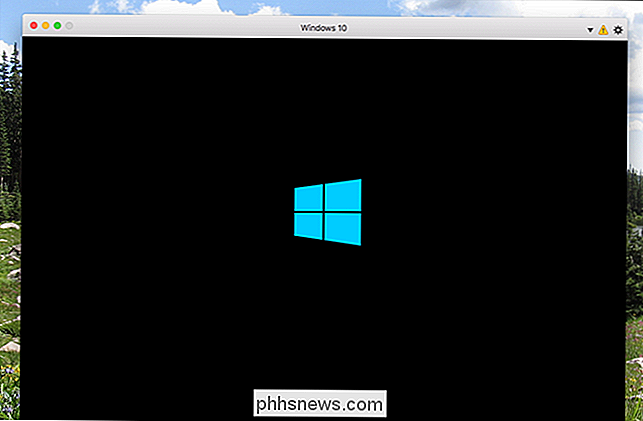
Windows installasjonsprogrammet vil kjøre. Hvis du valgte Express-installasjonen, trenger du ikke å gjøre noe: bare se på som Windows-installasjoner. Hvis ikke, må du klikke på "Next" en rekke ganger og angi produktnøkkelen, slik det er vanlig for å installere Windows.
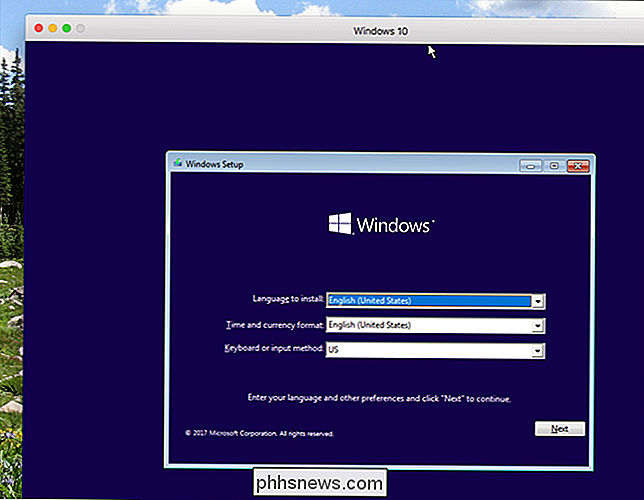
Installasjonsprosessen kan ta en stund, hvis det er mekaniske harddisker eller en DVD. Hvis alt går tom for en SSD, vil du imidlertid gå opp i løpet av noen få minutter.
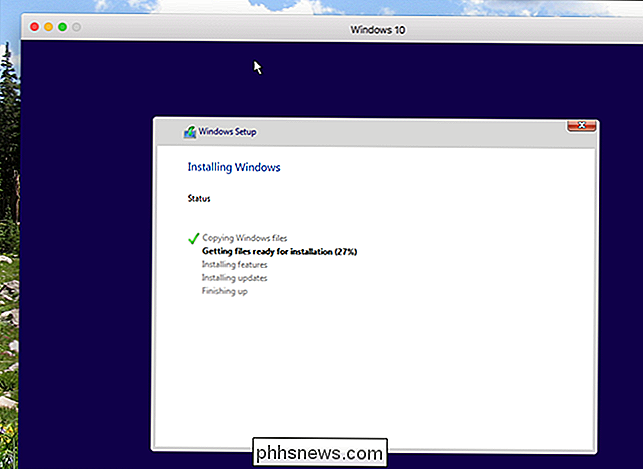
Til slutt ser du Windows-skrivebordet! Vi er nesten ferdige.
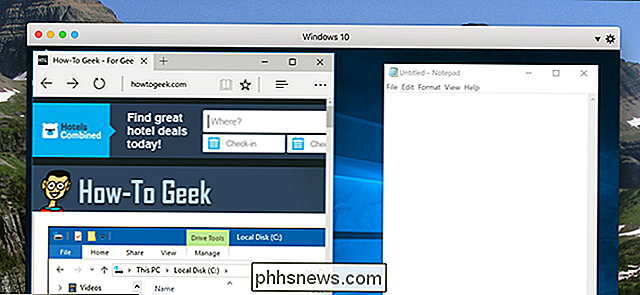
Slik integrerer du din virtuelle maskin i MacOS
Det er alt bra og bra, og du kan begynne å bruke Windows nå - men hvis du virkelig ønsker å få det beste av det Parallels har å tilby , du har noen få skritt foran deg.
Øverst til høyre på din virtuelle maskin ser du et advarselstegn. Dette lar deg vite at Parallels Tools må installeres. Ved å installere dette kan du flytte musen mellom macOS og Windows i en rask bevegelse, og gjør det også mulig å få tilgang til Mac-filene dine fra Windows. For å komme i gang, klikk på advarselsskiltet, og klikk deretter på "Install Parallels Tools."
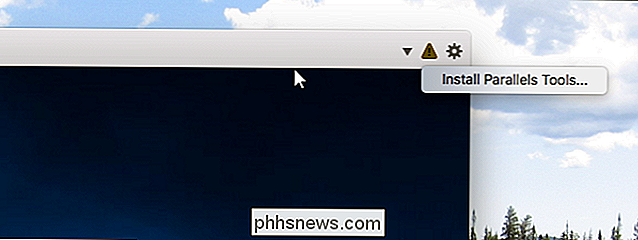
Dette gjør at du vil montere en virtuell CD i Windows-virtuell maskin. Du blir spurt hva du vil gjøre av Windows; velg "Installer parallellverktøy".
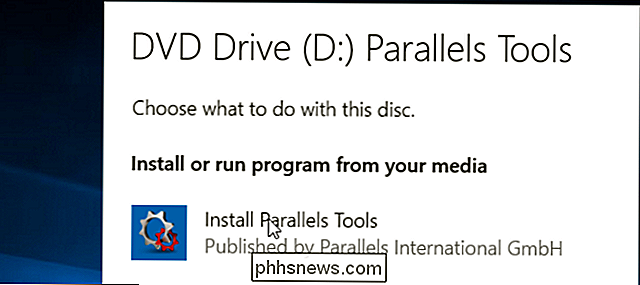
Installatøren tar et par minutter, og til slutt vil det bli nødvendig å starte Windows på nytt. Gjør det og du vil være oppe: Din virtuelle maskin vil bli integrert med macOS.
Når Parallels Tools er installert, integrerer Windows veldig rent med MacOS. Det er mange eksempler på dette:
- Det er sømløst å flytte musen til Windows-virtuell maskin.
- Alt du kopierer til Windows-utklippstavlen, kan limes inn i Mac-apper, og omvendt.
- Dokumenter , Nedlastinger og skrivebordsmapper i Windows er symbolsk knyttet til de samme mappene i MacOS. Endre en fil på ett sted, og den endres i den andre.
- Hvis du har Dropbox eller iCloud kjører i MacOS, er disse mappene tilgjengelige i Windows Utforsker.
- Hvis du har OneDrive satt opp i Windows, er det tilgjengelig for du i macOS.
- Individuelle Windows-programmer vises i Mac-dokken din.
Vi kunne fortsette: omfanget av integrasjonene er svimlende. Hvis noen av dem plager deg av en eller annen grunn, kan du endre dem ved å slå den virtuelle maskinen ned, og deretter klikke på Innstillinger-knappen for den.
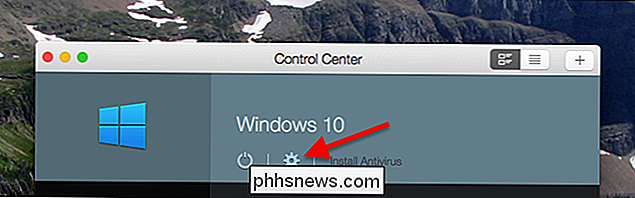
Gå til kategorien Deling for å deaktivere mappedeling. til "Programmer" -fanen for å stoppe Windows-programmer fra å vises i Mac-dokken.

Det finnes alle andre innstillinger vi kan utforske, men denne artikkelen er bare et utgangspunkt. Du kan bruke den til å konfigurere Linux, ChromeOS og til og med MacOS virtuelle maskiner.
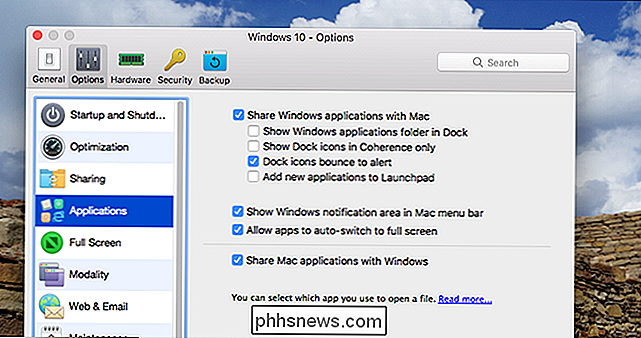
Vi skisserte hvordan lage Linux og MacOS virtuelle maskiner i Parallels Desktop Lite, og prosessen er identisk for den fulle versjonen av Parallels Desktop, så sjekk ut den artikkelen hvis du er interessert.
RELATED:
Hvordan frigjøre diskplass i paralleller
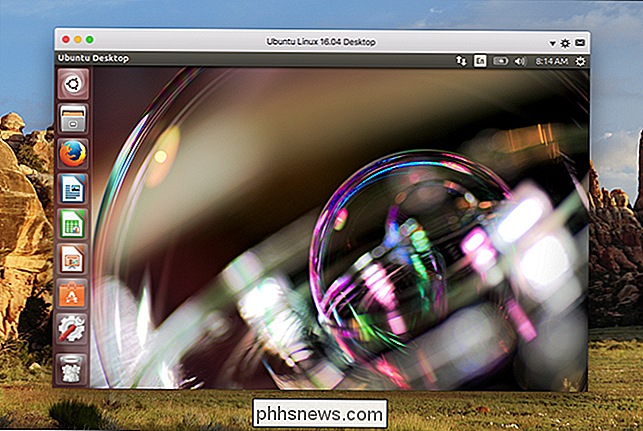
Hvis du har tenkt å lage mange virtuelle maskiner, bør du også lese om å frigjøre diskplass i Parallels, fordi disse maskinene vil spise mye harddiskplass.

Kontroller hvor lenge Windows venter før du dreper apper ved avslutning
Når du slår av datamaskinen, slår Windows ikke av umiddelbart. I stedet gir det løpende applikasjoner og tjenester litt tid til å lukke først. Du kan kontrollere hvor lenge Windows venter - og om det automatisk lukker kjørende programmer eller ikke. Du bør ikke normalt endre disse innstillingene, men det kan være nyttig hvis du vil tvinge datamaskinen til å slå av mer raskt.

De beste appene som skal brukes med automatisk proffs
Automatisk Pro er en kraftig app- og OBD-II-adapter som lar deg overvåke bilen din langt unna, logg reisene dine og til og med få hjelp i en ulykke. Best av alt, du kan utvide mulighetene ved å koble den til tredjepartsapps og tjenester som er utformet for å forbedre hva automatisk Pro allerede gjør.



