Fiks for kan ikke fjerne eller slette nettverksskriver i Windows
Hvis du jobber på et kontor, har du sannsynligvis flere skrivere lagt til datamaskinen din, som er nettverksskrivere, dvs. ikke koblet direkte til datamaskinen. Men når du beveger deg rundt i firmaet eller skriverne dør ut, må listen ryddes opp hver eneste gang.
Noen ganger når du prøver å slette en nettverksskriver, kan du få en melding fra Windows som sier " Kan ikke slette nettverksskriver " og det er det! Flott, så nå har du ubrukelige skrivere tett opp skriverlisten din. Heldigvis finnes det en måte å fjerne hvilken som helst nettverksskriver fra datamaskinen via registeret. Merk at du må være administrator for å kunne gjøre dette.
Før du gjør noen endringer, sørg for å lese innlegget mitt ved å sikkerhetskopiere Windows-registret. Hvis du foretrekker å ikke rote med registeret, er det en annen mulig løsning som jeg opplister nedenfor, som også kan løse problemet, så vær sikker på å bla nedover.
Fjern nettverksskrivere fra Windows via Registerredigering
Trinn 1: Klikk på Start, Kjør og skriv inn regedit og trykk Enter. Dette åpner registerredigering.

Trinn 2: Naviger til følgende nøkkel i registret:
HKEY_CURRENT_USER - Skrivere - Tilkoblinger
Her bør du nå se en liste over alle nettverksskrivere med servernavnet først, deretter et komma, og deretter navnet på den aktuelle skriveren.
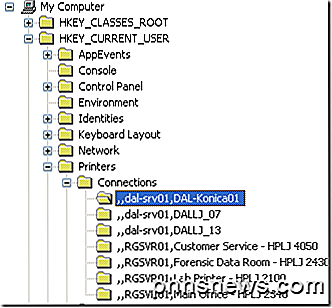
Gå videre og klikk på skriveren i venstre meny og trykk på Slett- knappen eller høyreklikk og velg Slett. Dessverre er det ikke alt! Du må også slette skriveren fra en annen plassering i registret:
HKEY_LOCAL_MACHINE - SYSTEM - CurrentControlSet - Kontroll - Print - Providers - LanMan Print Services - Servere - Skrivere
Nå under servernøkkelen, bør du kunne utvide den og se navnet til utskriftsserveren som faktisk er vert for skriveren du vil slette. Gå videre og utvider utskriftsservernøkkelen og slett skriveren fra listen.
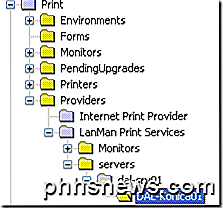
Lukk nå registerredigering og start datamaskinen på nytt. Den utelukkende nettverksskriveren skulle nå være borte! Merk at metoden ovenfor bare er for nettverksskrivere. Hvis du har en lokal skriver og vil fjerne den på samme måte via registret, må du gå til følgende registernøkler nedenfor:
HKEY_LOCAL_MACHINE \ SYSTEM \ CurrentControlSet \ Control \ Print \ Miljøer \ Windows NT x86 \ Drivers \ Version-3 \
HKEY_LOCAL_MACHINE \ SYSTEM \ CurrentControlSet \ Control \ Print \ Printers \
Tøm skriverkøen
Det er også et kjent problem at du ikke vil kunne slette en skriver hvis det er en utskriftsjobb som står fast i skriverkøen. Du kan se om en utskriftsjobb sitter fast ved å gå til mappen C: \ Windows \ System32 \ spool \ PRINTERS \ og sørge for at den er tom.
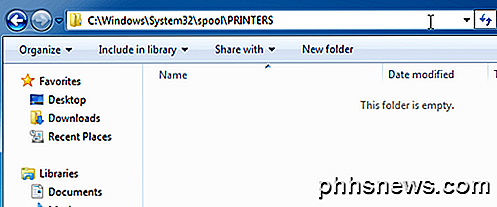
Hvis ikke, kan du følge min forrige artikkel om kraftig rydding av skriverkøen i Windows. Når du har slettet skriverkøen, bør du kunne slette skriveren fra systemet.
Hvis du trenger å installere skriveren tilbake på datamaskinen din, kan du sjekke ut innlegget mitt om hvordan du installerer en nettverksskriver på ditt hjem- eller kontornettverk. Nyt!

Slik setter du opp statisk DHCP, slik at datamaskinens IP-adresse ikke endrer seg
DHCP gjør det enkelt å konfigurere nettverkstilgang for hjemmenettverket, og portoverføring gjør det enkelt for disse datamaskinene fra hvor som helst. Ved å konfigurere statisk DHCP på ruteren, kan du kombinere det beste fra begge verdener. Problemet med DHCP og port videresending DHCP er flott. Du konfigurerer ruteren din til å tilordne IP-adresser automatisk og datamaskinene på nettverket ditt bare ren arbeid.

Hva betyr droner for fremtiden for personlig personvern?
I fjor var et stort år for droner som forårsaker at mange av oss skal sette seg og legge merke til, og 2015 skal være enda større. Dette fører til mange personvernspørsmål som vi trenger for å begynne seriøst. Enhver undersøkelse av UAV (ubemannet luftfartøy) er et bevegelig mål. Nyheten er full av dronehistorier.

