Legg til en lineær regresjons trendlinje til en Excel Scatter Plot
Selv om Excel er i stand til å beregne en rekke beskrivende og inferensiell statistikk for deg, er det ofte bedre å vise en visuell representasjon av data når du presenterer informasjon til en gruppe. Ved hjelp av Excels innebygde trendlinjefunksjon, kan du legge til en lineær regresjons trendlinje til en hvilken som helst Excel-scatterplot.
Sette inn et scatterdiagram i Excel
Anta at du har to kolonner med data i Excel, og du vil sette inn et scatterplot for å undersøke forholdet mellom de to variablene.

Begynn med å velge dataene i de to kolonnene. Deretter klikker du på Sett inn- fanen på båndet og finner diagrammer- delen. Klikk på knappen merket Scatter og velg deretter knappen fra menyen med tittelen Scatter with Only Markers .
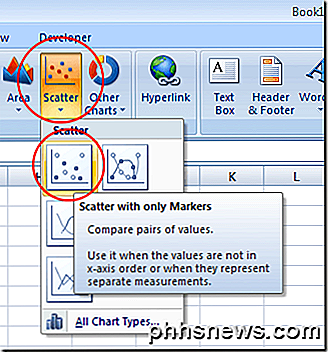
I nyere versjoner av Excel vises scatter diagrammer som en liten knapp med en graf og prikker som vist nedenfor. Også, du velger bare Scatter fra rullegardinlisten.
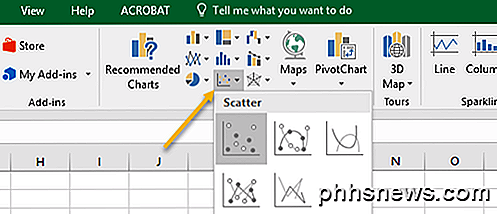
Du bør nå ha en scatter plot med dataene dine representert i diagrammet.
Legg til en trendlinje til Excel
Nå som du har et spredningsdiagram i Excel-regnearket, kan du nå legge til din trendlinje. Begynn med å klikke en gang på et hvilket som helst datapunkt i din scatterplot. Dette kan være vanskelig fordi det er mange elementer i diagrammet du kan klikke på og redigere. Du vet at du har valgt datapunktet når alle datapunkter er valgt. Når du har valgt datapunktene, høyreklikker du på et datapunkt og velger Legg til en trendlinje fra menyen.
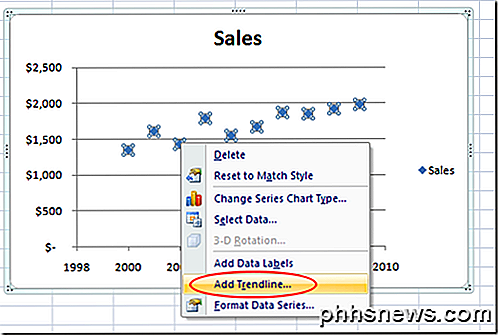
Du bør nå se på Format Trendline- vinduet. Dette vinduet inneholder mange alternativer for å legge til en trendlinje i en Excel-scatterplot.
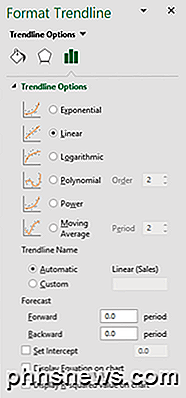
Legg merke til at du kan legge til en eksponentiell, lineær, logaritmisk, polynomial, kraft eller flytende gjennomsnittlig trend / regresjonstype. For nå, la det valgte standardutvalget valgt. Klikk på Lukk- knappen, og diagrammet ditt skal nå vise en lineær regresjons trendlinje.
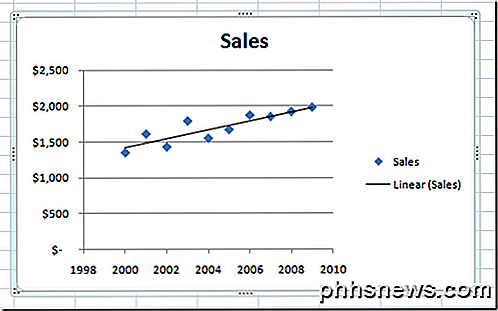
Som med alle ting Microsoft Office, kan du formatere trendlinjen din for å se akkurat slik du vil. I neste avsnitt vil vi diskutere noen av de mer populære endringene du kan gjøre i din trendlinje for å få det til å skille seg ut.
Formatering av en Excel-trendlinje
For å formatere din nyopprettede trendlinje, begynn med å høyreklikke på linjen og velg Format Trendline fra menyen. Excel åpner igjen Format Trendline- panelet.
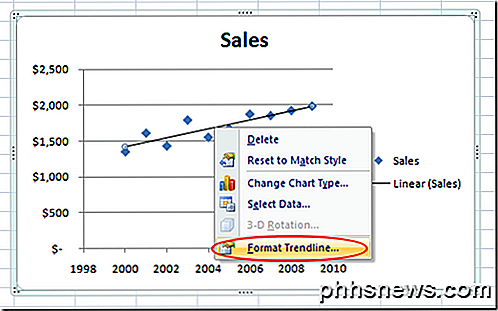
Et av de mer populære alternativene folk bruker når man legger til en trendlinje i Excel, er å vise både ligningens likning og R-kvadratverdien rett på diagrammet. Du kan finne og velge disse alternativene nederst i vinduet. For nå, velg begge disse alternativene.
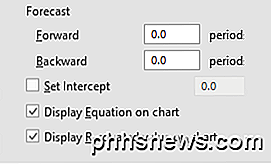
La oss si at vi vil at vår trendlinje skal vises mer fremtredende på diagrammet. Tross alt er standard trendlinjen bare en pixel bred og kan noen ganger forsvinne blant farger og andre elementer på diagrammet. På venstre side av Format Trendline- vinduet klikker du på Fyll og Linje- ikonet.
I dette vinduet endrer du breddeverdien fra 0, 75 pt til ca. 3 pt og endrer Dash Type til Square Dot- alternativet (den tredje på nedtrekksmenyen). Bare for å demonstrere at alternativet eksisterer, endre End Type- alternativet til en pil.
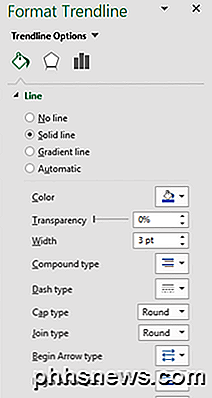
Når du er ferdig, klikker du X- knappen på Format Trendline- panelet og legger merke til endringene i scatter-plottet. Legg merke til at ligningen av linjen og R-kvadratverdiene nå vises på diagrammet, og at trendlinjen er et mer fremtredende element i diagrammet.
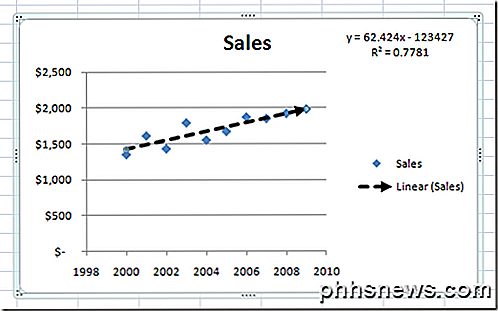
Som mange funksjoner i Excel, er det nesten ubegrensede muligheter du har tilgjengelig for deg når du viser en trendlinje på en scatterplot. Du kan endre farge og tykkelse på linjen, og du kan til og med legge til 3D-elementer til det, for eksempel en skyggende effekt (klikk på Effects- ikonet).
Det du velger, avhenger av hvor fremtredende du vil at trendlinjen din skal skille seg ut på plottet ditt. Spill rundt med alternativene, og du kan enkelt lage en profesjonell trendlinje i Excel. Nyt!

Cryptocurrency Miners Forklart: Hvorfor du virkelig ikke vil ha dette søppel på din PC
UTorrent har nylig gjort overskrifter for bundling av kryptokurrency-mining junkware. Ut av alle junkware-programmene som følger med installatører, er cryptocurrency-miners som Epic Scale noen av de verste. Moderne malware tjener penger ved å bruke denne teknikken til å min Bitcoin også. Selv om du ikke bryr deg om mest junkware i det hele tatt, er cryptocurrency-mining programvare noe du egentlig ikke vil ha på datamaskinen.

Slik får du huset ditt klart for vinteren
Vinteren kommer. I noen regioner i USA begynner det å bli merkbart kaldere, noe som betyr at det er omtrent den tiden å forberede seg på de frostige månedene fremover. Her er noen ting du bør gjøre for å få huset ditt klart. Test oppvarming før du trenger det. Du trenger sannsynligvis ikke å skru opp ovnen din enda, men du vil absolutt ikke vente til Du må absolutt gjøre det før du finner ut at det må repareres.



