Slik lager du Windows-PC-en din Bruk "Mono" lyd (slik at du kan bruke en øreplugg)

Mest lyd du hører på er i "stereo", noe som betyr at forskjellige ting spilles i gjennom både venstre og høyre høyttaler. Du kan imidlertid få PCen til å blande lyden til mono, spille alt kombinert gjennom begge høyttalere.
Dette vil tillate deg å bruke bare ett ørepropp med PCen, men hører fortsatt både venstre og høyre lydspor. Det er også svært nyttig hvis du har problemer med å høre gjennom et øre.
Windows 10
Alternativet mono lyd ble introdusert i Windows 10 Creators Update, så det er bygget rett inn i innstillingene, akkurat som på iPhone og Android.
For å finne dette alternativet, klikk på Start-knappen og velg det girformede ikonet "Innstillinger".
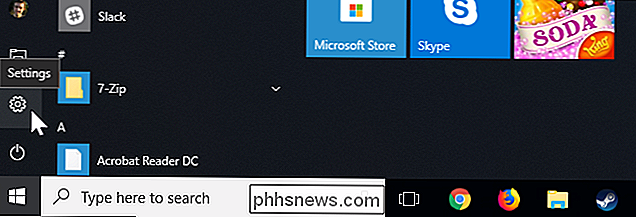
Klikk på "Ease of Access" -ikonet i vinduet Innstillinger.
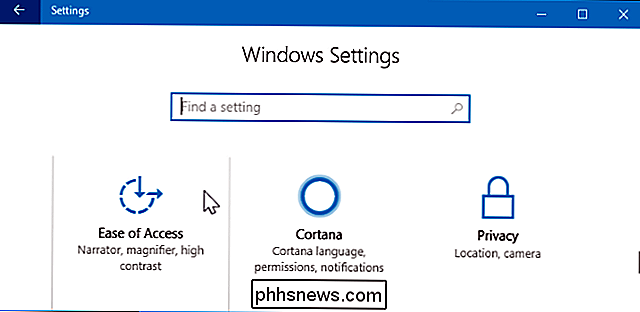
Klikk på "Andre alternativer" i sidefeltet. Rull ned til bunnen av vinduet, du finner "Mono lyd" under Lydalternativer. Sett den til "På".
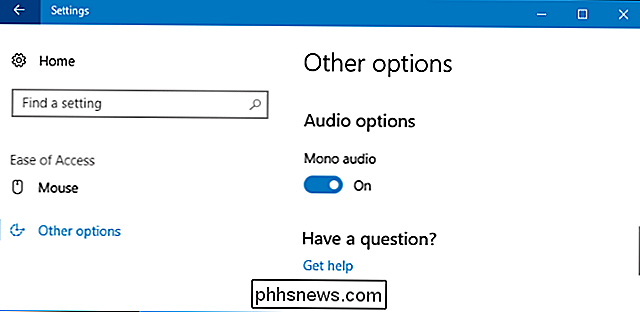
Det er det! Hvis du noen gang vil deaktivere dette alternativet og aktivere standard stereolyd, bare kom tilbake og sett Mono lyd til "Av".
Windows 7 og 8
Eldre versjoner av Windows, inkludert Windows 7, gir ingen vei å faktisk "blande" begge stereosporene til mono uten tredjeparts programvare.
For å oppnå monolyd for all lyd på PCen må tredjepartsprogramvaren installere en virtuell lydenhet. Programmer på PC-en gir lyd til den virtuelle lydenheten, den virtuelle lydenhetens programvare blander stereolydet til mono, og monolyd kommer ut av PCen.
Du kan gjøre dette med den gratis VoiceMeeter-programvaren på en hvilken som helst versjon av Windows . Først installerer du programvaren og starter datamaskinen på nytt.
Høyreklikk volumikonet i meldingsområdet og velg "Avspillingsenheter".

Høyreklikk på "VoiceMeeter" -enheten her og velg " Satt som standard". Dette vil gjøre at alle programmene på PCen din kan spille av lyden sin via VoiceMeeter.
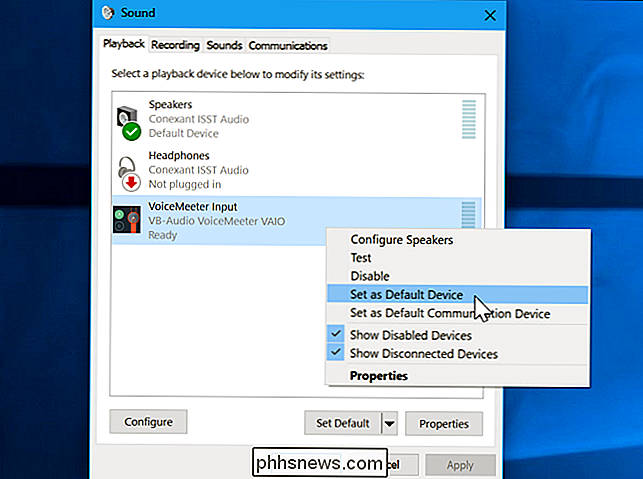
Start deretter VoiceMeeter-programmet fra Start-menyen.
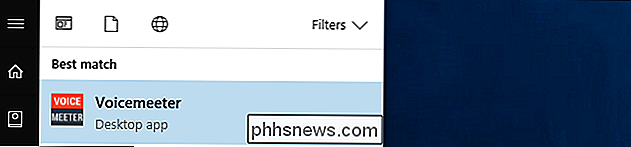
På Maskinvare Ut-kategorien i VoiceMeeter, klikk på A1 eller A2-knappen og velg hodetelefonene eller høyttalere du vil spille av lyd fra.
Pass på å velge en av "WDM" -alternativene i stedet for "MME" -alternativene. Dette er forskjellige lyddrivergrensesnitt i Windows, og WDM er raskere.
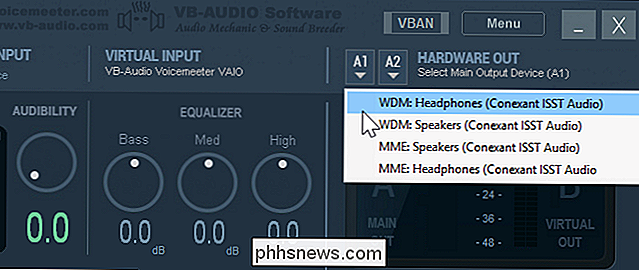
Klikk på "Mono" -knappen på fanen Maskinvareutgang i VoiceMeeter.
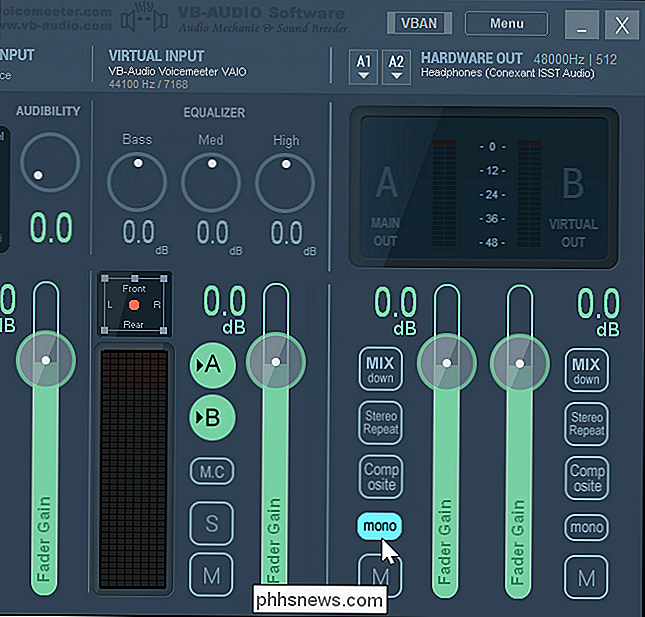
Du er nå ferdig. Programmer på datamaskinen din vil spille av lyden via den virtuelle VoiceMeeter-lydenheten, og den vil blande den lyden til mono før du sender den ut til hodetelefonene. For å slutte å bruke VoiceMeeter, gå tilbake til Playback Devices-vinduet og angi standard hodetelefoner eller høyttalere som standard lydutgangsenhet.
Du kan kontrollere at tweaket ditt fungerte ved å gå til venstre / høyre (Stereo) Sound Test-siden. Knappene her spiller lyd gjennom de venstre og høyre kanalene separat hvis du bruker stereolyd, slik at du kan kjøre denne testen før og etter endringen for å sikre at mono lyd kommer ut av PCen.

Hva er "Spooler SubSystem App" (spoolsv.exe), og hvorfor kjører det på PCen?
Hvis du peker rundt i Oppgavebehandling, ser du sannsynligvis en prosess kalt "Spooler SubSystem App", "Print Spooler" eller spoolsv.exe. Denne prosessen er en vanlig del av Windows og håndterer utskrift. Hvis denne prosessen konsekvent bruker høye CPU-ressurser på systemet ditt, er det et problem. RELATED: Hva er denne prosessen, og hvorfor kjører den på PCen?

Hvilken type Ethernet-kabel (Cat5, Cat5e, Cat6, Cat6a) skal jeg bruke?
Ikke alle Ethernet-kabelene er opprettet likt. Hva er forskjellen, og hvordan vet du hvilken du skal bruke? La oss se på de tekniske og fysiske forskjellene i Ethernet-kabelkategorier for å hjelpe oss med å bestemme. Ethernet-kabler er gruppert i sekvensielt nummererte kategorier ("cat") basert på forskjellige spesifikasjoner; Noen ganger er kategorien oppdatert med ytterligere avklarings- eller teststandarder (for eksempel 5e, 6a).



