Slik styrer du systeminnstillinger med Siri i MacOS Sierra

Inkluderingen av Siri på MacOS Sierra betyr at du nå kan gjøre alle slags ting med stemmen din, som en gang krevde å skrive og klikke på. Du kan til og med kontrollere systeminnstillingene.
RELATED: Slik konfigurerer, bruker og deaktiverer Siri i macOS Sierra
Si at du bruker et standard USB-tastatur med din Mac, og det har ingen spesiell funksjon nøkler. Du kan bruke Siri til å styre og dempe volumet, øke eller redusere lysstyrken, aktivere eller deaktivere Bluetooth, og slå av Wi-Fi.
La oss vise noen eksempler, så du har en ide om hvordan dette gjøres. Her ser vi at du kan dempe volumet, men det er også mulig å øke og redusere det også, bare fortelle det å skru det opp (eller ned).
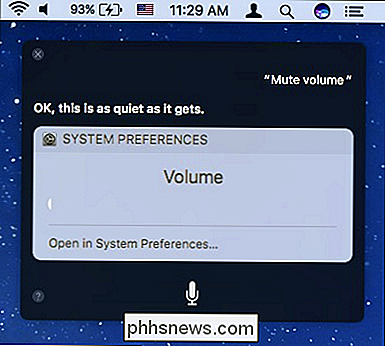
Ikke bekymre deg hvis du lytter til favoritten din syltetøy, Siri vil automatisk stoppe det slik at det kan høre kommandoen.
Du kan også øke eller redusere lysstyrken uten å røre tastaturet.
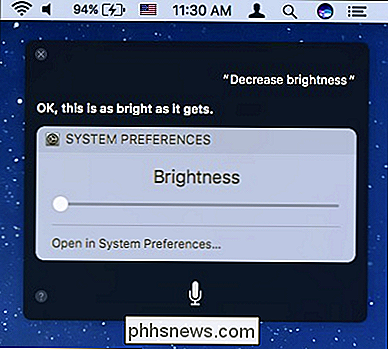
Bluetooth spiser batteriet ditt? Bare spør Siri å slå den av. Trenger du å koble din Mac til noen eksterne høyttalere? Siri kan slå den på igjen.
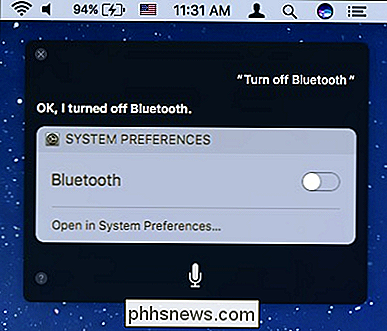
Wi-Fi er en av de elementene du bare kan bruke Siri til å slå av. Du må slå den på manuelt med musen, fordi Siri stoler på en internettforbindelse for å fungere. Siri vil være helt deaktivert når Wi-Fi er av.
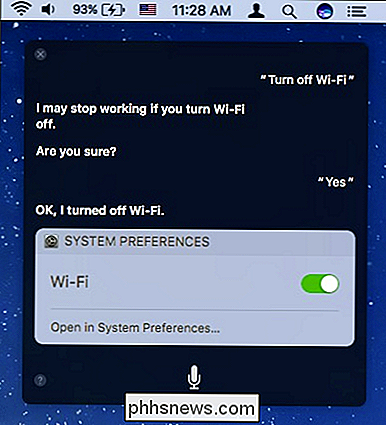
Men du kan fortsatt få tilgang til noen systeminnstillinger du vil ha ved å spørre Siri om å åpne dem.
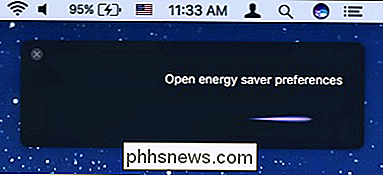
Dette kan muligens spare deg betydelig tid versus åpne systeminnstillinger og og deretter klikke på elementet du trenger.
RELATED: Alle innebygde ikoner du kan vise på menylinjen på din Mac (sannsynligvis)
Du kan merke at denne funksjonaliteten er litt begrenset akkurat nå. Du kan for eksempel ikke endre Macbook-tastaturets bakgrunnsbelysning eller skjermens energisparerinnstillinger. Det er også nesten alltid et menylinjeikon som vil oppnå det samme resultatet, for eksempel Bluetooth, volum og Wi-Fi-justeringer.
Som med noe annet om Siri, håper vi at Apple som tiden går videre, vil Apple fortsett å legge til funksjonalitet og finjustere den. Akkurat nå, mye av det det kan gjøre kan virke litt grunnleggende, men det er en god start og kan vise seg nyttig hvis du ikke vil ta hendene av tastaturet.

Hvorfor har Apples HomeKit krevd alle nye Smarthome-maskinvarene?
Det har vært en stor interesse for Apples HomeKit hjemmeautomatiseringssystem og et like stort antall klistremerkerchok over realiseringen at det krever en investering i ny maskinvare. Hvorfor krever HomeKit akkurat ny maskinvare? Les videre når vi undersøker. Hva er HomeKit? HomeKit er Apples oppføring på hjemmautomatiseringsmarkedet og er ment å fungere som et kontrollsystem og en database som kobler alle dine HomeKit-kompatible produkter med Apple-enheter som strekker seg fra iPhone til Apple TV.

Du har hørt det i reklamefilmer, sett det plastered over reklametavler, og kanskje til og med lest om det i mobilplanen din. Men hva er 4G LTE, og hvordan sammenligner dets hastigheter og dekning med andre 3G- og 4G-nettverk? En historie om 3G og 4G For å forstå hva LTE er - utenfor "et veldig raskt nettverk", må vi ta et skritt tilbake i tid.



