Slik viser du lagrede WiFi-passord på Windows 7, 8 og 10
Bruker du fortsatt WiFi-passordet som er skrevet på baksiden av ruteren din ISP ga deg? I så fall er det sannsynligvis noen veldig lange kombinasjoner av bokstaver, tall og symboler som du aldri kan huske.
De fleste prøver å skrive passordet ned et sted eller bare sjekke ruteren hver gang de trenger å gi den til noen andre. Heldigvis, hvis du allerede har en datamaskin koblet til WiFi-nettverket ditt, kan du enkelt se passordet der.
Jeg har allerede skrevet om hvordan du ser WiFi-passord på en Mac, og i denne artikkelen skal jeg snakke om å gjøre det samme i Windows. Merk at prosedyren er den samme for Windows 7, 8 eller 10.
Se WiFi-passordet i Windows
For å se WiFi-passordet på Windows-maskinen må du kontrollere at du allerede er koblet til WiFi-nettverket eller tidligere har koblet til Wi-Fi-nettverket. I så fall, fortsett og høyreklikk på WiFi-ikonet i systemstatusfeltet, og velg Åpne nettverk og delingssenter .

Nå går du videre og klikker på Endre adapterinnstillinger i den venstre menyen. Sørg også for å lese mitt forrige innlegg hvis du vil lære mer om nettverks- og delingssenter.
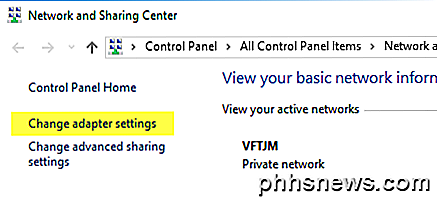
Finn ikonet for Wi-Fi, høyreklikk på det og velg Status .
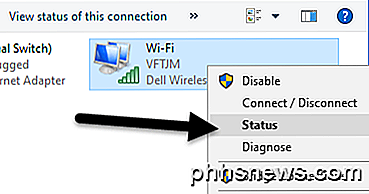
Dette vil hente WiFi Status- dialogboksen der du kan se noen grunnleggende opplysninger om din trådløse nettverkstilkobling.
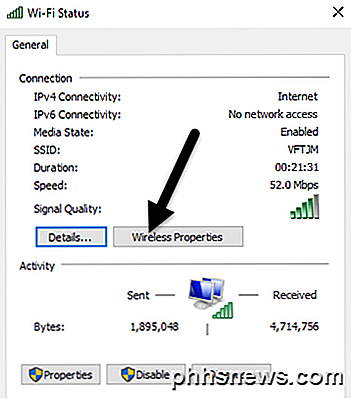
Klikk på knappen Trådløse egenskaper, og klikk deretter på kategorien Sikkerhet .
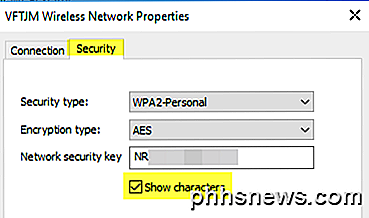
Her ser du et tekstfelt som heter Network Security Key . Gå videre og sjekk boksen Vis tegn, og du vil nå kunne se WiFi-sikkerhetspassordet. Vær oppmerksom på at dette bare er Wi-Fi-passordet for det tilkoblede WiFi-nettverket. Hva om du vil se WiFi-passordene for WiFi-nettverk som datamaskinen din tidligere har koblet til?
Heldigvis, det er ganske enkelt også i Windows 7. I Windows 8 og 10 må du bruke kommandoprompten, som er ganske irriterende. Uansett, i Windows 7, åpner du Network and Sharing Center og klikker deretter på Manage Wireless Networks .
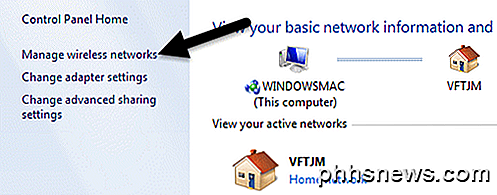
Du vil nå se en fin liste over alle trådløse nettverkene som datamaskinen noen gang har koblet til. Bare dobbeltklikk på den du er interessert i.
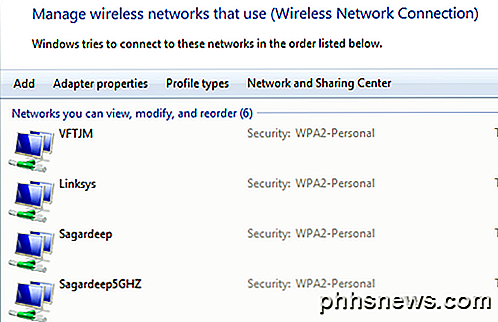
Deretter klikker du bare på fanen Sikkerhet og merker av for boksen Vis tegn igjen for å se passordet.
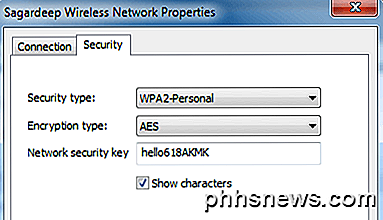
I Windows 8 og 10 må du åpne en ledetekst ved å gå til Start og skrive inn CMD . Når kommandoprompten åpnes, skriv inn følgende kommando:
Netsh WLAN viser profiler
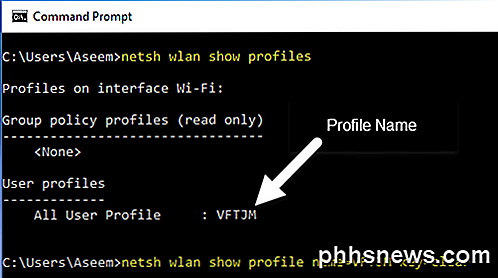
Du finner alle de trådløse profilene som er oppført under Brukerprofiler . Navnet på WiFi-nettverket er til høyre. I mitt tilfelle har jeg bare ett trådløst nettverk oppført. For å se passordet for en profil, skriv inn følgende kommando:
netsh wlan vis profilnavn = profilnavn nøkkel = klart
Gå videre og erstatt profilnavn med det faktiske navnet på WiFi-nettverket som er oppført fra forrige kommando. I mitt tilfelle er Wi-Fi-nettverket kalt VFTJM. Du trenger ikke å bruke sitater hvor som helst i kommandoene.
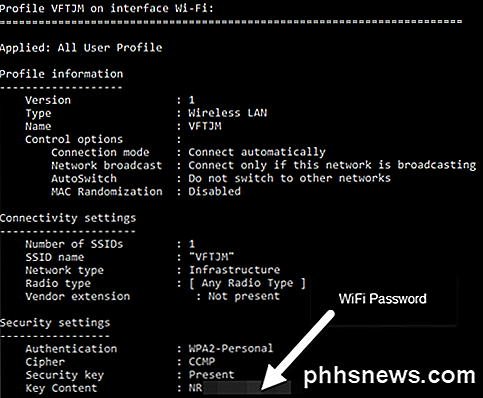
Når du kjører den andre kommandoen, får du mye utgang, men du er bare interessert i å finne linjen som starter med Nøkkelinnhold . Til høyre blir WiFi-passordet. Jeg er ikke sikker på hvorfor Microsoft fjernet bekvemmeligheten til å se alle tidligere koblede WiFi-nettverk i Windows 8 og 10, men heldigvis er det fortsatt en måte å få all informasjonen på. Hvis du har noen spørsmål, vær så snill å kommentere. Nyt!

4 gratis verktøy for å klippe musen din og øke produktiviteten
Har du hørt om tweaking musen din? Omtrent alle har et skrivebord og sammen med det en mus for å utføre alle oppgavene på datamaskinen. Vi bruker så mye tid på å bruke en mus, men bruker vanligvis ikke tid på å forsikre oss om at vi får all den juice vi kan fra den lille kontrolleren!Du kan imidlertid øke produktiviteten din sterkt med noen få enkle museknapper i Windows eller via noen tredjepartsapps. Jeg skal g

Android-apper kommer til å bli fantastiske på Chromebooks ... Når kinkene er slått ut
Android-apper kommer til Chromebooks, og ASUS Chromebook Flip er den første enheten for å få en smak av hva som skjer å være som. Det er fornuftig, det er en ultra-bærbar konvertibel laptop-slash-tavle som gjør mye arbeid godt med og uten tastaturet. Det virkelige spørsmålet er imidlertid hvor praktisk er dette?



