Slik utfører du Time Machine Backups over nettverket

Apples Time Machine støtter vanligvis opp til en ekstern harddisk eller trådløst til en Time Capsule. Men hvis du har en ekstra Mac, kan du slå den til en Time Machine-server. Alle dine andre Mac-maskiner kan sikkerhetskopiere den over nettverket, akkurat som om det var en Time Capsule.
Dette krever Apples OS X Server-programvare. I motsetning til Microsofts Windows Server er OS X Server et program på 20 dollar som du kan installere på hvilken som helst Mac. Du kan teknisk gjøre dette uten OS X Server, men du bør ikke.
Den støttede metoden: OS X Server
RELATERT: Slik sikkerhetskopierer du Mac og gjenoppretter filer med Time Machine
Få Apples OS X Server for $ 20 fra Mac App Store hvis du vil gjøre dette. Blant OS X Servers mange funksjoner kan den konfigurere en Mac til å fungere som en Time Machine-server. Til tross for navnet, er OS X Server ikke et annet operativsystem - det er bare et program du kan installere på toppen av ditt eksisterende Mac OS X-system. Det gir et grafisk grensesnitt og underliggende serverprogramvare du kan konfigurere.
Dette er ideelt hvis du har en ekstra Mac som ligger rundt - eller kanskje hvis du har en Mac-skrivebord du vil bruke som en sentralisert server for få MacBooks.
Installer OS X Server på Mac og åpne den nylig installerte "Server" -appen. Velg "Tidsmaskin" under Tjenester på venstre side, og sett skyvekontrollen øverst til høyre til "På" for å aktivere TIme Machine-serveren.
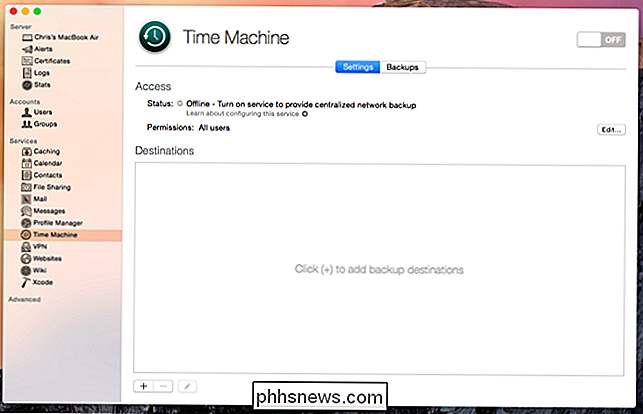
Du blir bedt om en plassering på Macen der du vil å lagre sikkerhetskopiene. Du kan også begrense individuelle sikkerhetskopier til en viss plass for å forhindre at en Mac støter på lagring.
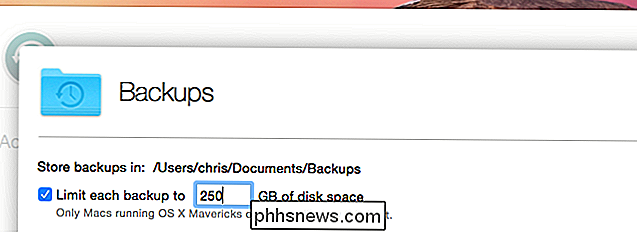
Det er det - du er ferdig, hvis du vil være. Du kan også legge til flere sikkerhetskopi destinasjoner ved hjelp av boksen nederst i vinduet, noe som er nyttig hvis du har flere stasjoner du vil gi som reserveplasseringer. Du kan for eksempel velge flere eksterne stasjoner du lar være koblet til Mac, eller velge reserveplasseringer på flere forskjellige interne stasjoner.
Du kan også begrense tilgangen til Time Machine-serveren til bestemte brukere. Som standard kan enhver Mac på ditt lokale nettverk sikkerhetskopiere det. Klikk på "Rediger" -knappen til høyre for Tillatelser, og du kan begrense tilgangen til bestemte brukerkontoer.
Etter at noen få sikkerhetskopier har funnet sted, kan du klikke på "Sikkerhetskopi" -fanen øverst på dette kontrollpanelet for å se sikkerhetskopier på din Time Machine-server og hvor mye plass de tar opp. Du kan slette sikkerhetskopier herfra for å administrere ledig plass på serveren din også.
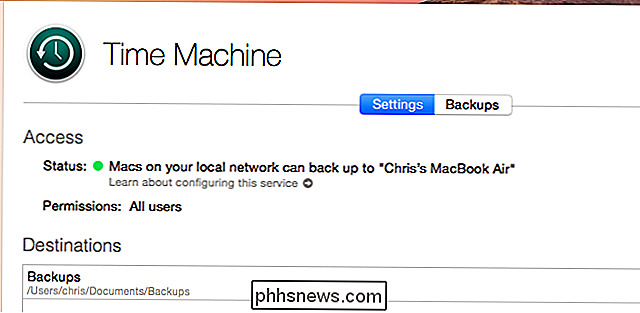
For å sikkerhetskopiere en annen Mac til Time Machine-serveren, åpner du Time Machine-grensesnittet på en annen Mac i samme lokale nettverk som serveren. Du ser at den vises som en reserveplassering i listen over disker, akkurat som Time Capsule-enheter gjør.
Gjenta denne prosessen på hver Mac du vil sikkerhetskopiere til Time Machine-serveren over nettverket.
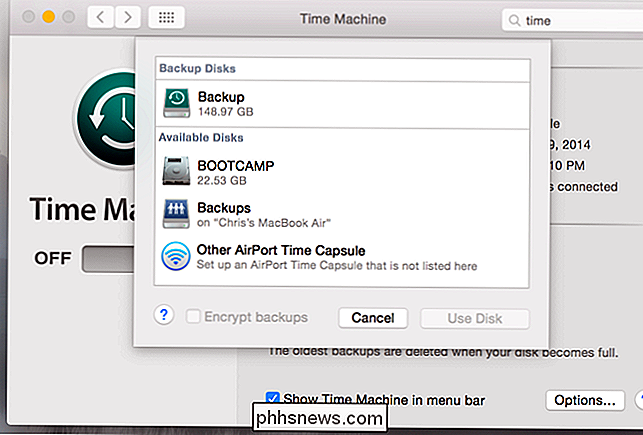
RELATERTE : Slik frigjør du plass som brukes av Time Maskins lokale sikkerhetskopier på din Mac
Som vanlig vil en Mac bare sikkerhetskopiere nettverksplasseringen mens den er koblet til en stikkontakt og lading. Hvis du vil at den skal lades på batteristrøm, klikker du på Alternativer-knappen i TIme Machine-grensesnittet og aktiverer avmerkingsboksen "Sikkerhetskopiering mens du er på batteristrøm."
Og husk, dette fungerer også bare når du er på samme lokale nettverk som din Time Machine-server. Når du er borte fra nettverket, vil ikke din Mac sikkerhetskopiere - bortsett fra å lage lokale sikkerhetskopier på internminnet.
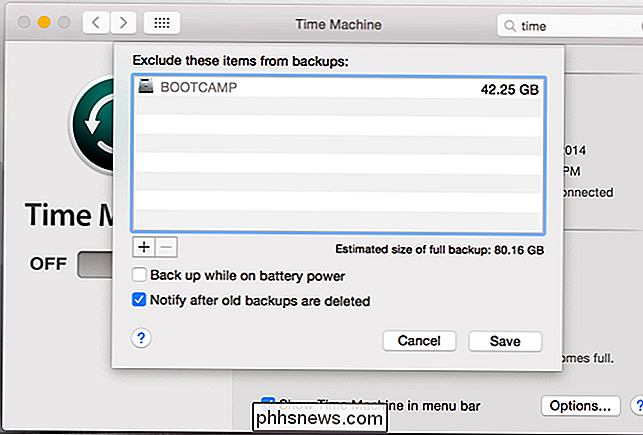
Den ikke-støttede metoden: Ikke gjør dette!
Det er den støttede metoden du bør bruke , uansett. Det er en uoffisiell metode som innebærer å muliggjøre fildeling på en Mac for å opprette en AFP-server (Apple Filing Protocol). Nettverksstasjonen du deler må formateres med HFS + filsystemet. Men du bør ikke gjøre dette.
På Mac-en du vil sikkerhetskopiere fra, åpne et Terminal-vindu og kjør følgende kommando:
standard skriv com.apple.systempreferences TMShowUnsupportedNetworkVolumes 1
Du kan da åpne Time Machine-grensesnittet på den Mac, og det vil vise hvilken som helst gammel nettverksstasjon. Velg nettverksstasjonen, og Time Machine vil prøve å sikkerhetskopiere den.
Advarsel: Ikke gjør dette! Eventuelle problemer kan føre til korrupsjon av sikkerhetskopiene. Hvis en nettverksforbindelse dråper mens Mac-maskinen er sikkerhetskopiert, kan Time Machine-sikkerhetskopiene bli ødelagt.
Egentlig er det ikke verdt det - bruke $ 20 for OS X Server og bruk den offisielle støttede Time Machine-serveren hvis du ønsker å gjøre dette. Det er bedre enn å ende opp med ødelagte sikkerhetskopier. Hvis du ikke vil bruke $ 20, kan du bare sikkerhetskopiere til en tilkoblet ekstern disk med Time Machine og hoppe over nettverksbackupene.
Visst, vi er store fans av å grave rundt med skjulte alternativer og hacking ting sammen. Men sikkerhetskopier er ekstremt viktige. Det er ikke verdt risikoen for å ødelegge sikkerhetskopieringsfilene dine - selv om det ser ut til å fungere godt for en stund, er det alltid risiko for at sikkerhetskopiene dine kan bli skadet nedover linjen. OS X Server er billig for serverprogramvare og er den ideelle løsningen for dette.
Selvfølgelig kan du bare få en Apple Time Capsule. Du kan sikkerhetskopiere den innebygde lagringen over nettverket uten at du trenger en ekstra Mac til å fungere som en server.
Bilde Kreditt: Konstantinos Payavlas på Flickr

Slik legger du inn Android Bootloader og Recovery Miljøer
Det er anledninger når du kommer inn i Android-oppstartslaster eller gjenopprettingssystemer er nødvendig-kanskje operativsystemet har problemer og du må tilbakestille fabrikken, eller kanskje du vil rote telefonen din. Heldigvis er oppstart i bootloader og gjenoppretting begge veldig enkle. Slik gjør du det.

Hvor er mine Outlook PST-datafiler, og hvordan kan jeg flytte dem et annet sted?
De fleste vet at Outlook lagrer e-post for hver konto i en personlig tabelloppbevaring (PST) -fil, men finne ut hvor filen ligger, avhenger av hvilken versjon av Outlook du bruker. Her er hvor Outlook lagrer filene dine og hvordan du kan flytte dem hvis du trenger. Outlook er fortsatt en av de beste desktop e-postklienter for Windows, og er de facto-klienten i de fleste bedrifter som bruker en Microsoft Exchange-e-postserver.



