Slik legger du inn Android Bootloader og Recovery Miljøer

Det er anledninger når du kommer inn i Android-oppstartslaster eller gjenopprettingssystemer er nødvendig-kanskje operativsystemet har problemer og du må tilbakestille fabrikken, eller kanskje du vil rote telefonen din. Heldigvis er oppstart i bootloader og gjenoppretting begge veldig enkle. Slik gjør du det.
Slik får du tilgang til Android Bootloader
Å komme inn i opplastingsprogrammet er ikke nødvendigvis noe du trenger å gjøre ofte, men det er definitivt noe som er godt å vite hvordan du skal gjøre akkurat i tilfelle. Det er to forskjellige måter å få tilgang til oppstartsladeren: direkte fra enheten eller ved hjelp av kommandoer på PCen. La oss dekke førstnevnte først.
Å få tilgang til Bootloader direkte fra enheten
For å komme inn i opplasteren uten å bruke en datamaskin, er det første du vil gjøre helt ned enheten . Følgende instruksjoner skal fungere på 90% av de tiltenkte enhetene, men hvis du av en eller annen grunn har problemer, må du kanskje slå opp flere instruksjoner for ditt spesifikke håndsett:
- Nexus og utviklingsenheter: Trykk og Hold volumet nede og strømknappene samtidig. Når Google-skjermbildet vises, slipper du dem.
- Samsung-enheter: Samsung-enheter har ikke en tradisjonell opplastingsprogramvare, men noe selskapet kaller "Nedlastingsmodus." For å få tilgang til det, trykk og hold volumet nede, strøm og hjemme knapper til Samsungs logo vises, og slipp deretter ut. Vær advart, men det er i utgangspunktet ubrukelig uten en datamaskin. Trykk og hold inne, strøm og begge volumknappene for å avslutte nedlastingsmodus.
- LG-enheter: Trykk og hold volum ned og strømknappene til LG-logoen vises, og slipp deretter dem. Hvis dette ikke virker, må du kanskje slippe strøm- og volum ned-knappene for et sekund når LG-logoen vises, og trykk deretter på dem til oppstartsprogrammet vises.
- HTC-enheter: Trykk og hold nede Volum ned-knappen, og slå deretter på enheten mens du holder nede volum ned-tasten. Oppstartslaster på HTC-enheter refereres til som "fastboot-modus".
- Motorola-enheter: Trykk og hold volum ned og strømknappene i noen sekunder.
Med alle kommandoene ovenfor kan startlasteren ta noen sekunder for å dukke opp etter at du har slettet tastene. Når det gjør det, kan du fortsette med det du trenger å gjøre.

Få tilgang til Bootloader med ADB
Du kan også starte oppstartslisten med Android Debug Bridge-verktøyet, også kjent som ADB. Du må installere og sette opp ADB først ved å bruke disse instruksjonene. For ytterligere å forenkle kjørekommandoer fra datamaskinen din, kan du også legge til ADB i Windows-systemet PATH.
Når du har alt som er satt opp, er det enkleste å komme inn i opplastingsprogrammet. Åpne en kommandoprompt inne i Windows og skriv inn følgende:
adb reboot bootloader
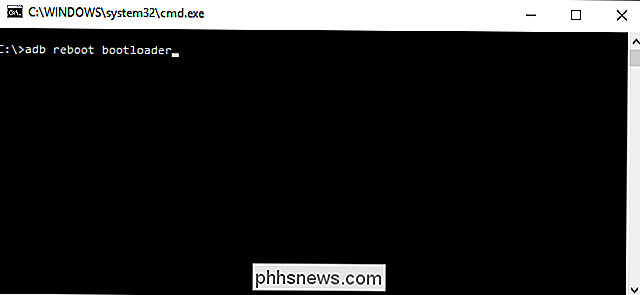
Boom. Enheten bør starte på nytt, og du vil være i opplastingsprogrammet.
Det er verdt å nevne at dette ikke fungerer på Samsung-enheter. De starter nettopp på Android.
Slik får du tilgang til Android Recovery Environment
Når du har er i opplastingsprogrammet, er du allerede halvveis for å få tilgang til gjenoppretting på de fleste enheter, selv om du også kan bruke ADB.
Få tilgang til Bootloader direkte fra enheten
Boot i bootloader ved hjelp av instruksjonene ovenfor, bruk deretter Volum opp og ned taster for å navigere gjennom menyene. Trykk på strømknappen for å utføre den valgte kommandoen:
- Nexus, LG og Motorola-enheter : Bruk volumknappene til du ser alternativet "Recovery Mode", og klikk deretter på strømmen.
- HTC Devices : Velg "HBOOT" først, som åpner en ny meny der du velger "gjenoppretting".
- Samsung-enheter: Når enheten er slått av, trykker du på og holder strøm, volum OPP og hjemme-knappen. En oppdateringsskjerm vises i noen sekunder, og det vil starte gjenoppretting.
Noen enheter kan ta deg rett til gjenopprettingsmenyen, men på andre vil dette komme deg til en skjerm med en Android og en trekant.

For å få tilgang til alternativene for gjenopprettingsmodus, vil du holde inne strømknappen og trykke på volum opp. Menyen Android System Recovery skal vises, og du kan utføre alle operasjoner du trenger.
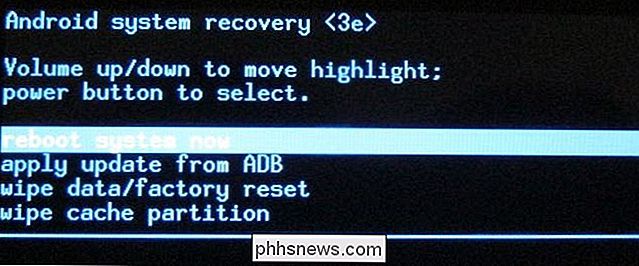
Få tilgang til gjenoppretting med ADB
Du kan også starte oppstartslisten med Android Debug Bridge-verktøyet, også kjent som ADB. Du må installere og sette opp ADB først ved å bruke disse instruksjonene. For ytterligere å forenkle kjørekommandoer fra datamaskinen din, kan du også legge til ADB i Windows-systemet PATH. Når det er tatt vare på, er det en annen super enkel kommando for å gå inn i gjenopprettingsmodus:
Adb reboot recovery
Poof!
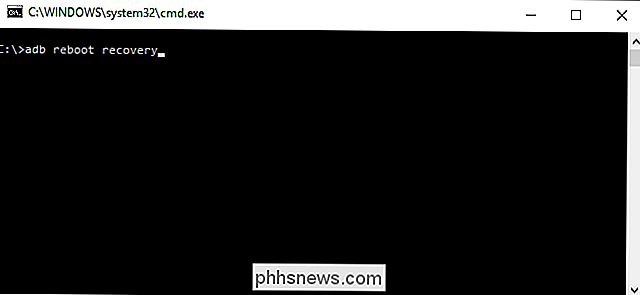
Som magi, vil Android-enheten din slå av og starte på nytt. Derfra bruker du volumknappene til å navigere i listen og strømknappen for å utføre ønsket kommando (med mindre du har blinket en tilpasset gjenoppretting som TWRP, i så fall kan du berøre skjermen for å få tilgang til forskjellige alternativer). Selv om bootloaderen selv er relativt ubrukelig uten tilgang til en datamaskin (for fastboot eller ODIN på Samsung-enheter), kan gjenoppretting være en spillveksler hvis enheten ikke engang vil starte opp med operativsystemet. Bare hopp inn i utvinning og utfør en fabriksinnstilling. Livet, reddet.

Hva er jusched.exe og hvorfor kjører det?
Hvis du har sett i Oppgavebehandling og lurt på hva i jøssen er jusched.exe-prosessen, og hvis du kan slå den av, da har du lykken. Denne prosessen er Java Update scheduler, som er en prosess som slipper minne hele tiden bare for å sjekke en gang i måneden om det er nye oppdateringer til Java. RELATED: Hva er denne prosessen og hvorfor kjører den på Min PC?

Slik bruker du Passordbehandling i Safari på iPhone eller iPad
Hvis du bruker Safari på iPad eller iPhone, kan du lagre webadressens passord og deretter administrere dem ved hjelp av passordinnstillingene. Passordadministratoren på iOS er enkel å bruke, og en av de beste vi har funnet på mobile enheter. Vi vet at å ha og bruke en passordbehandling er alt annet enn en nødvendighet på en hvilken som helst datamaskin eller mobilenhet.



