Slik synkroniserer du Google Chrome bokmerker med telefonen din

På dette tidspunktet er Google Chrome produktiv. Du bruker sannsynligvis den på din stasjonære datamaskin og laptop, samt eventuelle mobile enheter du måtte ha. Det er lett å holde ting i synkronisering mellom alle enhetene dine, takket være Googles praktiske synkroniseringsinnstillinger.
Det er verdt å merke seg at alt vi skal dekke her , bør aktiveres som standard. Hvis du har et problem eller slått av noen av disse innstillingene tidligere, er det imidlertid slik det gjøres - uansett om du bruker Windows, MacOS, Linux, iPhone eller Android.
Trinn ett: Aktiver synkronisering på skrivebordet
Vi må få denne shindig startet på skrivebordet, så brann opp Chrome på PCen din og la oss gjøre dette.
Først klikker du på tre-knappemenyen øverst til høyre og ruller nedover til Innstillinger.
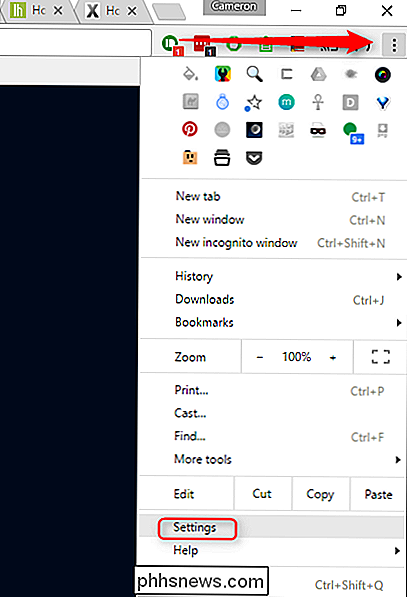
Øverst på denne menyen finner du noen tweaks som er spesifikke for Google-kontoen din. Den andre klikkbare boksen er "Avanserte synkroniseringsinnstillinger" - gå foran og gi den lille fyren et klikk.

Her kan du justere alle synkroniseringsinnstillingene dine. Du kan enten endre rullegardinmenyen til «Synkroniser alt», som er det jeg ruller med, eller bruk alternativet "Velg hva du skal synkronisere" for å velge og velge dine ting.
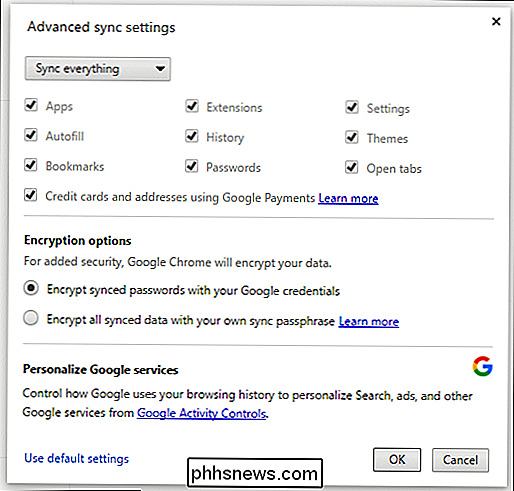
Hvis du går med sistnevnte, gjør du sikker på at alternativet "Bokmerker" er merket. Hvis du gikk med den tidligere, bør du være god å gå.
Klikk på "OK" -boksen for å lukke alt opp, og du er ferdig her.
Trinn to: Sjekk synkroniseringsinnstillingene dine på mobil
Nå, hopp videre til telefonen. Det spiller ingen rolle om du bruker Android eller iOS, disse innstillingene skal i utgangspunktet være det samme.
Igjen, trykk på trepunkts-knappen i øvre hjørne, og klikk deretter på "Innstillinger."
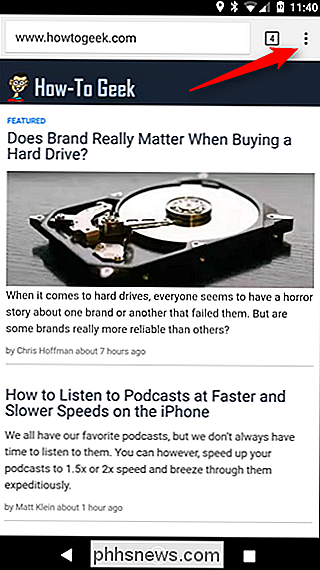
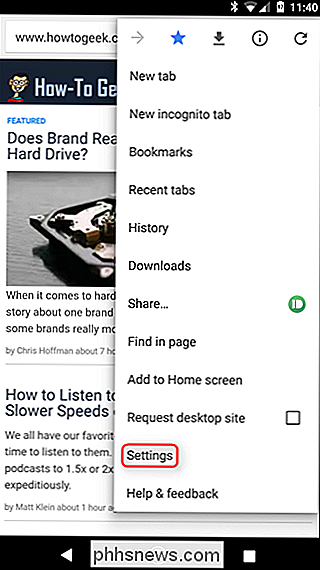
Øverst på denne menyen, bør du se navnet ditt og "Synkronisering til " -dialogboksen. Trykk på det.
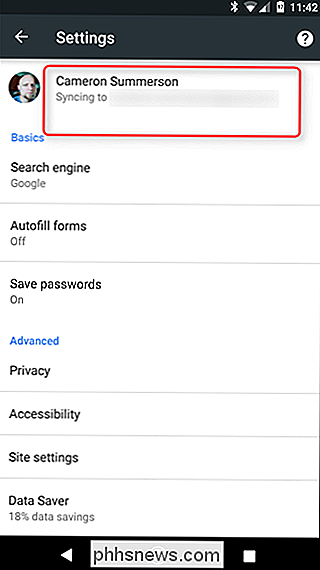
Dette vil vise kontospesifikke innstillinger. Litt under kontoene dine er det et alternativ som leser "Synkroniser". Trykk på det.
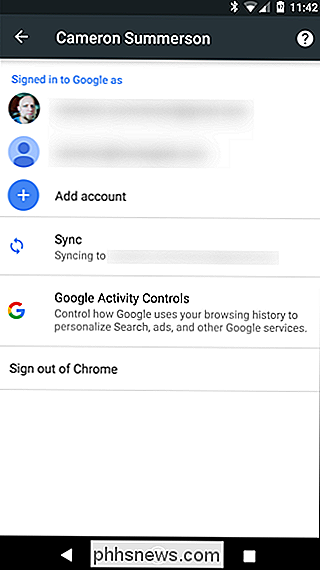
Først må du kontrollere at alternativet "Synkronisering" er slått på.
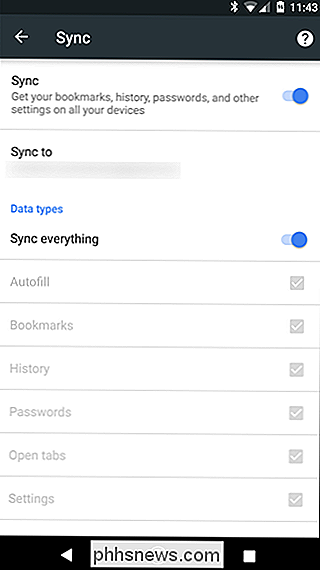
Under det kan du spesifisere datatyper som skal synkroniseres. Igjen ruller jeg med "Synkroniser alt", men du kan deaktivere dette for å velge og velge hva du vil - bare pass på at «Bokmerker» er aktivert.
Når alt ser ut kosher, kan du sikkerhetskopiere.
Trinn tre: Pass på at alt synkroniseres riktig
Med alt som gjøres tilbake til Chrome-menyen på mobil, velg deretter "Bokmerker".
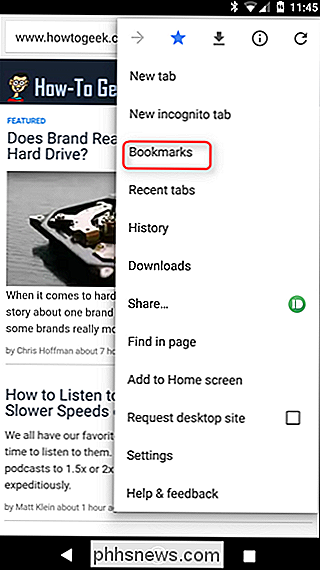
Det skal automatisk åpnes for "Mobile Bookmarks", men du får tilgang til resten av din bokmerker ved å åpne hamburger-menyen på venstre side.
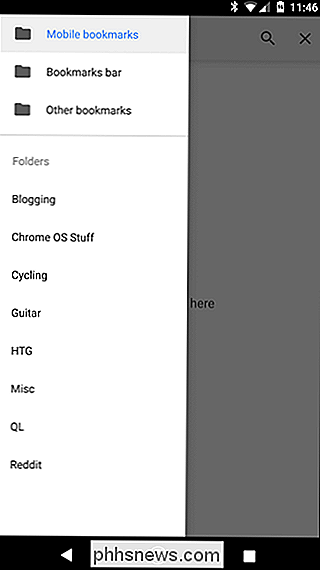
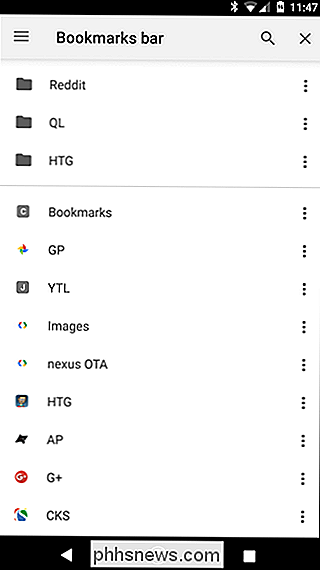
Hvis alt synkroniseres riktig, bør alle bokmerkene dine nå vises her. Du er ferdig!

Slik får du refusjoner for dampspill
Steam tilbyr et sjenerøst refusjonssystem. Du kan refundere ethvert spill du kjøper gjennom Steam, uansett om det ikke fungerer riktig på PCen din, eller du bare ikke finner det morsomt. Denne funksjonen oppfordrer deg til å prøve spill du ikke er sikker på om . Hvis du ikke liker et spill, kan du alltid refundere det og få pengene tilbake.

Slik deler du raskt posisjonen din i en tekstmelding på Android
La oss si at bilen din bryter ned og du har ingen anelse om hvor du er. Du kan ringe noen og fortelle dem hvordan du kommer til deg ... eller du kan bare skyte dem en rask tekst med din nøyaktige plassering fra Google Maps. Dette er faktisk en fantastisk funksjon som er innebygd i Googles Meldinger-standard SMS / MMS Søknad på Nexus og Pixel-enheter.



