Slik overfører du filer og programmer fra en Mac til en annen

Du har en helt ny Mac. Gratulerer! Men alle filene og programmene dine er fortsatt på din gamle Mac. Slik overfører du dem med bare noen få klikk.
Du kommer kanskje til en ekstern harddisk, og det er ikke en dårlig ide, men det er en enklere måte. Macens innebygde Migreringsassistent tar tak i dokumenter, programmer og systeminnstillinger fra en Mac og setter dem på en annen. Det tar litt tid å løpe, men det er sånn lett, og resultatene er vel verdt det. Over natten vil din nye Mac føles akkurat som den gamle ... bare nyere.
Migreringsassistent kan trekke data direkte fra din gamle Mac eller fra en Time Machine-stasjon.
Trinn 1: Start Migreringsassistent på den nye Mac
Du vil bli tilbudt sjansen til å bruke Migreringsassistent når du slår på den nye Macen din først, under den første oppsettveiviseren. Hvis du er som meg, skjønte du ikke om overføringen med en gang, fordi du ønsket å leke med den nye datamaskinen litt før du ventet på en massiv filoverføring for å fullføre.
Uansett: du kan starte Migreringsassistent på din nye Mac når som helst. Først må du koble maskinen til strømforsyningen: Dette vil ta litt tid, og du vil ikke at batteriet skal dø halvveis gjennom. Deretter, i Finder, gå til Programmer> Verktøy. Du finner Migreringsassistent der.
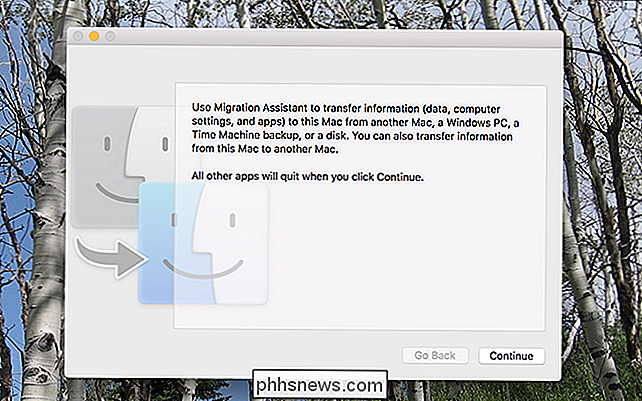
Klikk på "Fortsett" og din nåværende brukerkonto logger ut. Til slutt ser du det første vinduet i prosessen.
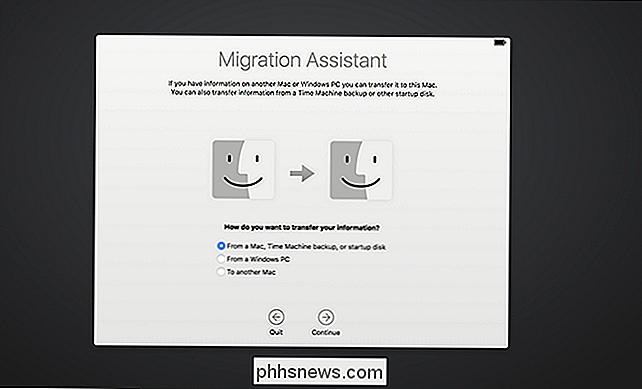
Klikk på "Fra en Mac, Time Machine, eller Oppstartsdisk", klikk "Fortsett". La oss nå få den gamle Mac-en klar.
Trinn to: Konfigurer din gamle Mac for migrasjon
Hvis du har en Time Machine-sikkerhetskopiering for å gjenopprette fra, trenger du faktisk ikke den gamle Mac-en: bare koble til stasjonen eller koble den til via nettverket, og fortsett å neste trinn.
Hvis du ikke har Time Machine-sikkerhetskopiering for å gjenopprette fra, eller foretrekker å gjenopprette direkte fra Mac, har du to hovedalternativer:
- Overfør data direkte fra en Mac til en annen Mac over nettverket ditt. Dette er den enkleste, men langsommere metoden.
- Overfør data ved å koble de to Macene direkte sammen med et Ethernet-, Firewire- eller Thunderbolt-kabel. Dette er den raskeste metoden, men krever at du har de respektive kablene og adapterene hendige. (Merk at hvis du migrerer fra en eldre Mac, kan dette kreve at du starter den gamle Macen i måldiskmodus, men ifølge Apple er dette bare sant hvis du bruker Thunderbolt med Mac-maskiner som kjører Mac OS X 10.8 Mountain Lion eller tidligere.)
Men du bestemmer deg for å koble til Macene dine, sørg for at den gamle Macen er koblet til veggen ved hjelp av strømforsyningen. Deretter starter du Migreringsverktøy på din gamle Mac, som igjen finnes i Programmer> Verktøy. Når programmet starter, klikker du på "Fortsett", og den gamle Macen logger deg ut av gjeldende konto.
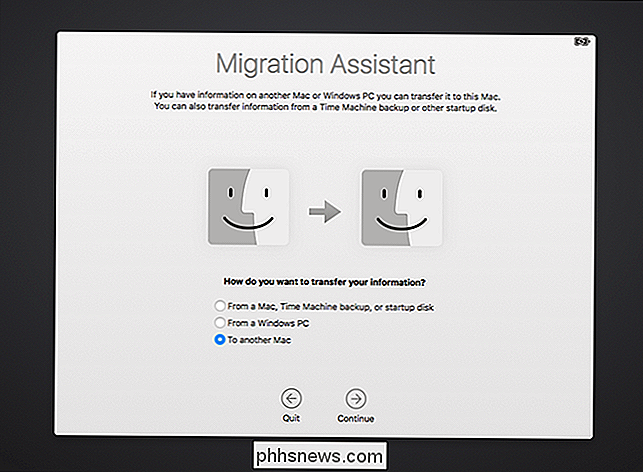
Velg "til en annen Mac", og klikk deretter "Fortsett." Nå er du klar til å gå tilbake til din nye Mac.
Trinn tre: Start overføringsprosessen
Tilbake på den nye Macen, bør du se en liste over enheter du kan gjenopprette fra.
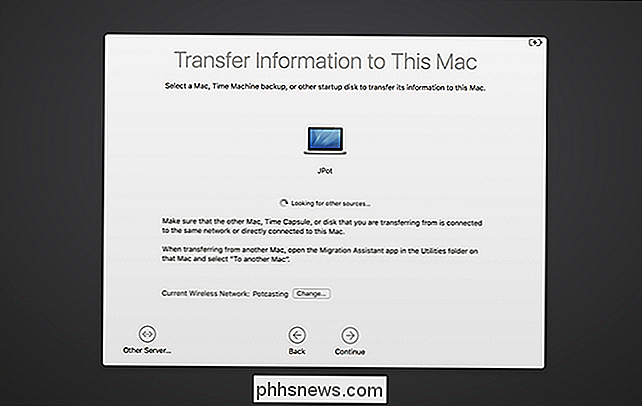
Som du ser, gjenoppretter jeg fra en annen MacBook, men hvis du Har en Time Machine-stasjon, du bør også se den her. Hvis du har en nettverksstasjon som ikke vises, kan du koble direkte til den ved hjelp av "Andre server" -knappen nederst til venstre.
Velg hva du vil migrere fra, og klikk deretter Fortsett. Du vil da bli spurt for å bekrefte at det samme nummeret vises på begge Macene, som du må bekrefte på den gamle Macen.
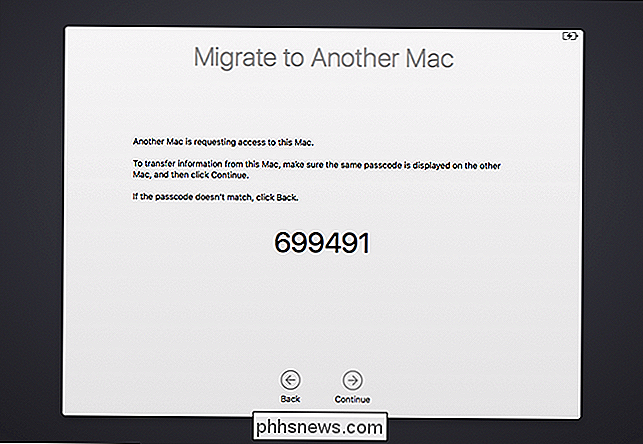
(Hvorfor er dette trinnet nødvendig? I teorien kan to Macer være koblet til det samme nettverket med Migrasjonsassistenten på samme tid, og du kan hypotetisk overføre data fra feil. Tenk på det som en beskyttelse.)
Når du er forbi tallene, ser du en liste over ting du kan overføre.
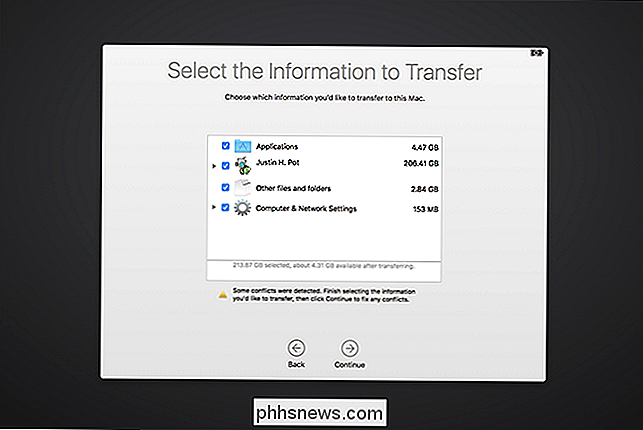
Du kan velge hvilke brukerkontoer du vil beholde, om du vil port over alle programmene, og om du vil beholde deg systeminnstillinger og andre filer. Fjern avmerkingen for noe du ikke vil, og klikk deretter "Fortsett" for å starte overføringsprosessen.
Avhengig av hvor mange filer du flytter, kan dette ta en stund. Gruven tok omtrent seks timer; ditt kan ta enda lengre tid. Jeg foreslår at du lar det løpe over natten.
Neste trinn: Kontroller programmer og dokumenter
Når prosessen er ferdig, kan du logge deg på dine gamle kontoer på den nye Macen, og du finner alt der du nettopp dro den. Dine dokumenter og programmer kommer til å ligge på samme sted, og tapetet ditt og måten du har ordnet på dock-ikonene, vil til og med være identiske. Det er veldig komplett.
Når du har sagt det, må du sannsynligvis gjøre litt opprydding. Her er noen ting jeg merket om programmene jeg migrert fra en Mac til en annen:
- De fleste applikasjoner migrert fra en Mac til et annet arbeid akkurat som de gjorde før: Selv dine tilpassede innstillinger bør gjøre det over.
- Alle programmer du kjøpte eller lastet ned fra Mac App Store, vil fungere, selv om du kanskje må angi Apple ID-en din, første gang du starter dem.
- Kommersielle applikasjoner installert utenfor Mac App Store, som Microsoft Office, gjør hoppet fra en Mac til en annen, men du må sannsynligvis aktivere dem igjen. Grav opp produktkoder og lansér dem alle på det nye, bare for å være sikker. Merk at i noen tilfeller må du kanskje deaktivere kommersiell programvare på den gamle Macen din før du aktiverer den på din nye Mac.
Annet enn disse notatene, er hele prosessen overraskende engros. Mine dokumenter, programmer og innstillinger har gjort det over fra en Mac til en annen. Jeg ble hyggelig overrasket over at alle applikasjonene jeg installerte med Homebrew gjorde det til min nye Mac, noe jeg ikke helt hadde forventet. Jeg trengte å installere kommandolinjeverktøyene for å bruke Homebrew igjen, men likevel: Alt annet gjorde det over.
Få deg komfortabel på den nye Macen, og bruk litt tid på å sørge for at alt er der. Når du er komfortabel at du har alt, kan du tørke din gamle Mac og installere macOS på nytt før du gir den Macen vekk eller selger den.

Slik løser du en fast eller gjentakende nøkkel på ditt mekaniske tastatur
Mekaniske tastaturer er flotte! Men de er også mer komplekse enn konvensjonelle tastaturer. Selv om de er mindre tilbøyelige til å mislykkes, betyr alle de enkelte komponentene at du sannsynligvis har problemer med enkelte brytere, en for hver nøkkel, et sted mellom 60 og 110 av dem, avhengig av tastaturets størrelse.

Slik får du mest ut av din ringdørklokk
Ring-dørklokken fungerer som en hvilken som helst annen dørklokke, men har et videokamera innebygd som kan varsle deg om bevegelse og knappetrykk. Selv om det er en ganske grunnleggende enhet for det meste, er det definitivt noen funksjoner og triks som du kanskje ikke har kjent om. RELATED: Slik installerer og setter du opp Ring Video Doorbell Ring gjør også flere andre produkter, som frittstående kameraer kalt Stick Up Cam og Spotlight Cam, samt forskjellige versjoner av Ring Doorbell.



