Slik stopper du musen din fra å våkne opp Windows-PCen din

Hvis en liten støt til skrivebordet ditt er nok til å våkne din sovende PC, er det sannsynligvis at musen gjør waking. Slik forhindrer du at det skjer.
RELATED: Slik forhindrer du datamaskinen i å våkne ved et uhell
Som standard er flyttingen av musen en av grunnene til at PCen våkner fra hvilemodus. Problemet er at du knapt må berøre musen for å få det til å registrere seg. Bumping inn i skrivebordet eller til og med å gå tungt i samme rom, er ofte nok til å utløse vekkeanropet. Heldigvis er det enkelt å deaktivere denne oppførselen og bare få PCen våkne når du trykker på en tast på tastaturet i stedet.
Hit Start, skriv "mus", og klikk deretter på valget for å åpne Mus-kontrollpanel-appen.
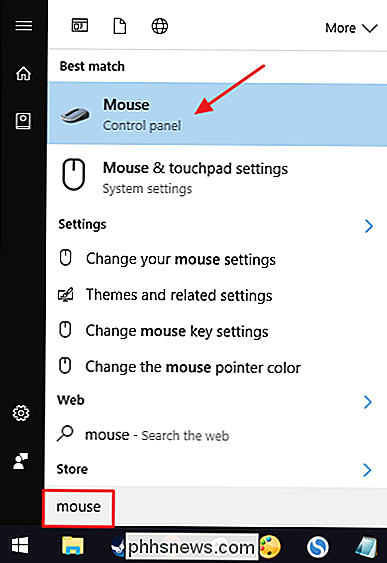
I vinduet "Musegenskaper", bytt til "Maskinvare" -fanen.
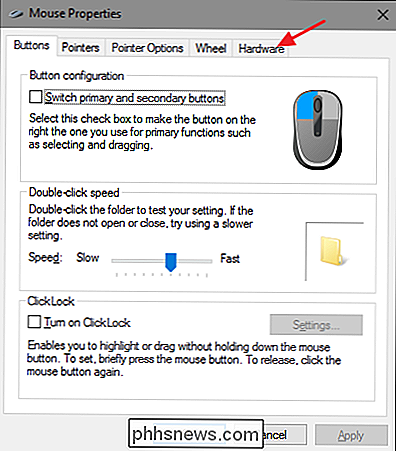
Velg musen du vil styre fra listen, og klikk deretter på "Egenskaper" -knappen. Du vil se mer enn én mus som er oppført på noen systemer, for eksempel en bærbar datamaskin som har en pekefelt og en ekstern mus, så sørg for at du velger den du vil deaktivere, når du våkner opp.
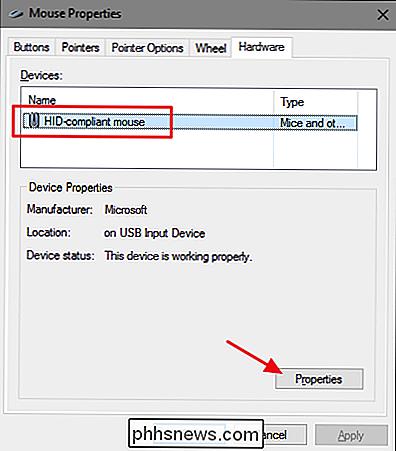
I musens egenskaper, Klikk på "Endre innstillinger" -knappen.
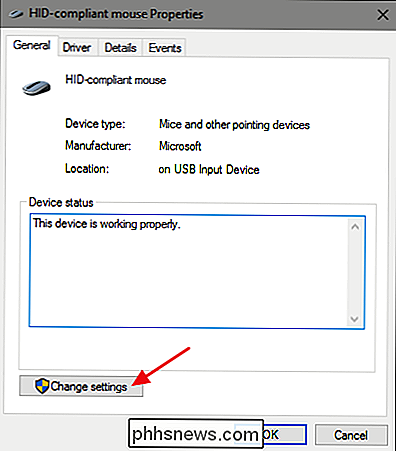
Bytt til strømstyringsfanen og slå av alternativet Tillat denne enheten å vekke datamaskinen.
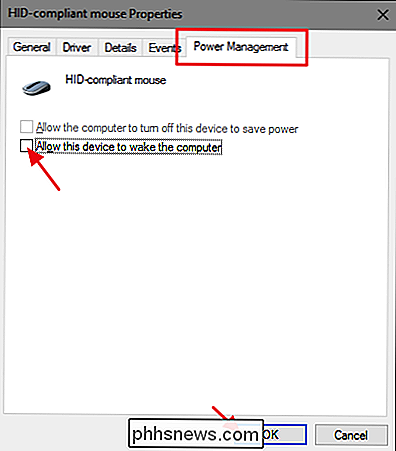
RELATED: Slik stopper du nettverksaktivitet fra å våkne Windows-PCen
Slå av musens evne til å vekke PCen din, er ganske enkel, selv om alternativet er litt begravet i Mus-kontrollpanel-appen. Den gode nyheten er at andre enheter som får lov til å vekke PCen, er kontrollerbare på samme måte. For enkelte enheter finner du alternativet via kontrollpanelet. For andre, som nettverkskontrolleren, får du tilgang til den via Enhetsbehandling. Men nå som du vet hva du skal se etter, bør det ikke være vanskelig å finne.

Slik bruker du påminnelsesfunksjonen i Google Kalender
Vi elsker alle våre kalendere. De hjelper oss å holde oss organisert, planlegge for viktige kommende arrangementer, og samordne med venner og familie på den beste tiden for å møte opp for den neste grillen i parken. Men visste du at Googles kalender nå inneholder et nytt, unikt påminnelsessystem som du kan bruke til å være sikker på at ingenting slipper gjennom sprekkene som ikke er lagt merke til?

Slik bruker du Apple Watch som Stoppeklokke
Av alle de myriade funksjonene Apple Watch kan utføre, er et ofte oversett men svært nyttig alternativ stoppeklokkefunksjonen. Apple Watch stoppeklokke gjør mer enn bare start, stopp og omgang. Gå til appskjermbildet og trykk på stoppeklokken. Når Stopwatch laster, har du fire valg: Analog, Digital, Graf og Hybrid.


