Hvordan lage lydfiler louder
Lavvolum lydfiler kan være nær ubrukelige og også veldig frustrerende, spesielt hvis du ikke kan omtale den opprinnelige lyden. Enten det er en MP3-sang som du prøver å lytte til på den bærbare datamaskinen eller en innspilt lydfil som ikke er ganske høy nok, kan du enkelt gjøre volumet på nesten hvilken som helst lydfil ved hjelp av desktop eller online lydredigeringsprogramvare.
I denne artikkelen skal jeg snakke om et par metoder du kan bruke til å fikse lydnivåene for en lydfil. Hvis du bare trenger å gjøre dette for en enkelt lydfil, ville det beste valget være et elektronisk verktøy. Hvis du trenger mer kontroll og alternativer eller må justere volumet på mange filer, vil lydbearbeidingsprogrammet for sannsynligvis være et bedre valg.
Online verktøy
Heldigvis er det noen nettsteder på Internett opprettet utelukkende for å øke volumet av lydfilen din. Her er de jeg har brukt, og det fungerer bra.
MP3 Louder

MP3 Louder gjør det veldig enkelt å øke volumet på lydfilen din. Klikk Bla gjennom for å velge filen du vil justere, og velg deretter knappen Øk volumet . Du kan også bruke dette nettstedet til å redusere volumet av en lydfil.
Som standard blir lyden økt med tre desibel, som anbefales. Åpenbart kan du leke med denne innstillingen, som går helt opptil 50 desibel. I tillegg kan du velge om du vil øke hver kanal eller bare venstre eller høyre kanal.
Klikk på Last opp nå- knappen og vent noen minutter mens filen lastes opp og optimaliseres. Etter at det er fullført, bør du se en grønn nedlastningsknapp. 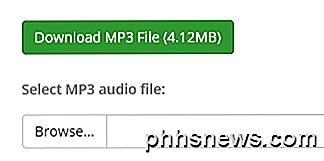
Det handler om det! Det er veldig enkelt å bruke og helt gratis fra nå av. Jeg er sikker på at det er noen begrensninger på lydfilens størrelse, men det burde fungere fint i 99% av tilfellene.
Grab Tube
Et annet gratis online verktøy er Grab Tube. Bare velg filen og velg fra enten automatisk normalisering eller manuell. Hvis du velger manuell, har du i utgangspunktet tre alternativer, som presenteres som ordet høyt i større og større tekst. 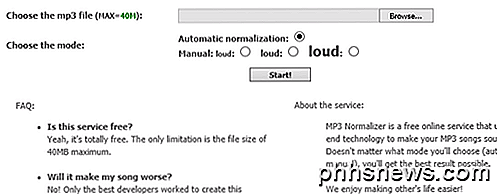
Maksimal størrelse for MP3-filen er 40 MB, så det bør lett være stor nok for de fleste. Hvis du har en større MP3-fil, kan du alltid klippe MP3-filen først i mindre biter og deretter bruke dette verktøyet. 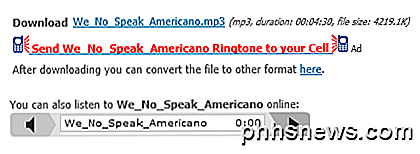
Du kan laste ned lydfilen direkte ved å klikke på linken eller du kan lytte til den nye lydfilen på nettet. Dette er praktisk hvis den første justeringen ikke var høy nok og du må prøve en høyere innstilling.
Skrivebord Verktøy
På skrivebordet er mitt favorittverktøy for redigering av alle slags lyd, Audacity. Jeg har allerede skrevet flere artikler om Audacity, inkludert hvordan du konverterer kassettbånd til digitalt format og hvordan du tar opp lyd fra PCen. Ved å bruke Audacity, er det veldig enkelt å øke lyden av lydfilen din også.
Audacity
En annen fordel ved å bruke et verktøy som Audacity er at du kan øke volumet av bare en del av sporet, i stedet for hele greia. De elektroniske verktøyene forsterker alt, noe som kan føre til at enkelte deler blir for høye og derfor blir klippet.
Åpne Audacity og last opp lydfil inn i programmet. Hvis du vil forsterke hele sporet, må du ikke velge noe. Hvis du trenger å forstørre bare en del av sporet, går du videre og velger den delen ved å klikke og dra musen over det blå området.
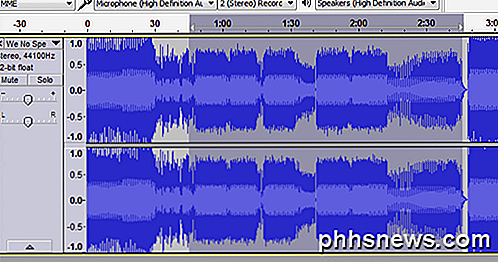
Klikk nå på Effekt øverst og klikk deretter på Forsterk i listen over effekter.
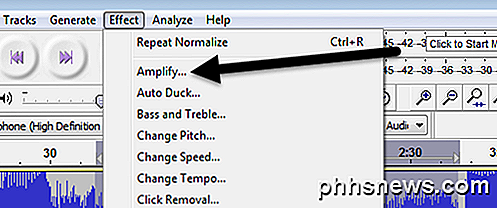
Her kan du justere glidebryteren for å velge mengden forsterkning i desibel. Merk at hvis lyden blir klippet fordi den er for høy, vil OK-knappen bli gråtonet med mindre du merker av for Tillat utklipps- boksen. Hvis du vil forstørre lydfilen i Audacity uten lydklipp, må du enten velge bare den delen som er lav, eller du må først bruke en lydkompressor først.
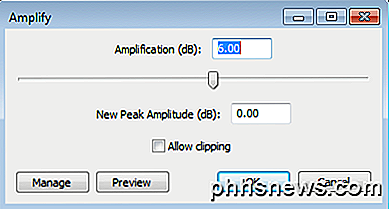
En lydkompressor vil redusere forskjellen mellom laveste og høyeste (høyeste) poeng på et spor. Audacity har selvfølgelig også kompressorfunksjonalitet. Bare klikk på Effekt og velg Kompressor . Du kan lese her om hvordan kompressoren i Audacity fungerer.
Når du har gjort det, kan du prøve å forsterke lyden igjen. Prøv også å tillate klipping en gang og se hva det høres ut som. Noen ganger, selv med klipping, høres lyden akseptabelt.
Samlet sett er det enkelt å justere volumet på et lydspor, men å få det riktige resultatet kan være litt vanskeligere. Husk alltid å beholde den originale lydfilen din, slik at du enkelt kan gå tilbake til det dersom justeringene ikke passer til deg. Hvis du har noen spørsmål, legg inn en kommentar. Nyt!

Lavvolum lydfiler kan være nær ubrukelige og også veldig frustrerende, spesielt hvis du ikke kan omtale den opprinnelige lyden. Enten det er en MP3-sang som du prøver å lytte til på den bærbare datamaskinen eller en innspilt lydfil som ikke er ganske høy nok, kan du enkelt gjøre volumet på nesten hvilken som helst lydfil ved hjelp av desktop eller online lydredigeringsprogramvare.I denne a

Hvor mange datamaskiner kan du installere Windows 7, 8, 10 på?
Et vanlig spørsmål som jeg får hele tiden er hvor mange datamaskiner kan jeg installere Windows på? Hvis du leser rundt, får du alle slags forskjellige svar. Men for juridiske formål er det best å holde fast i hva Microsoft sier i sine sluttbruker lisensavtaler.Det er alltid måter du kan komme rundt grensene, men det er ikke meningen med denne artikkelen. I denn



