Slik installerer og administrerer du utvidelser i LibreOffice

LibreOffice har mange nyttige funksjoner, men du kan legge til enda mer. I likhet med Firefox-tillegg eller Chrome-utvidelser kan du legge til utvidelser til LibreOffice for å utvide mulighetene.
Det er for eksempel utvidelser som legger til en forbedret Søk og erstatt dialogboksen for Writer (AltSearch), en grammatikkurger for Writer (Lightproof), en kalender for Calc, et flytende søkevindu i Calc, og muligheten til å utføre beregninger direkte i et Writer-dokument (iMath). Det er også noen utvidelser innebygd i baseinstallasjonen av LibreOffice.
Vi legger til AltSearch-utvidelsene til LibreOffice Writer for å forbedre dialogboksen Finn og erstatt som et eksempel for å vise deg hvordan du installerer, konfigurerer og bruk en utvidelse i LibreOffice. Det er mange tilgjengelige utvidelser, noen som fungerer i alle LibreOffice-programmer og noen som er for bestemte programmer, og vi viser deg hvor du skal bla og laste ned utvidelser som er designet for LibreOffice.
For å begynne, hvis du skal installere en forlengelse for et bestemt LibreOffice-program, åpne det programmet. Ellers kan du åpne noen av programmene. Vi skal bruke Writer for vårt eksempel, så vi åpner Writer. Deretter går du til Verktøy> Extension Manager.
MERK: Extension Manager er den samme i alle LibreOffice-programmer, slik at du kan legge til utvidelser, selv programspesifikke, fra et hvilket som helst LibreOffice-program. For å teste og bruke en programspesifikk utvidelse må du imidlertid være i programmet som den ble opprettet for.
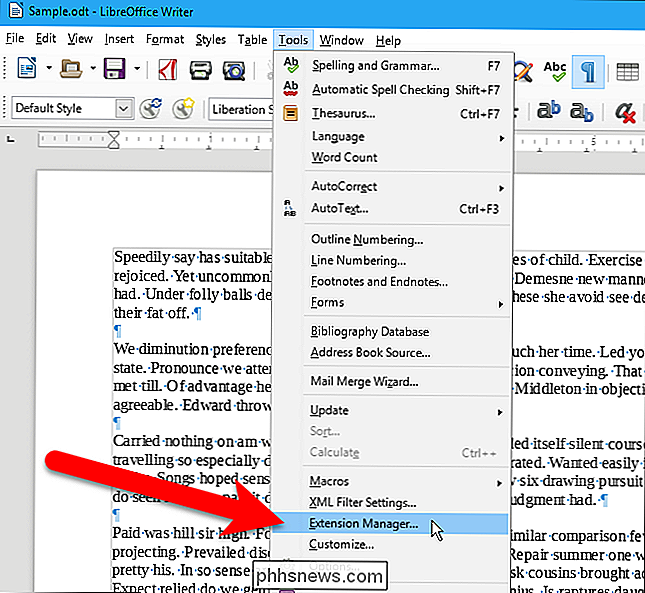
For å bla gjennom og laste ned utvidelser for LibreOffice, besøk LibreOffice Extension Center. Du kan også få tilgang til utvidelsessenteret ved å klikke på koblingen "Få flere utvidelser online" i dialogboksen Utvidelsesbehandling.
MERK: Noen utvidelser har en advarsel på siden på utvidelsesstedet, og sier: "Dette produktet har ikke hatt en slipp ut på over 1 år og kan ikke lenger opprettholdes. "Dette betyr ikke nødvendigvis at du ikke bør bruke forlengelsen. AltSearch-utvidelsen har denne meldingen, men synes å fungere bra. Hvis utvidelsen fungerer og gjør hva du vil at den skal gjøre, gå videre og bruk den. Extension Center er en offisiell LibreOffice-nettside, så utvidelser som lastes ned fra dette nettstedet, bør fungere og være fri for virus eller skadelig programvare. Vi anbefaler likevel at du skanner de nedlastede filene med ditt favoritt antivirusprogram for å være trygt.
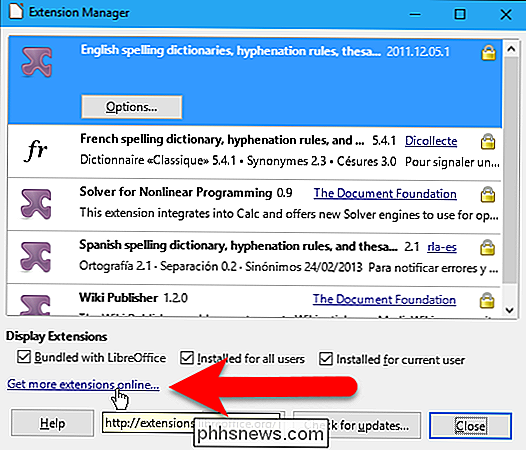
Hvis du klikker koblingen i dialogboksen Utvidelsesbehandling for å få tilgang til utvidelsessenteret, kommer du til hjemmesiden til senteret . Klikk på "Utvidelser" -knappen øverst på siden for å få tilgang til listen over utvidelser og et søkeverktøy for å finne bestemte typer utvidelser eller utvidelser for et bestemt LibreOffice-program eller for en bestemt versjon av LibreOffice.
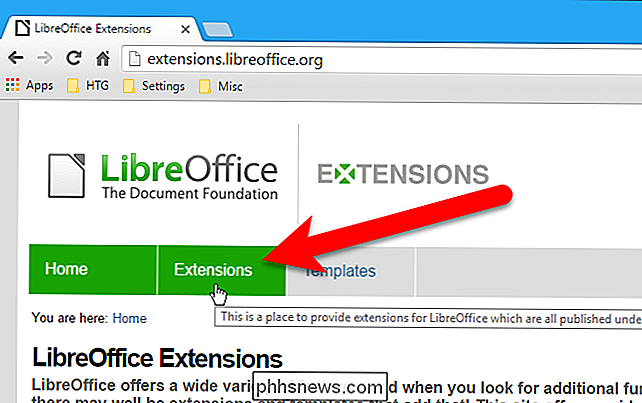
Når du har funnet en utvidelse du vil installere, last den ned (det kommer til å være i .oxt filformat), deretter gå tilbake til dialogboksen Extension Manager og klikk "Add".
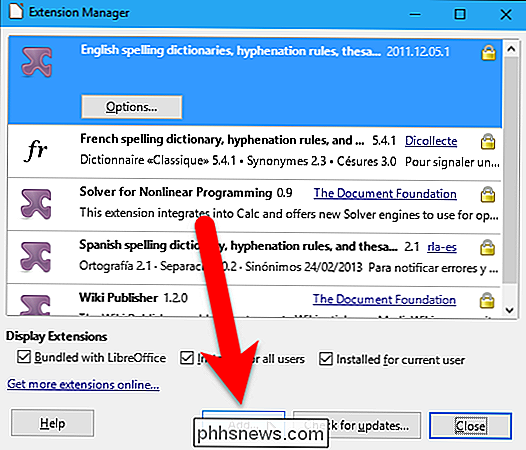
I dialogboksen Legg til utvidelser (e) , navigere til hvor du lagret den nedlastede utvidelsen, velg .oxt-filen, og klikk "Åpne".
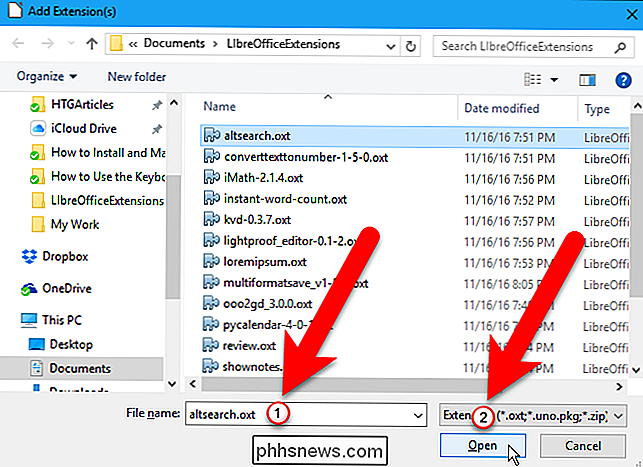
Bestem for hvem du vil installere utvidelsen på datamaskinen, for alle brukere eller bare for deg selv, og klikk på riktig knapp.
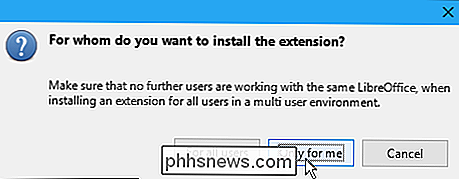
Noen utvidelser kan ha en lisensavtale du må godta. Hvis du ser følgende dialogboks, klikker du på "Godta" for å fortsette å installere utvidelsen.
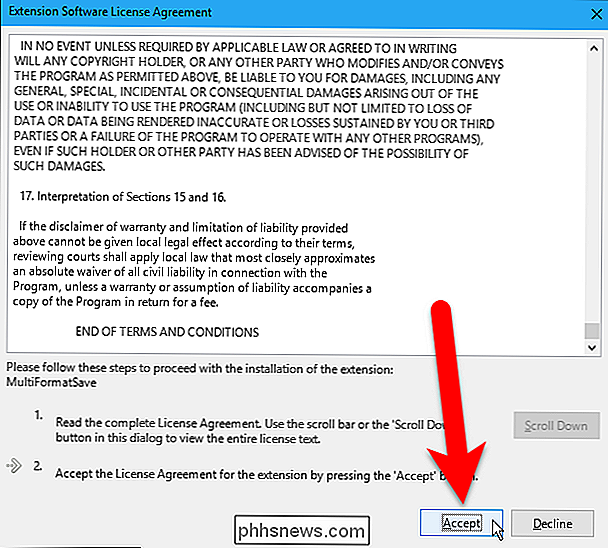
Utvidelsen legges til i listen i dialogboksen Utvidelsesbehandling. Ved å klikke på den nylig installerte utvidelsen, vises to knapper som lar deg deaktivere eller fjerne utvidelsen.
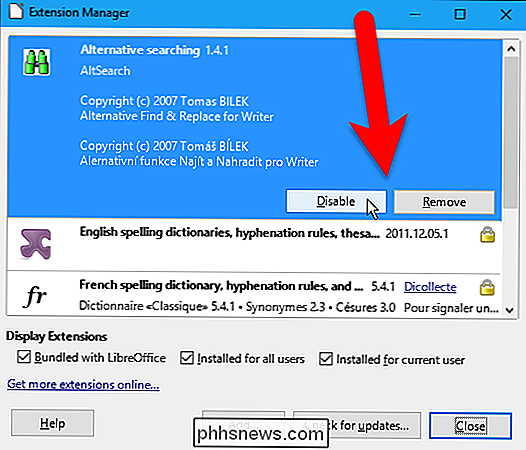
Du kan deaktivere eller fjerne en utvidelse med de respektive knappene. Hvis en utvidelse har flere alternativer du kan angi, når du velger utvidelsen, vil du se en valgknapp du kan klikke for å endre ulike innstillinger for den utvidelsen.
Hvis du er ferdig med å installere og administrere utvidelser, klikker du på "Lukk ".
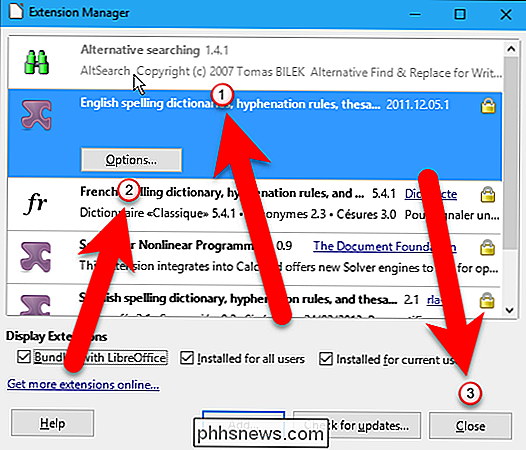
Bruk av utvidelsen avhenger av utvidelsen du installerte. Noen utvidelser legger til en verktøylinje i verktøylinjen, noen legger til et element på en meny, og noen gjør begge deler. For noen utvidelser er det en beskrivelse på utvidelsens nettside i Extension Center som beskriver hvordan du får tilgang til og bruker den. Men ikke alle utvidelser har instruksjoner om hvordan du finner menyelementet eller verktøylinjen som ble lagt til for utvidelsen. Du må kanskje søke etter kommandoen for å bruke utvidelsen.
For AltSearch-utvidelsen legges en verktøylinje med en enkelt knapp til verktøylinjeområdet øverst i Writer-vinduet. Du kan også gå til Verktøy> Add-Ons> Alternativ søk for å få tilgang til utvidelsen. For denne utvidelsen er den opprinnelige Find & Replace-dialogboksen fortsatt tilgjengelig ved å gå til Rediger> Finn og erstatt.
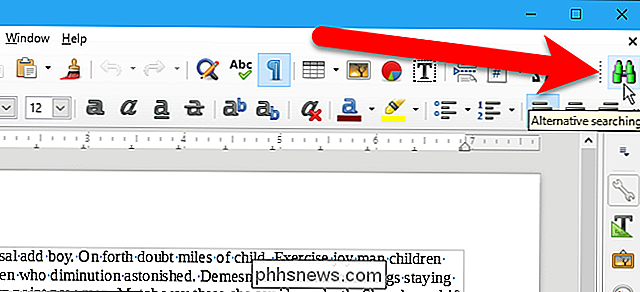
Hvis utvidelsene i listen din blir aktivt vedlikeholdt, kan det være oppdateringer for dem. For å sjekke om noen av utvidelsene er oppdatert, klikker du på "Søk etter oppdateringer".
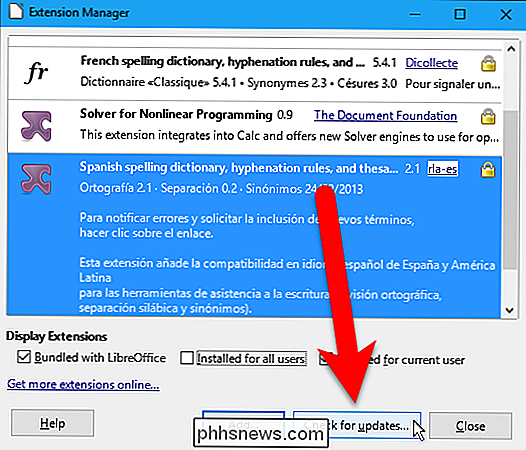
Dialogboksen Utvidelsesoppdatering åpnes og en melding "Kontroller" vises øverst til høyre.

I vårt tilfelle var det Ingen oppdateringer tilgjengelig. Hvis noen av utvidelsene dine har tilgjengelige oppdateringer, vil de bli oppført i boksen Tilgjengelig utvidelsesoppdatering, der du kan velge hver og klikke "Installer" for å oppdatere dem. Klikk på "Lukk" når du er ferdig med å oppdatere utvidelsene.
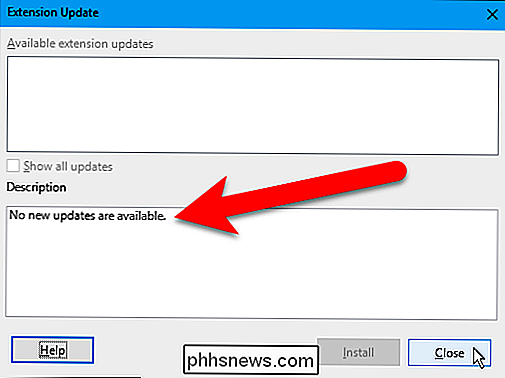
Utvidelser tjener til å gjøre LibreOffice-pakken enda mer nyttig, og et svært gjennomførbart alternativ til Microsoft Office. Du er velkommen til å bla gjennom den lange listen over utvidelser og se hva som fanger øyet ditt.

Slik tar du et skjermbilde av en hel nettside
Et enkelt skjermbilde er flott for å fange det som er umiddelbart synlig på skjermen, men hva om du trenger å fange en hel nettside? Her er tre enkle måter du kan fange en lang webside som ett kontinuerlig bilde, og i prosessen behold det akkurat som det ser ut til seeren. Metoden Matters: Skjermbilde vs.

Slik installerer du Chrome-utvidelse i Firefox
Firefox er en flott nettleser, men hvis du noensinne har sett alle de store Chrome-utvidelsene, kan du ha blitt fristet til å bytte. Du trenger ikke å. Chrome Store Foxified er en Firefox-utvidelse som lar deg installere utvidelser fra Chrome Nettmarked. Opera-utvidelser fungerer også! Dette er delvis mulig på grunn av Firefox Quantum, noe som gjorde Firefox-utvidelser mer som Chrome-utvidelser.



