Slik legger du til en kant på en hel side i Word

Word lar deg sette en kant rundt de fleste typer elementer i dokumentet, for eksempel tekst, bilder og tabeller. Du kan også legge til en kantlinje på alle sidene i dokumentet eller på bestemte sider i dokumentet ditt ved hjelp av seksjonsbrudd.
For å legge til en sidekant, legg markøren i begynnelsen av dokumentet eller i begynnelsen av en eksisterende seksjon i dokumentet ditt. Deretter klikker du på "Design" -fanen.
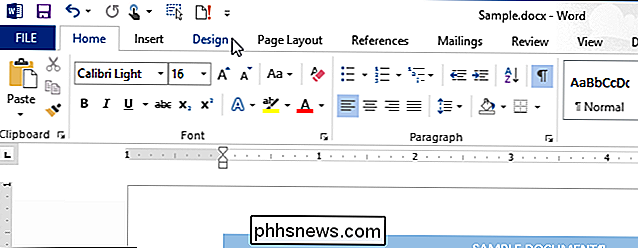
I «Side Bakgrunn» -delen av "Design" -fanen klikker du på "Side Borders".
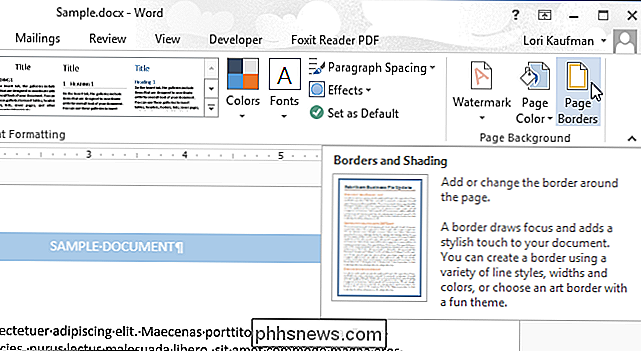
Dialogboksen "Borders and Shading" vises. På kategorien "Sidekant" velger du grenseverdien under "Innstilling". Deretter velger du "Stil", "Farge" og "Bredde" av linjen i midtdelen av dialogboksen. En forhåndsvisning vises på høyre side. Hvis du ikke vil ha grenser på alle sider av siden, klikker du på siden i forhåndsvisningen der du vil fjerne grensen.
MERK: Bildet i begynnelsen av denne artikkelen viser en blå skyggegrense som er brukt på en side , ved hjelp av alternativene som er valgt på følgende bilde.
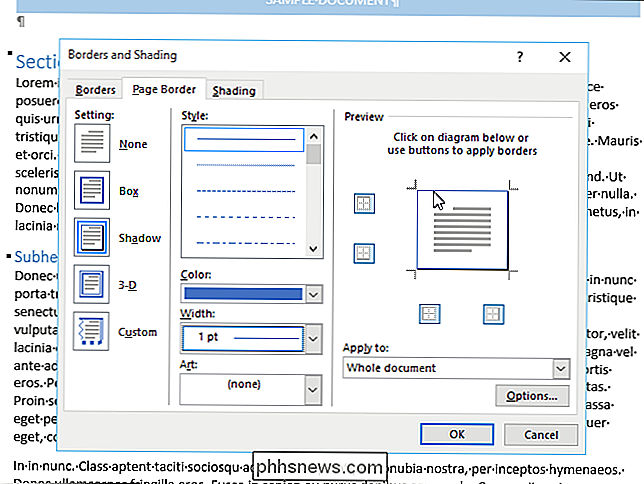
Nå må du fortelle Word hvilke sider du vil bruke grensen på. Velg et alternativ fra rullegardinlisten "Søk på" for å bruke grensen til sider i "Hele dokumentet", bare "Denne delen", "Denne delen - Bare første side" eller "Denne delen - Alle unntatt første side ”. Hvis du vil legge til en sidekant til en side midt i dokumentet, setter du inn et snittoppslag rett før siden du vil legge til grensen.
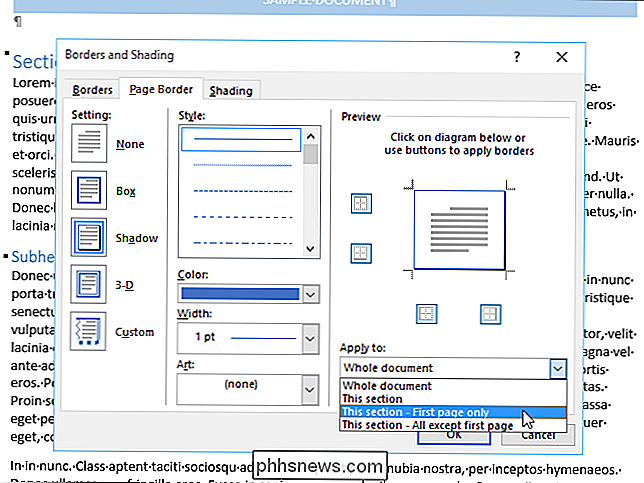
For å endre hvor grensen vises på siden, kan du endre margene for grensen. For å gjøre dette, klikk på "Alternativer".
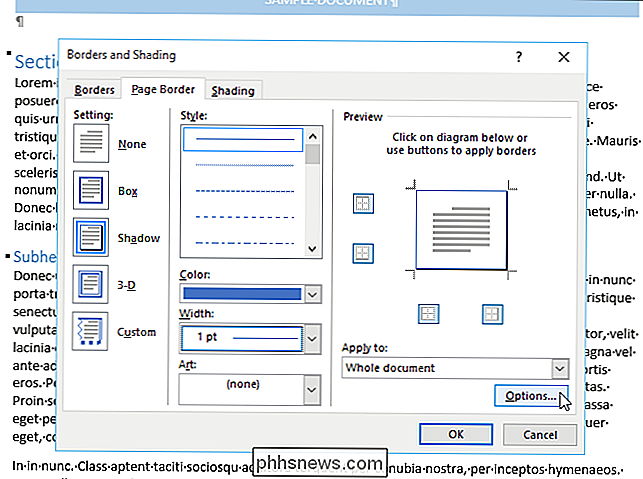
Velg om du skal måle marginen for sidegrensen fra «Kantens side» eller «Tekst» i rullegardinlisten "Mål fra". Hvis du velger "Tekst", endres standardverdiene "Margin" tilsvarende, og alle avmerkingsboksene i "Alternativer" -delen blir tilgjengelige. Klikk på "OK" når du har valgt dine valg.
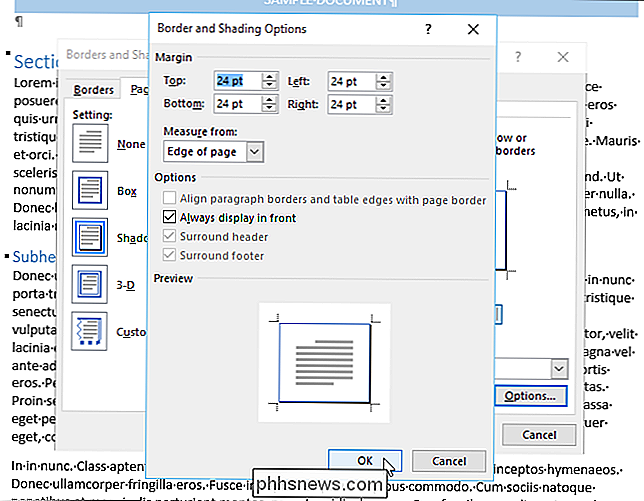
Alternativene "Innstillinger" i dialogboksen "Border and Shading" lar deg velge en vanlig "Boks" -grense, en "Shadow" -grense, en "3- D "-grensen eller en" Tilpasset "grense der du kan velge forskjellige alternativer for hver side av grensen.
Du kan også velge en grafisk ramme fra rullegardinlisten" Art ".
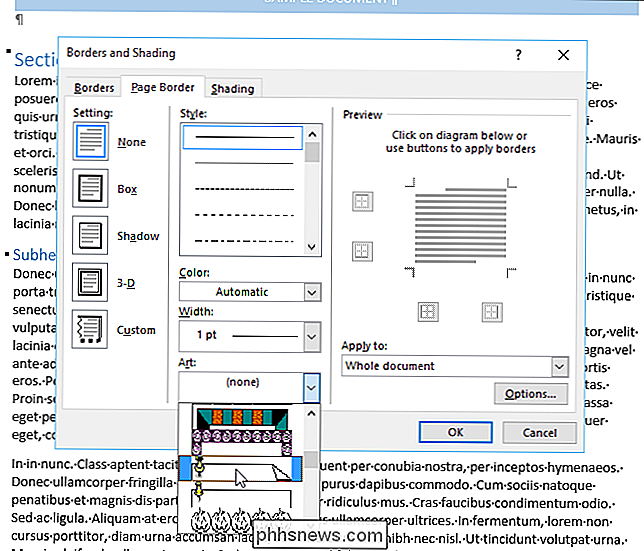
For eksempel valgte den grafiske grensen som viser en tommel på en side med øverste høyre hjørne foldet over.
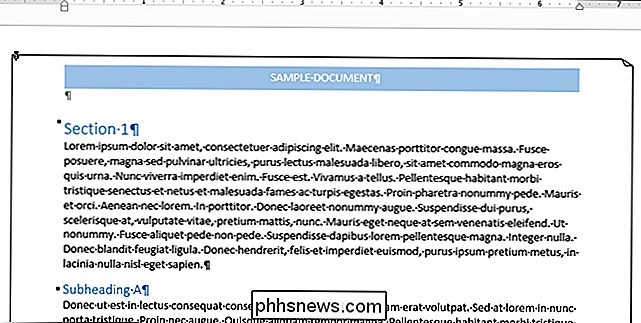
Denne metoden for å legge til en sidegrense fungerer hvis siden du vil legge til en kant på, er i begynnelsen av dokumentet eller i begynnelsen av en eksisterende seksjon. Hvis du trenger å legge til en kantlinje på en eller flere sider i midten av dokumentet eller en seksjon, legger du til en seksjonsavbryt før og etter siden eller sidene, og bruk deretter "Apply to" i dialogboksen "Borders and Shading" boks for å bruke grensen til riktig del av seksjonen.

Slik søker du på Internett fra Start-menyen i Windows 7
Den nye søkefunksjonen i Windows 7 har blitt betydelig forbedret for å navigere på PCen. Men hvor fint ville det være å søke på Internett fra Startmenyen? Her viser vi deg hvordan du gjør det. Denne metoden bruker gruppepolicyredigerer som ikke er tilgjengelig i hjemmeversjoner av Windows 7. Første type gpedit.

Slett eller fjern Hoppliste Siste elementer i Windows 7, 8 og 10
Tilbake i dagene skrev jeg en artikkel om hvordan du sletter listen over nylige elementer i Windows. Hvis du har lagt til alternativet Siste elementer til Start-menyen, kan du eller noen andre se alle filene du nylig åpnet!Hvis du er et personvernfreak som ikke vil at noen andre skal se hva slags dokumenter du har åpnet, er det viktig å slette denne listen! M



