Slik løser du "Custom Scale Factor er feil" på Windows

Flere og flere bærbare datamaskiner kommer i disse dager med super høyoppløselige skjermbilder, noe som betyr at Windows må "grense" grensesnittet å gjøre ting leselig. Hvis du ikke liker standardskalaenivået, kan du selv endre det. Dette er i hovedsak en "zoom" av ikoner for sorteringsskaler og tekst slik at skjermen fortsatt kjører ved opprinnelig oppløsning, men alt innhold på skjermen er større uten å bli forvrengt.
RELATED: Hvordan lage Windows Arbeid bedre på høy-DPI-skjermer og løsne uskarpe fonter
Men mange har opplevd et problem hvor skal nivået blir sittende fast eller "låst" i en bestemt tilpasset posisjon. Du kan slå av tilpasset skalering, logge ut, logge på igjen og angi skaleringen selv ... men når du starter på nytt, kommer den til å ligne helt tilbake der den startet. Dette skyldes ofte et tredjepartsprogram som forstyrrer Windows 'innstillinger, og det er galning.
Saken er, det er faktisk flere ting som kan forårsake dette, noe som betyr at det er flere mulige løsninger ... ingen av disse er garantert å jobbe. Etter å ha personlig opplevd dette problemet og brukt dager prøver jeg å finne svaret, har jeg imidlertid samlet de vanligste løsningene som syntes å virke for folk. Forhåpentligvis vil dette spare deg for å gå gjennom hundrevis av innlegg og halvbakte løsninger der ute i Internetland.
Alternativ One: Endre innstillingen manuelt
Mens du kanskje ikke kan endre innstillingen i Windows ' Visningsinnstillinger, det er en løsning som kan være en løsning for deg.
Høyreklikk hvor som helst på skrivebordet og velg "Skjerminnstillinger."
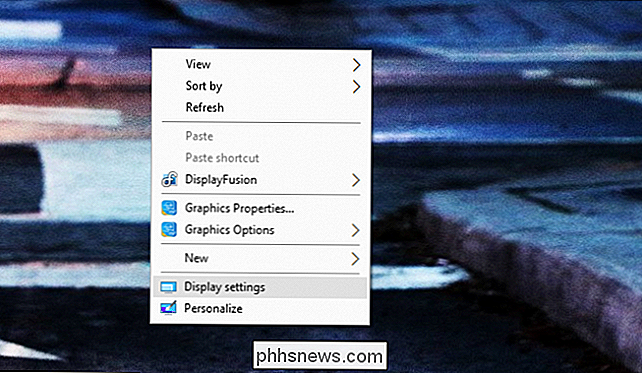
Slik ser det ut når den tilpassede skaleringsfaktoren er satt . Din skal se lik ut:
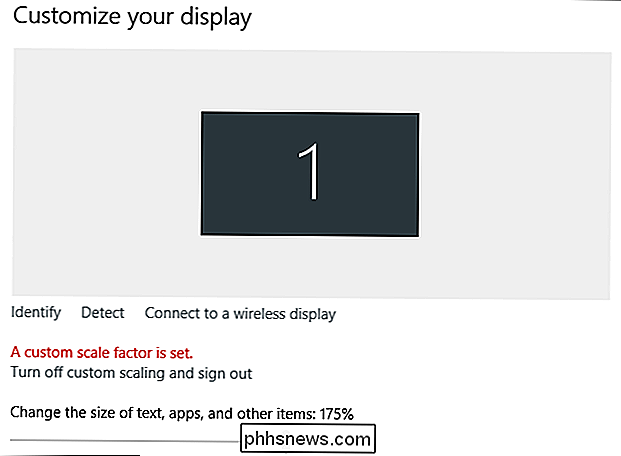
Se den gråtonen ut? Ja, du kan ikke gjøre noe med det. Hvis du vil endre skalaen, har du klikket på "Slå av tilpasset skalering og logge ut" -knappen, og sett den deretter. Og hvis PCen din går i dvalemodus av en eller annen grunn (eller omstart), må du gjøre det igjen.
Det er også verdt å påpeke at nummeret som vises i utgangspunktet betyr ingenting. Skjermen min ble låst til 125% skalering da skjermbildet ble tatt, men denne innstillingen viste 175%. Med andre ord: ignorere hva det står.
Rull nå helt ned til bunnen av siden og velg "Avanserte visningsinnstillinger."
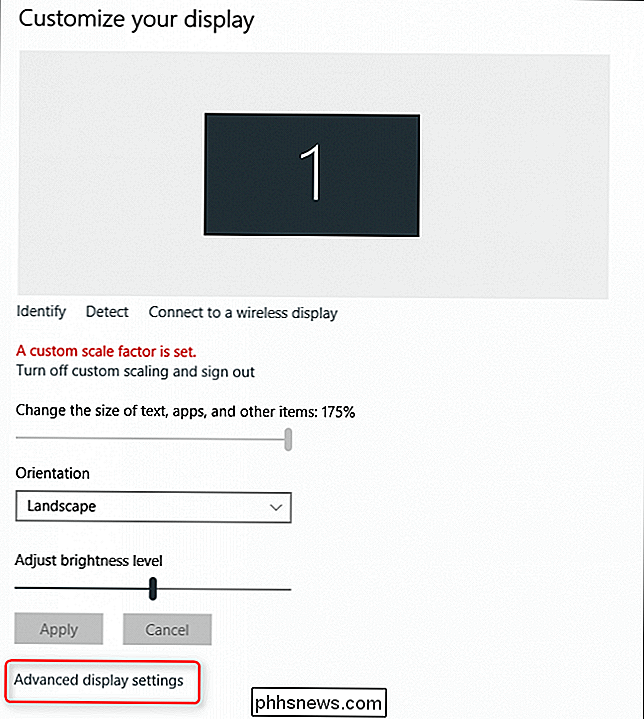
På neste skjerm blar du til bunnen igjen og klikker på "Avansert Størrelse på tekst og andre elementer. "
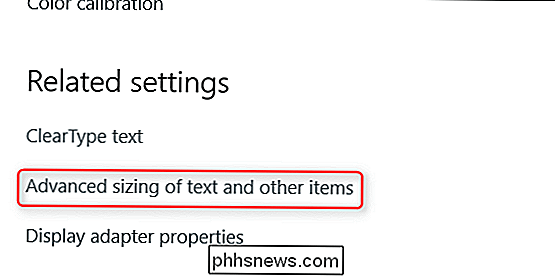
Dette tar deg bort fra de" nye "Windows-innstillingene og inn i kontrollpanelet. For et rot. Denne menyen er litt rar, men du leter etter lenken i den teksten som viser "angi et tilpasset skaleringsnivå". Klikk på den.
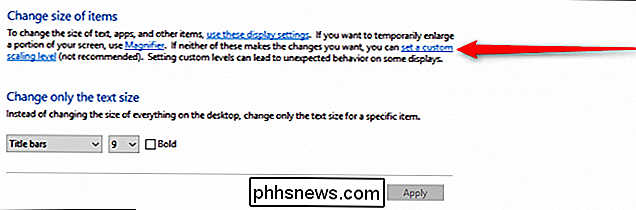
RELATED: Innstillinger for Windows 10 er en rot, og Microsoft ser ikke ut til å bry seg
Dette åpner enda en boks som du kan bruke til å angi nivået ditt. Ja, denne innstillingen finnes på to forskjellige steder, men en av dem er mer granulær enn den andre. Velkommen til Windows, alt.
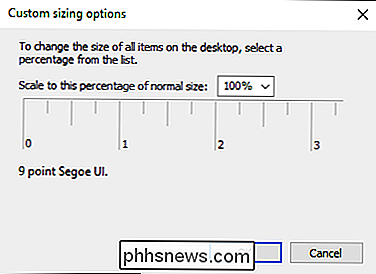
I rullegardinmenyen velger du ønsket skala. Klikk "OK", og deretter "Apply" i neste vindu. Alt skal endre.
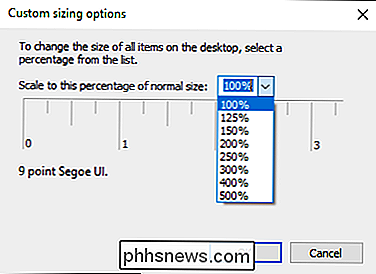
Når du har brukt endringen, må du logge deg ut og tilbake.
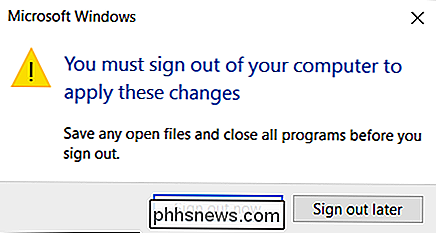
For noen brukere var dette nok. For mange var det imidlertid ikke den endelige løsningen. Hvis det ikke virker for deg, les videre.
Alternativ to: For bærbare datamaskiner med Intel HD-grafikk
Hvis du bruker en Windows-bærbar datamaskin med Intel HD Graphics (som det er en god sjanse for deg), er Intel drivere kan være synderen, og det er en potensiell løsning for det.
Høyreklikk på skrivebordet og velg "Grafikkegenskaper."
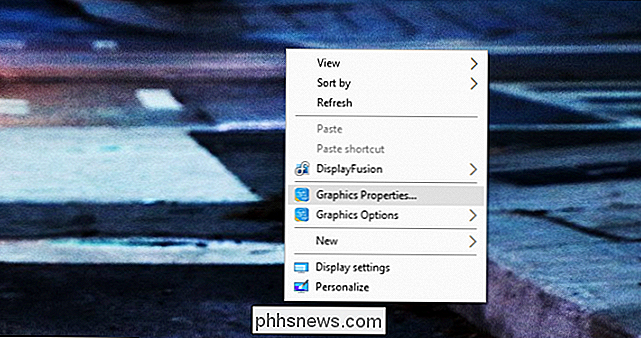
Hvis du ikke har det alternativet, klikker du datamaskinens systemstatusfelt og finn Intel-ikonet. Det er litt blått.
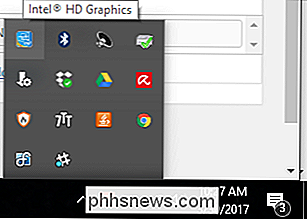
Klikk på det og velg "Grafikkegenskaper."
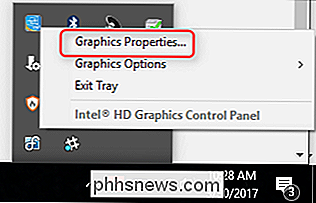
Dette åpner Intel HD Graphics Panel. Her klikker du på "Vis".

Du skal bare gjøre en endring her. Nederst, klikk på "Opprettholder bildforhold" og merk av for "Overstyr applikasjonsinnstillinger" -boksen. Det siste trinnet er avgjørende.
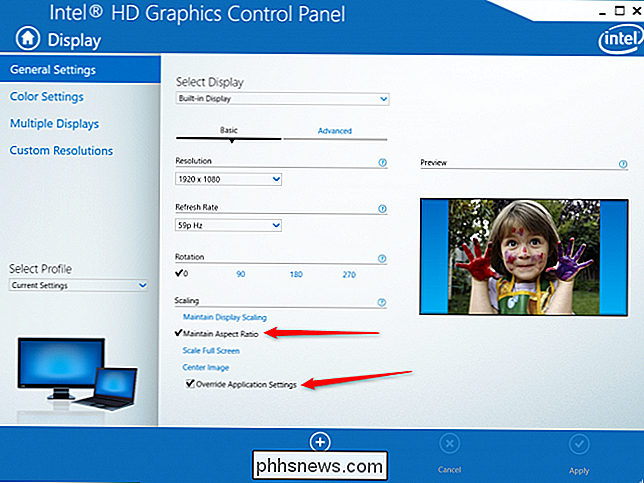
Dette vil i utgangspunktet fortelle Intel-driveren å ignorere alle andre innstillinger og tvinge det ønskede skalaen uansett.
På dette tidspunktet kan du lukke alle de tidligere åpnede vinduene og starte på nytt. Dine nye innstillinger skal holde fast ved dette punktet. Forhåpentligvis.
Alternativ Tre: Kontroller programvaren som fulgte med skjermen.
Jeg innrømmer at denne løsningen er litt mindre spesifikk enn de andre, for det meste fordi vi ikke har opplevd det selv - men vi har sett en mye snakk der ute om det.
I likhet med det ovennevnte Intel-verktøyet, er det en sjanse for at skjermen din kan ha sitt eget displayverktøy. LG har for eksempel noe programvare for sine 4K-skjermer som legger til ekstra vinduhåndteringsfunksjoner. Men dessverre kan dette ødelegge Windows 'skjermskalering.
Hvis du har et tilpasset verktøy installert - en av produsentens produsent - prøv å avinstallere det. Det er en god sjanse for at det mucking opp systemet og overstyrer hva Windows vil gjøre.
Når dette verktøyet er avinstallert, start datamaskinen på nytt. Forhåpentligvis er alt løst nå.
Alternativ Fire: Fjern noe Tredjeparts skaleringsverktøy
Morsomt faktum: Windows 10 er ikke flott ved DPI-skalering. Når skaleres opp, ser noen fonter ut uskarpe og bare generelt forferdelige. Som et resultat, skapte en utvikler et verktøy som tillot brukere å bytte til Windows 8.1-metoden for skalering, noe som er merkelig mye bedre. Den eneste quirk: Hvis du bruker dette verktøyet, må du sette skaleringen inn fra verktøyet, ikke innenfor Windows 'normale innstillinger.
Bekjennelsestid: Dette var problemet på min bærbare PC. Det viser seg at jeg hadde brukt verktøyet mange måner siden og glemt det. Siden dette er en bærbar app som ikke får en formell installasjon, hadde jeg glemt at det var engang på systemet - en ikke uvanlig feil, jeg er sikker.

Dette var et ganske populært verktøy da det ble utgitt, så hvis du noen gang husker å bruke den (eller noe som det), er det nå på tide å brenne det opp igjen og bytte det tilbake til Windows 10s opprinnelige skaleringsalternativ.
Når du har gjort det, må du starte på nytt, deaktivere tilpasset skalering ved å klikke på koblingen Slå av tilpasset skalering og logge ut i Displayegenskaper, og start deretter på nytt.
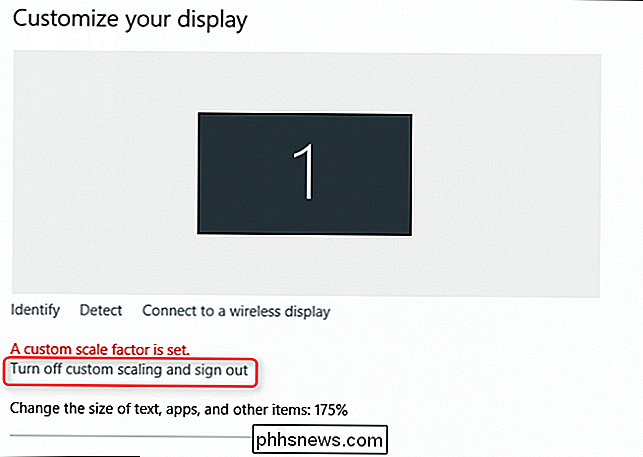
Alternativt kan du fortsette å bruke verktøyet, men endre skaleringsnivået ditt inne i verktøyet. Bare hold det rundt hvis du noen gang vil bytte tilbake til Windows 'innebygde skalering i stedet.
Et raskt Google-søk vil vise hva et stort problem dette er, så forhåpentligvis har du snublet over dette innlegget i det desperate søket etter et svar. En av de ovennevnte bør forhåpentligvis være løsningen du har latt etter.

Testing av Alexas DJ-ferdigheter: De merkeligste aktivitetene jeg prøvde å sette på musikk
Amazon har nylig kastet ut en funksjon som lar deg spørre Alexa for musikk basert på hva du gjør. Amazon annonserte selv at det ville være "i stand til å" spille musikk til baby-making. "Ok, Amazon. Sikker. Men hva har du mer? Jeg bestemte meg for å se hvilke andre aktiviteter jeg kunne få Alexa til å spille musikk for.

Gi alltid til veldedighet hver gang du handler med AmazonSmile
Du handler på Amazon mye, ikke sant? Så hvorfor ikke la Amazon gi veldedighet når du gjør? AmazonSmile er en enkel og enkel måte å gi litt penger til en veldedighet etter eget valg hver gang du kjøper noe på Amazon. Hvis du handler på smile.amazon.com (i stedet for www.amazon.com), vil Amazon donere 0,5% av kjøpesummen til det du kjøper til din valgte veldedighet.



