Slik sletter du nylige elementer fra en hoppeliste i Windows

Hopplister inneholder kommandoer og nyere filer du ser når du høyreklikker et ikon på startmenyen i Windows eller oppgavelinjen. Hvis du vil fjerne de nyeste elementene fra en hoppeliste, kan du. Tricket er å finne den riktige filen som skal slettes.
RELATED: Slik slår du av nye gjenstander og hyppige steder i Windows 10
Du kan slå av de siste elementene og hyppige steder i hoppelister, Filutforsker og Quick Access-panelet med bare et par bryterbrytere. Hvis du slår på nylige elementer for hoppelister av og på igjen, slettes de siste elementene fra alle dine hoppelister også. Men det er en helt eller ingenting løsning. Hvis du bare vil slette de siste elementene fra en hoppeliste, har du hoppet gjennom et par hoops.
Windows lagrer de siste elementene for hver hoppeliste i en egen fil i følgende katalog:
% AppData% Microsoft Windows Recent AutomaticDestinations
Kopier og lim inn den banen i adressefeltet til filutforskeren (du kan ikke bla direkte der), og du får se en hel masse filer med uutslettbare navn. Du må gjøre litt eksperimentere for å finne ut hvilken fil som inneholder elementene du er ute etter. Gå videre og legg vinduet i detaljvisning (Se> Detaljer) og sorter deretter etter dato endret (klikk på kolonneoverskriften), med de nyeste elementene som vises øverst.
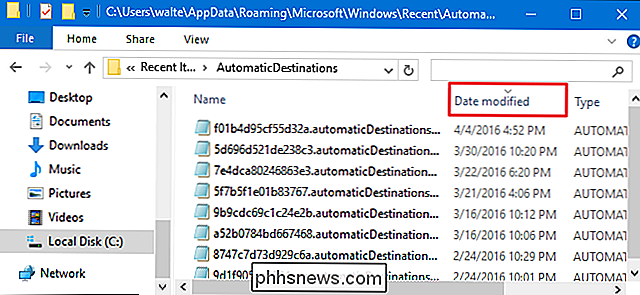
Neste, du skal endre hoppeliste du vil fjerne cachen for ved å gjøre en endring. Hvis det er en vanlig app, peker du på et av de siste elementene i hoppelisten. Det er nok til å endre cachefilen og sende den til toppen av listen i Filutforsker. Vi skal bruke Notisblokk for vårt eksempel, så vi skal bare høyreklikke på det, velge noe på den siste listen, og deretter klikke på knappen.
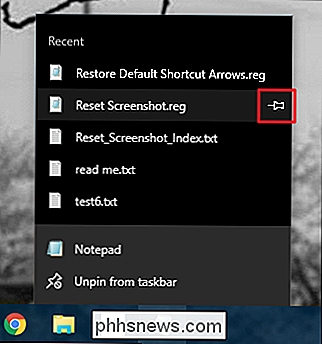
Rett etter at du har endret, oppdaterer du filen Explorer-vinduet (ved å trykke på F5). Du får se at en eller flere filer øverst nå har nåværende dato og datostempel. Hvis alt du gjorde var pin et element, burde cachefilen for appen du vil ha rett øverst i listen. Hvis endringen du lagde var å opprette et nytt dokument (eller noe som involverer File Explorer), vil elementet øverst være hurtigbufferen for File Explorer, og filen du vil etter, vil være andre på listen, i stedet.
For å slette hoppelisten for appen din, kan du bare slette cachefilen. Og ikke bekymre deg: Hvis du ved et uhell sletter cache for filutforsker, vil Windows umiddelbart gjenskape det. Hvis du er nervøs for bare å slette filen, kan du omdøpe den i stedet ved å legge til en utvidelse som ".old" til slutten av filnavnet. Endre navn på filen sikrer at hvis du har feil fil, kan du bare fjerne utvidelsen for å gjenopprette den. Og når du er fornøyd med resultatet, kan du slette den omdøpte filen.
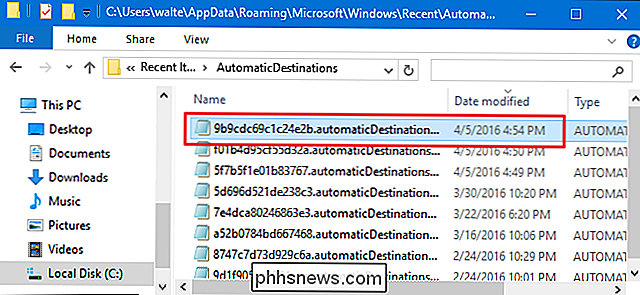
Når du har slettet eller omdøpt filen, må du sjekke hoppelisten for den appen, og du bør se at de nyeste elementene er blitt slettet. Hvis du har den riktige filen, kan du deretter slette filen du omdøpt.
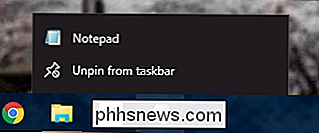
Filnavnene for disse appene er konsekvente, så når du finner den riktige filen for appen din, vet du hva du skal se etter neste gang . Hvert filnavn er strukturert i henhold til formatet
- Notisblokk: 9b9cdc69c1c24e2b
- Word 2016: fb3b0dbfee58fac8
- Excel 2016: b8ab77100df80ab2
- PowerPoint 2016: d00655d2aa12ff6d
- Maling: 12dc1ea8e34b5a6
Og det er det. Vi er ikke sikre på hvorfor Windows ikke vil inkludere muligheten til å fjerne de nyeste filene fra en enkelt hoppeliste, men det er ikke så vanskelig å administrere når du vet hvor du skal se.

Slik fjerner du et ord du har lagt til i ordboken på Mac OS X
De fleste Mac-applikasjoner bruker operativsystemets stavekontrollfunksjon, og deler samme personlige ordbok. Så hvis du legger til et tilpasset ord i ordboken i ett program, vil andre Mac-apper ikke oppdage det som en skrivefeil i fremtiden. Men det er ingen åpenbar måte å fjerne et ord fra ordlisten hvis du tilfeldigvis legger til en.

Slik registrerer du en telefonsamtale eller talechat fra datamaskinen eller smarttelefonen
Du trenger ikke spesialisert maskinvare for å ta opp en samtale, Skype-samtale eller en hvilken som helst annen stemmechatt . Alt du trenger er den riktige programvaren og noen få minutter å sette den på forhånd. Husk at innspilling av en telefonsamtale uten at den andre deltakerens kunnskap er ulovlig på enkelte steder.



