Slik setter du inn brukerinformasjonen i et Word-dokument

Når du installerer Word, blir du bedt om å skrive inn ditt navn og initialer. Denne brukerinformasjonen er lagret i Word, og du kan automatisk sette inn denne informasjonen i dokumentene dine, for eksempel i returadressen til en konvolutt.
RELATED: Slik setter du brukerinformasjonen i Word 2013
Vi viste deg hvordan du angir brukerinformasjonen i Word (etter installasjon), som inneholder ditt navn, initialer og adresse. Du kan bruke felt for å sette inn denne informasjonen i et dokument, og få den automatisk oppdatert når du oppdaterer brukerinformasjonen.
MERK: Vi brukte Word 2013 til å illustrere denne funksjonen.
For å legge til brukerinformasjonen i dokumentet, plasser markøren der du vil sette inn informasjonen. For dette eksempelet legger vi inn brukernavn og adresse i et bord. Klikk på "Sett inn" -fanen.
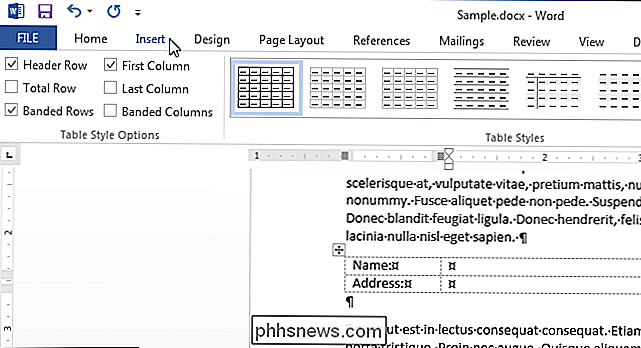
I "Tekst" -delen på "Sett inn" -fanen klikker du på "Quick Parts" -knappen og velger "Field" fra hurtigmenyen.
MERK: Hvis du ikke gjør det se "Quick Parts" -knappen, vinduet er kanskje ikke stort nok til å vise tekstetikettene. Ikonet som vises på knappen nedenfor, vil være synlig i "Tekst" -delen og flytte musen over ikonet viser ScreenTip som angir hva knappen gjør, hvis ScreenTips er aktivert.
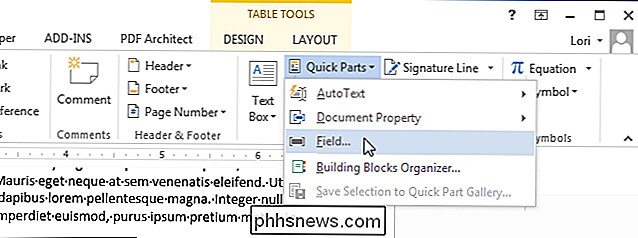
Dialogboksen "Field" vises. I feltet "Feltnavn" under "Vennligst velg et felt," velg enten "UserAddress", "UserInitials" eller "UserName." I vårt eksempel legger vi inn brukernavnet først, så vi valgte "Brukernavn". "Format" -listen under "Feltegenskaper", kan du angi formatet til feltet. I dette tilfellet valgte vi "Tittel tilfelle" slik at navnet vil bli aktivert riktig, selv om det ikke ble oppgitt på den måten. Klikk på "OK" for å godta valgene dine og lukk dialogboksen.
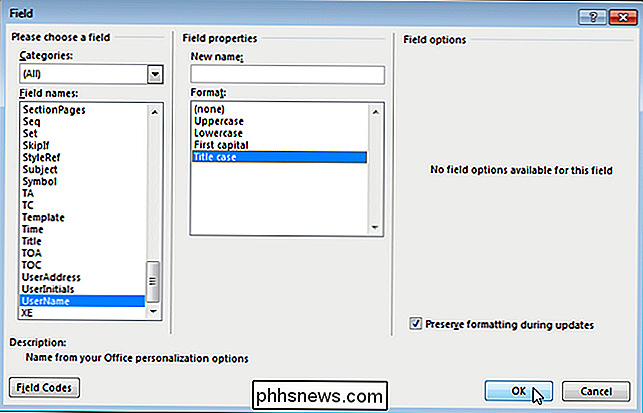
Brukernavnet er satt inn som et felt ved markøren. Dette betyr at hvis du endrer brukernavnet i brukerinformasjonen, endres det der du også har lagt inn feltet.
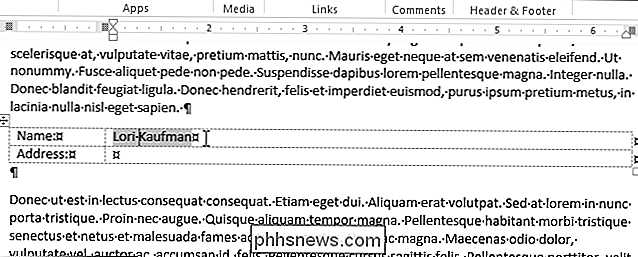
For å sette inn adressen, legg markøren der du vil sette den inn, og følg den samme prosedyren som er oppført ovenfor , velg "UserAddress" i "Feltnavn" -listen, i stedet for "Brukernavn". Resultatet skal se ut som bildet i begynnelsen av denne artikkelen.

Slik låser du Android-telefonen din med en PIN-kode, et passord eller et mønster
Låseskjermen er en viktig funksjon i Android, og det er viktig for alle Android-brukere å holde det sikkert. Det er faktisk blitt lettere med Lollipop og over, ettersom mange av tilpasningsfunksjonene enten er fjernet eller plassert andre steder. RELATED: Bruk Smart Lock i Android 5.0 og aldri låse opp telefonen hjemmefra For eksempel , låseskjerm widgets har gitt opp spøkelset, og Face Unlock er nå en Smart Lock-innstilling kalt "Trusted Face.

Slik endrer du plasseringen til Dropbox-mappen din
Som standard lagres Dropbox-mappen din i mappen Brukere på C: Users (eller Hjem-mappen i OS X og Linux). Hvis du vil flytte det et annet sted, er prosessen ganske enkelt. Hvorfor vil du flytte Dropbox-mappen din i første omgang? Det avhenger virkelig av oppsettet ditt. Kanskje du har en mindre stasjon for operativsystemet ditt (som en SSD), og bruk en større, sekundær stasjon for lagring.



