Hvordan sette avsnittformatering i Word

Word gir standard skriftformatering og avsnittformatering som brukes til innhold som er lagt inn i nye dokumenter. Du kan imidlertid endre avsnittformateringen i standard Normal-mal for nye dokumenter, samt i eksisterende dokumenter. Vi viser hvordan du gjør begge deler.
RELATED: Slik setter du standard skrift i Word
Endre avsnittformatering i Standard Normal-mal
For å endre avsnittsformatering for gjeldende dokument og alle nye dokumenter basert på standard Normal-mal, opprett en ny Word-fil eller åpne en eksisterende Word-fil. Hvis du oppretter en ny fil, blir den vanlige stilen valgt som standard for innhold som ble opprinnelig inntastet. Hvis du vil endre formateringen for en annen paragrafstil, må du bruke den stilen til avsnittet ved gjeldende markørposisjon. Hvis du åpner et eksisterende dokument, plasserer du markøren i avsnittet du vil formatere annerledes, eller velger det. Sørg for at "Hjem" -fanen er aktiv og klikk på "Avsnittsinnstillinger" -knappen nederst til høyre i avsnittet "Avsnitt".
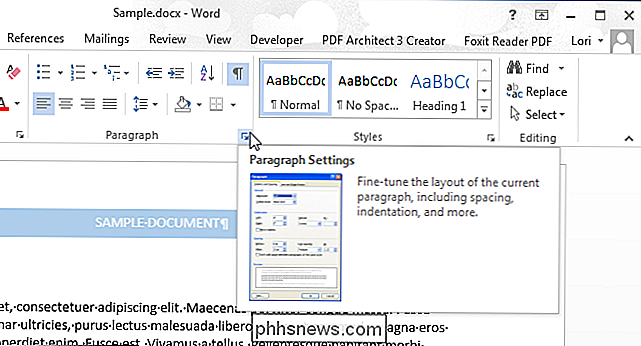
I dialogboksen "Avsnitt" velger du innstillingene du vil endre (for "Indents and Spacing" og "Line and Page Breaks", som ønsket). Når du har gjort endringene, klikker du på "Angi som standard". Dette angir standard for stilen som for øyeblikket brukes på avsnittet som inneholder markøren.
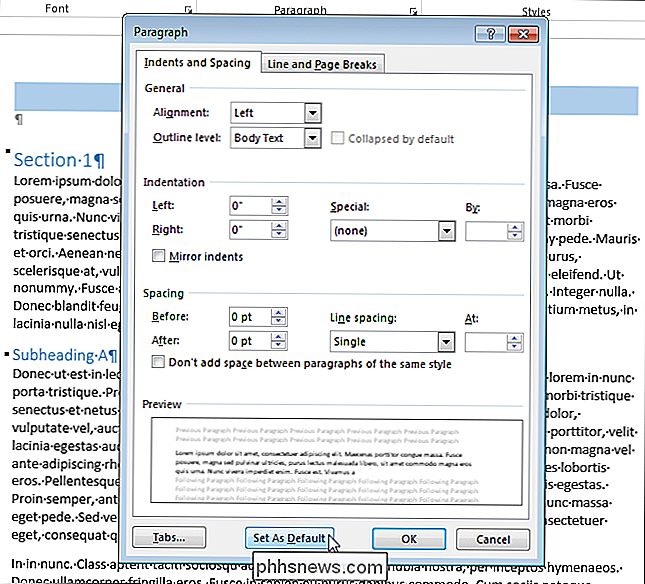
Følgende dialogboks viser om du vil endre standardformatering for bare det aktuelle dokumentet eller alle dokumenter basert på Normal-malen. Hvis du vil at denne nye avsnittformat skal være tilgjengelig for alle nye dokumenter du oppretter fra nå av, velg "Alle dokumenter basert på Normal.dotm-malen" -alternativet og klikk "OK".
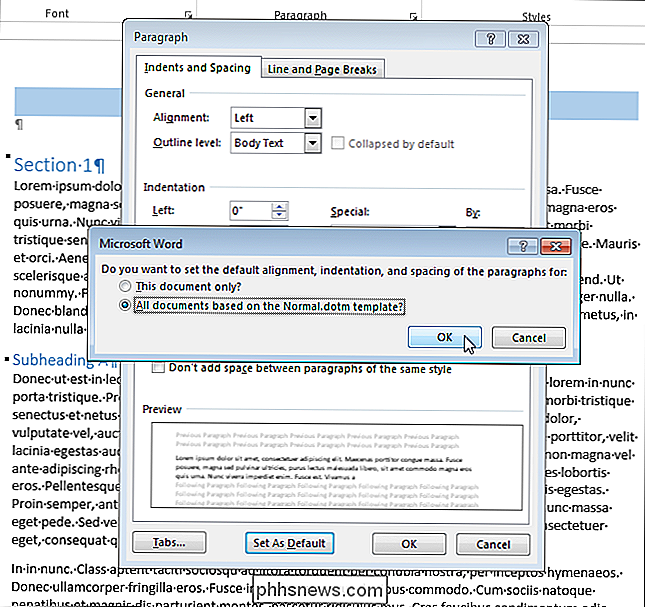
Alle avsnitt som bruker samme stil som avsnittet du valgte, endres til den nye formateringen.
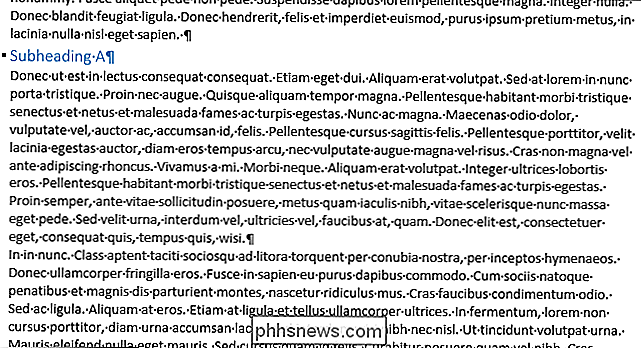
Endre avsnittformatering for et eksisterende dokument
Du kan også raskt endre formateringen for alle avsnitt med samme stil i et eksisterende dokument. Åpne dokumentet og klikk på "Styles" -knappen i "Styles" -delen på "Home" -fanen.
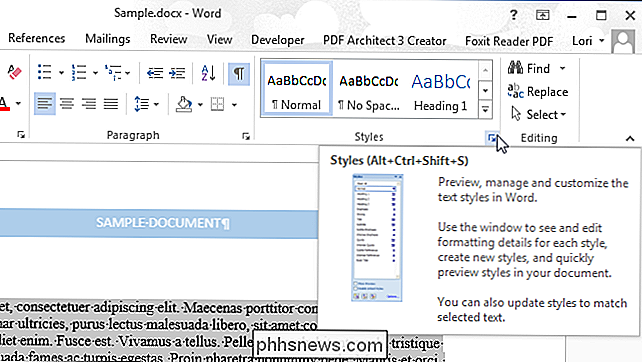
Ruten "Styles" vises. Finn stilen du vil endre i listen, og flytt musen over den. Klikk på pil ned og velg "Modifiser" fra rullegardinlisten.
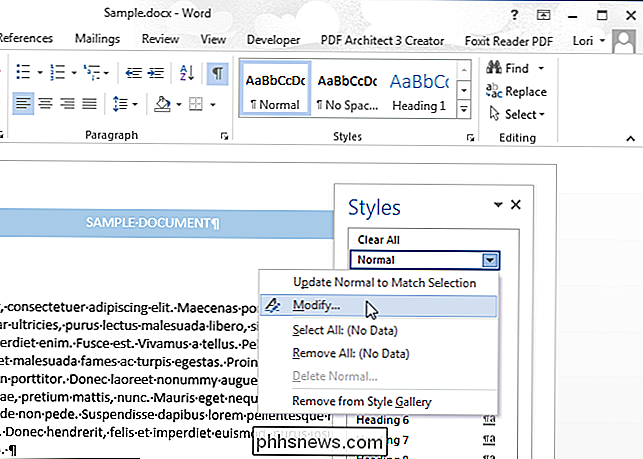
Velg alternativer i dialogboksen "Modifiser stil" for å endre formateringen til det du vil ha. Klikk på "Format" -knappen for tilgang til tilleggsformateringsalternativer.
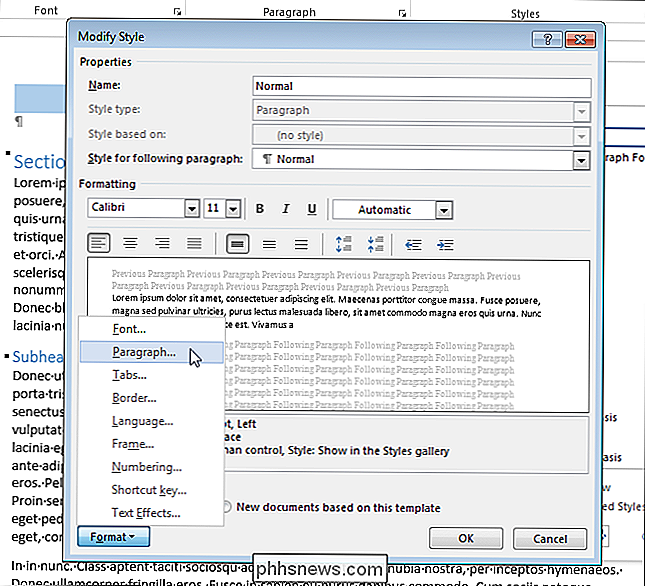
For å bruke formateringsendringene til alle nye dokumenter basert på gjeldende mal, velg alternativknappen "Nye dokumenter basert på denne malen". Dette lagrer formateringsendringene i den nåværende malen slik at neste formatering blir brukt neste gang du lager et dokument basert på denne malen.
Klikk på "OK" for å godta endringene og lukk dialogboksen "Modifiser stil" .
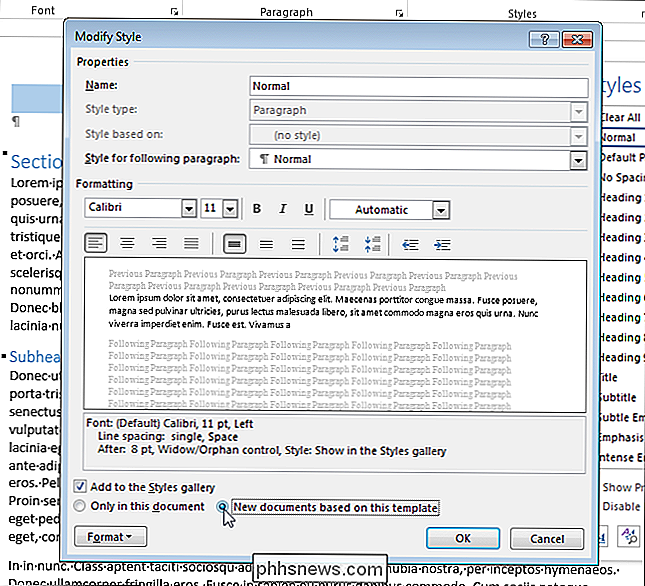
Alle avsnittene i gjeldende dokument basert på denne stilen blir endret for å gjenspeile den nye formateringen.

Slik legger du inn en hel tabell i Microsoft Word
Som standard, når du oppretter en tabell i Word, er den justert med venstre marg. Du vil kanskje gjøre at tabellene dine skiller seg ut ved å strekke dem inn, men dette kan ikke gjøres ved hjelp av de samme formateringsverktøyene du vil bruke til å sette inn et avsnitt. Vi viser deg et par måter du enkelt kan sette inn en bord i Word.

7 Great Firefox om: config Tweaks
Etter å ha brukt Internet Explorer i mange år, må jeg si at jeg virkelig ønsker at jeg ville ha byttet til Firefox mye tidligere enn jeg gjorde! Firefox er den mest tilpassbare nettleseren der ute med tusenvis av utvidelser og tillegg som du kan laste ned for å utvide mulighetene til nettleseren. Ikk



