Slik utelukker du enkelte ord fra stavekontroll i Microsoft Word

En staveeksluderingsliste er en liste over ord du kan tvinge Word til å flagge som feilstavet, selv når de er oppført i hovedordlisten som korrekt stavede ord. Vi vil vise deg hvordan du legger til en egendefinert liste over ord som du alltid vil flagge som feilstavet.
For eksempel, hvis du pleier å skrive "saksøke" i stedet for "bruk" eller "foreldre" i stedet for "patent" normal stavekontroll vil tenke "saksøke" og "overordnet" er riktig stavet ord, når det sjelden er hva du mente å skrive. Eller kanskje følger du stilretningslinjer og bruker bestemte stavemåter av ord, for eksempel "teater" i stedet for "teater". I disse eksemplene vil du legge til ordene "saksøke", "forelder" og "teater" til ekskluderingslisten, slik at de utelukkes fra hovedordlisten og flagget som feilstavet uansett hva.
Merking av ord som feilstavet gjør det ikke " t betyr at de vil bli automatisk korrigert. Hvis du egentlig mener å bruke ett av disse ordene i et bestemt tilfelle, kan du velge om du vil ignorere ordet hver gang stavekontrollen flagg den. Utelukkelseslisten er en rundkjøring måte å "fjerne" ord fra Words hovedordbok.
Utelukkelseslistefiler er standard tekstfiler. Du kan redigere dem med tekstredigering som Notisblokk, eller til og med Word selv (så lenge du lagrer det i et tekstformat). Når du installerte Word, ble det opprettet minst en ekskluderingslistefil. Disse filene er i utgangspunktet tomme og venter på at du legger til ord for dem. Våre ekskluderingslistefiler er plassert på følgende sted i vårt Windows 10-system. Bytt ut "Lori" med brukernavnet ditt på systemet.
C: Users Lori AppData Roaming Microsoft UProof
Avhengig av din versjon av Windows, kan plasseringen av dine ekskluderingslistefiler være annerledes. Hvis du ikke er sikker på hvor du skal finne dine ekskluderingslistefiler, kan du søke etter filene i et Filutforsker (eller Windows Utforsker) -vindu. Alle filene starter med "ExcludeDictionary" og slutter med utvidelsen ".lex". Så, hvis du søker etter "UtelatDictionary * .lex", bør du finne filene (det er en stjerne etter "UtelatDictionary").
Når du har funnet plasseringen av dine ekskluderingslistefiler, ser du kanskje flere filer. Hvordan kan du fortelle hvilken du skal bruke? Filnavnet er strukturert for å hjelpe deg med å finne ut akkurat det. Hoveddelen av filnavnet inneholder en to-tegnspråkskode, for eksempel "EN" for engelsk og "FR" for fransk. Etter språkkoden er det fire alfanumeriske (heksadesimale) sifre kalt et "språk LCID". Dette indikerer hvilken dialekt av det angitte språket som ekskluderingsfilen dekker. Det er en komplett liste over språk LCID-koder, men listen inneholder ikke språkkoder. Det finnes en liste som inneholder språkkoder, men den er ikke så fullstendig som forrige liste.
Vi fant to filer på systemet vårt som vist på bildet nedenfor. Vi har bare en engelsk fil, men det kunne vært mer enn en fil med "EN" i navnet. Hvis det var tilfelle, vil vi referere til de fire siste tegnene i den første delen av filnavnet (før utvidelsen) og samsvare disse tegnene med "Språk - Land / Region" -elementene i listen over språk LCID-koder til finn filen du skal bruke. I vårt eksempel er "EN" språkkoden og "0409" er språket LCID for United States English, så vi skal bruke filen "ExcludeDictionaryEN0409.lex".
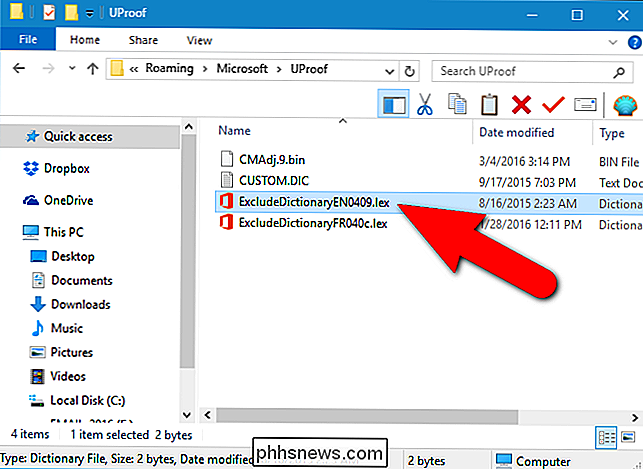
Når du har bestemt hvilken ekskluderingsliste fil å bruke, høyreklikk på filen og velg "Åpne med" fra hurtigmenyen.
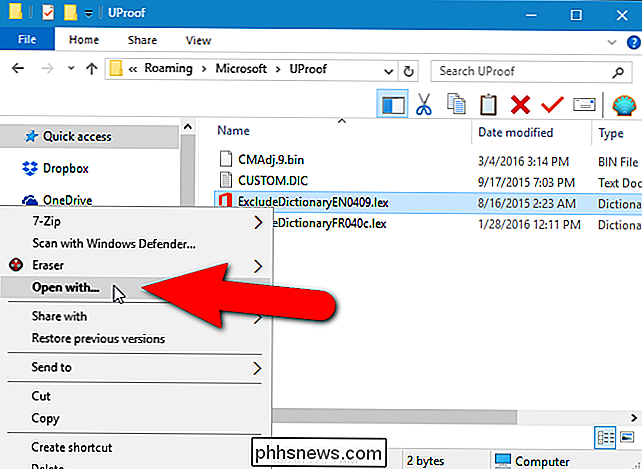
En dialogboks viser hvordan du vil åpne filen. Klikk på "Flere programmer".
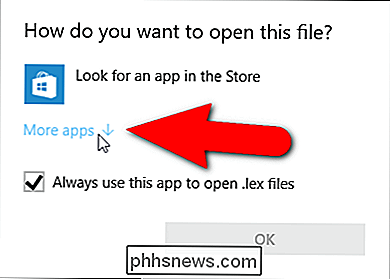
Rull ned i listen og velg "Notisblokk". Hvis du alltid vil bruke Notisblokk til å redigere ".lex" -filer, merk av i «Bruk alltid denne appen for å åpne .lex-filer», så det er et merke i boksen. Deretter klikker du på "OK".
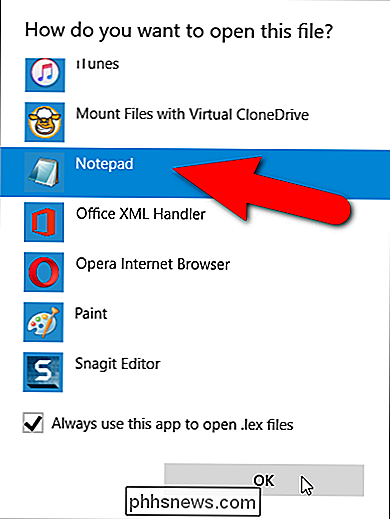
Filen for ekskluderingsliste åpnes og er i utgangspunktet tom. Skriv inn ordene du vil legge til i ekskluderingslisten, sett ett ord på hver linje. Pass på at du inkluderer alle former for ordet du vil at Word skal flagge som feilstavet. For eksempel inkluderte vi tre former for ordet "teater" og to former for "forelder".
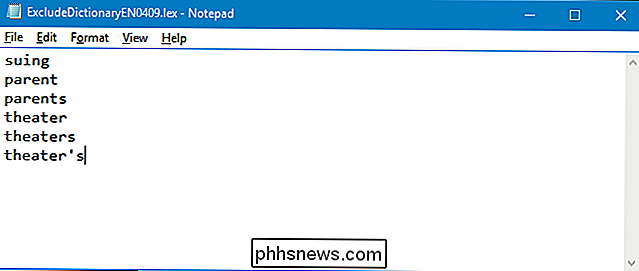
Når du er ferdig med å legge til i listen, lagrer du filen.
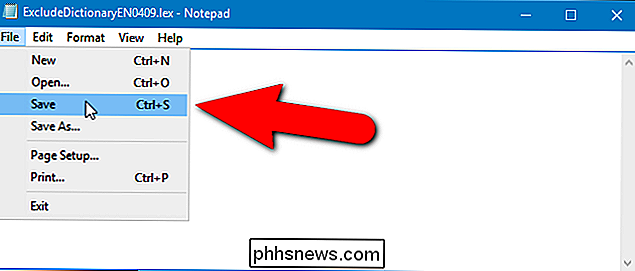
Hvis du har hatt Word åpent mens du endrer ekskluderingslistefilen, vil endringene ikke tre i kraft enda. Du må lukke Word og åpne det for Word for å gjenkjenne det nylig lagt innholdet i ekskluderingslistefilen.
Når noen av ordene i ekskluderingslisten blir funnet og flagget mens du utfører stavekontroll, kan du kanskje ikke velge riktig stavemåte. Men hvis du har alternativet aktivert som automatisk kontrollerer stavemåten din mens du skriver, vil du se røde skarpe linjer under ordene du la til i ekskluderingslistefilen, slik at du kan legge merke til disse ordene i dokumentet og endre dem.
En annen måte å tilpasse Words stavekontrollverktøy på er å bruke egendefinerte ordbøker. Dette er tekstfiler som lar deg legge til ord stavekontrollen som ikke er i hovedordlisten, men du vil ikke at Word skal flagge som feilstavet. Du kan også begrense stavekontroll bare til hovedordlisten. Dette er nyttig hvis du har opprettet egendefinerte ordbøker som du ikke vil bruke for øyeblikket, men du ikke vil slette heller.

Slik styrer du iPhone med en helling på hodet ditt
IPhone og iPad har en kul tilgjengelighetsfunksjon som faktisk lar deg styre enheten med en helling på hodet. Dette er åpenbart nyttig hvis du har begrenset bruk av hånd og armer, men det er også bra for folk som får hendene våte eller skitne og ikke vil røre sin verdifulle elektronikk. I dag skal vi vise hvordan du konfigurerer hodeledningsfunksjonen og forklar hvordan du kan få det til å fungere for deg.

Slik gjør du Internet Explorer sikrere (Hvis du sitter fast med den)
Internet Explorer er på vei ut. Selv Microsoft anbefaler folk å unngå det til fordel for deres nye nettleser, Edge. Hvis du trenger Internet Explorer for et gammelt nettsted, kan du sikre det mot angrep med valgfrie funksjoner som Forbedret beskyttet modus. Hvis du kan flytte fra Internet Explorer til en annen nettleser, bør du definitivt.



