Slik låser du opp Chromebooken din med en PIN-kode

Hvis du ikke bruker Smart Lock til å låse opp Chromebooken automatisk når telefonen er i nærheten, kan det bli ganske irriterende å skrive inn passordet ditt hver eneste tiden du vil logge inn. Heldigvis er det en tweak som lar deg bruke en PIN-kode i stedet for et passord, noe som gjør opplåsingsprosessen mye raskere.
Denne nye funksjonen er bare tilgjengelig i Chrome's flagg-meny, siden den fremdeles er fremdeles foreløpig i "eksperimentelle" stadier. Den gode nyheten er at det ser ut til å være det meste feilfritt (eller det har vært for meg på Chromebook Flip C100, uansett, har jeg bare slått opp en eller to ganger). Og selv om det blir ødelagt, er det bare standardinnstillinger for passordoppføring, slik at du ikke er helt låst ut av Chromebooken din.
Trinn 1: Aktiver Innstillingsinnstillinger for Materiale
RELATED: Slik aktiverer du Googles "Material Design" i Chrome
Før du kan aktivere PIN-opplåsing, er det en forutsetning: Du må bruke menyen Material Design Settings. Vi har et detaljert innlegg om hvordan du aktiverer alle Material Design-funksjoner i Chrome's flaggmeny, men hvis du leter etter en rask og skitten måte, så går du: Kopier og lim inn adressen under Chrome's Omnibox og aktiver " Materiale designinnstillinger "-funksjonen.
krom: // flagger / # enable-md-innstillinger

Når dette flagget er aktivert, klikker du på omstartsknappen nederst for å utføre en rask omstart på Chromebook. Derfra vil den nye innstillingsmenyen bli aktivert, og du vil være god til å gå.

Trinn to: Aktiver PIN-flagget og sett det opp
Med det tatt vare på deg, er det enda et flagg for å aktivere- den som aktiverer PIN-alternativet i Innstillinger-menyen. Igjen, kopier og lim inn følgende i Chrome's Omnibox:
krom: // flagger / # hurtigopplåsingspinne

Fortsett deretter og aktiver denne funksjonen ved hjelp av rullegardinmenyen. Når det er gjort, må du starte Chromebooken på nytt med knappen som vises nederst.

Når Chromebook-maskinen din er ferdig oppstart, gå videre og gå inn i Innstillinger-menyen ved å klikke på systemstatusfeltet og velge tannhjulikonet.
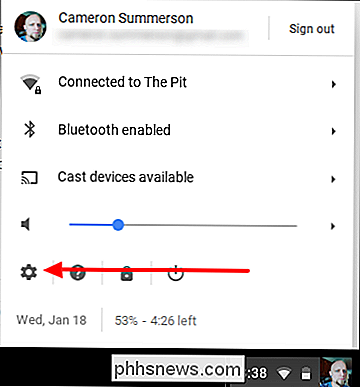
Siden du aktiverte siden for Material Design Settings i første trinn, vil alt se annerledes ut nå. Denne nye, moderne Innstillinger-siden er mye slankere og renere, i tillegg til å være bedre organisert. Du leter etter innstillingen "Screen Lock", som er i People-seksjonen.
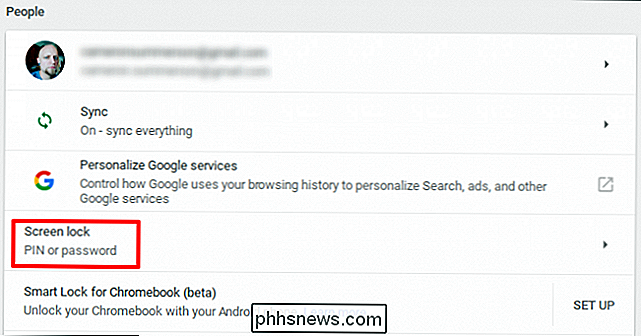
Når du klikker på den, må du skrive inn ditt nåværende passord.
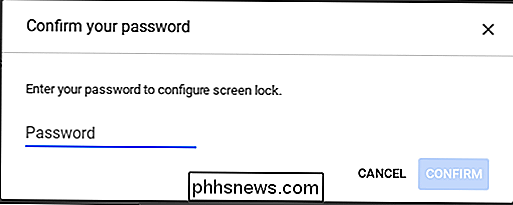
Neste skjerm er enkel, med bare en håndfull Alternativer: Bare passord og PIN eller passord. Velg sistnevnte, og klikk deretter på "Oppsett PIN" for å skrive inn PIN-koden du vil bruke.
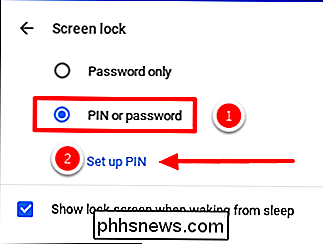
Du skriver den inn to ganger, og deretter klikker du på "Bekreft . "
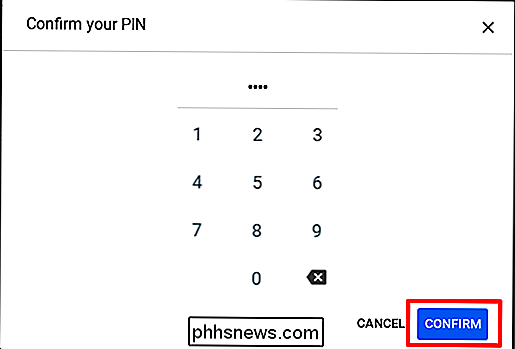
Og det er det herfra, når du åpner Chromebooken din, kan du raskt låse opp den ved å skrive inn PIN-koden enten på tastaturet eller ved å bruke den tilgjengelige berøringsplaten (selvfølgelig på berøringsskjerm-enheter).
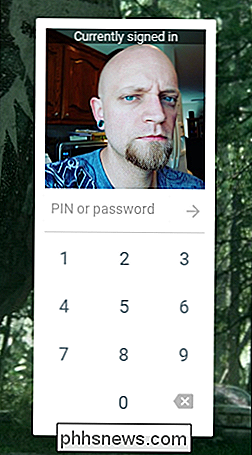

Slik slår du PCen av om natten (men bare når du ikke bruker den)
Det er godt å slå av PCen din når du ikke bruker den, men gjør det glemmer du deg og legger den på? Slik konfigurerer du Windows for å slå seg av automatisk om natten, men bare hvis du ikke bruker PCen på det tidspunktet. Vi anbefaler virkelig å sette PCen på plass i stedet for å slå den ned som en normal handling.

Slik fjerner du ledende og bakre mellomrom på linjer i Microsoft Word
Hvis du har jobbet med for mange dokumenter der andre har brukt mellomrom for å justere tekst og bilder, vet du at det kan være veldig tidkrevende å manuelt fjerne de ekstra mellomrom fra begynnelsen og slutten av hver linje. Word gir ikke en enkel måte å fjerne ekstra mellomrom på linjer. Du har sannsynligvis manuelt slettet mellomrom ved å trykke flere ganger på slettene eller tilbakestillingsnøklene.



