Slik fjerner du Cortanas søkelogg i Windows 10

Cortana i Windows 10 er mer enn en enkel søkefunksjon. Det er en personlig assistent som ligner Siri på iOS eller OK Google på Android. Informasjon som er angitt i Cortana, lagres på PCen din og i Bing-kontoen din, slik at resultatene kan tilpasses deg.
RELATED: Slik bruker og konfigurerer du Cortana på Windows 10
Cortana kan være nyttig, men hvis du ikke vil at Cortanas søkelogg skal lagres, kan du fjerne informasjonen som Cortana lagrer om deg. Slik fjerner du Cortanas søkelogger på din PC og i din Bing-konto.
Fjern Cortana søkelogg på PCen din
For å fjerne Cortanas søkelogger på PCen, åpne Start-menyen og klikk på ikonet "Innstillinger"
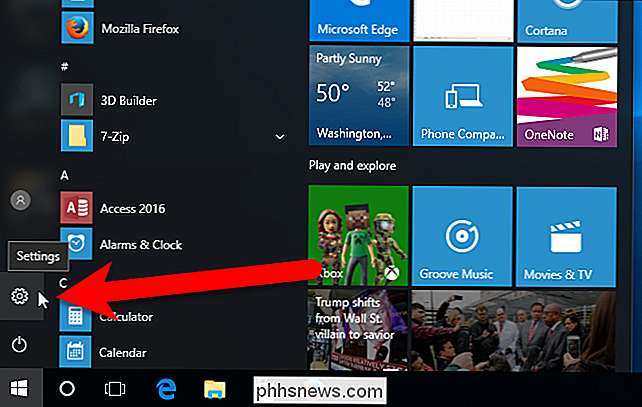
I dialogboksen Windows-innstillinger klikker du på "Personvern".
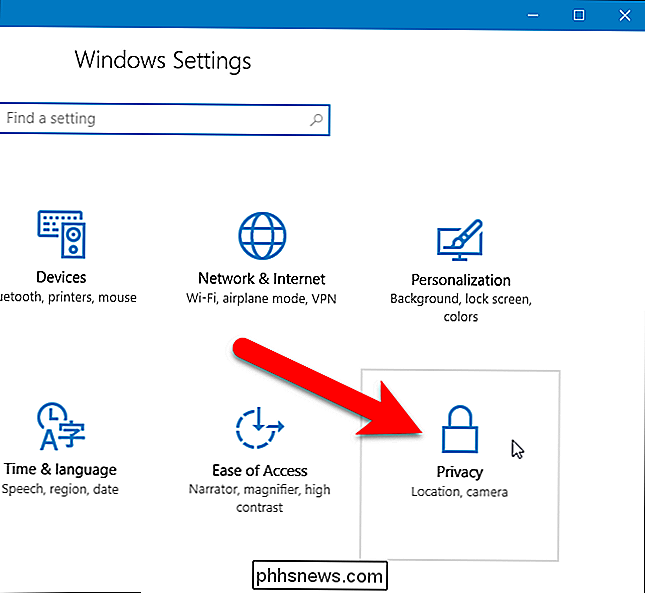
I listen over alternativer til venstre klikker du på «Tale, blekk og skrive».
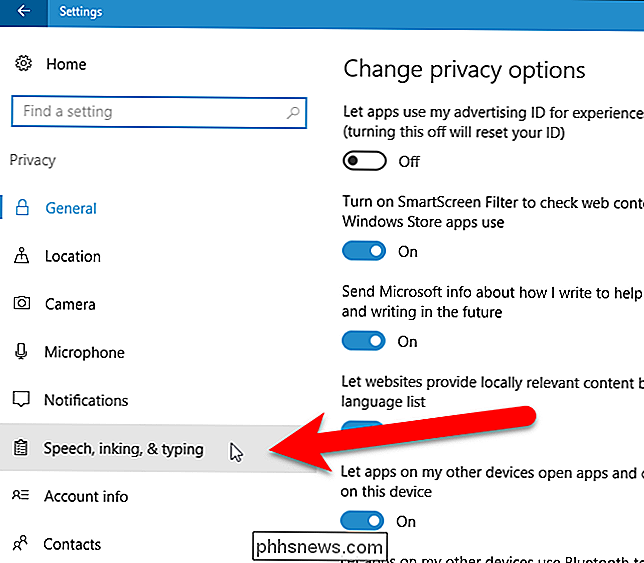
Under Bli kjent med deg, klikk "Stopp Bli kjent med meg ".
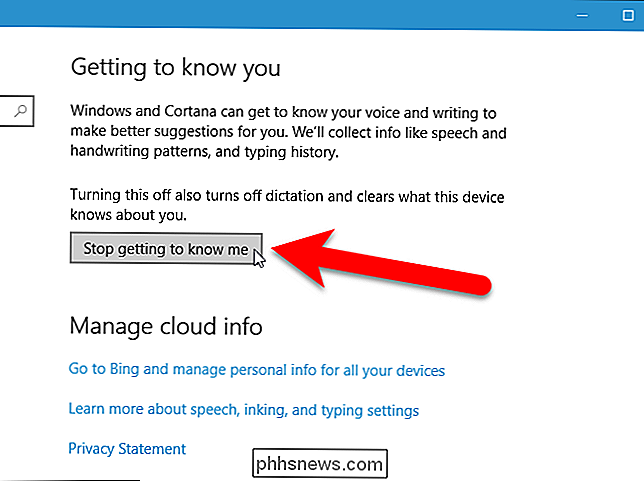
En dialogboks dukker opp over knappen Stop å bli kjent med meg, og du vil at Cortana skal slutte å lagre din personlige informasjon. Klikk på "Slå av".
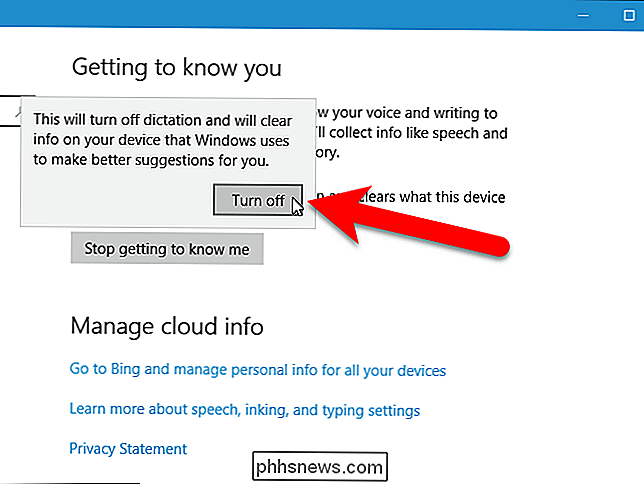
Denne metoden sletter ikke bare Cortanas søkehistorikk, det stopper også Cortana fra å samle inn mer informasjon om deg. Det er ingen egen innstilling for å bare rydde søkeloggen. Så hvis du bare vil fjerne søkeloggen, men vil at Cortana skal fortsette å lære om deg, klikker du på "Bli kjent med meg" for å slå søkeloggen tilbake på. Popup-dialogboksen som vises i bildet ovenfor viser igjen med en "Slå på" -knappen. Klikk den knappen for å aktivere Cortanas søkelogo. Legg merke til at Cortana må begynne å bli kjent med deg på nytt.
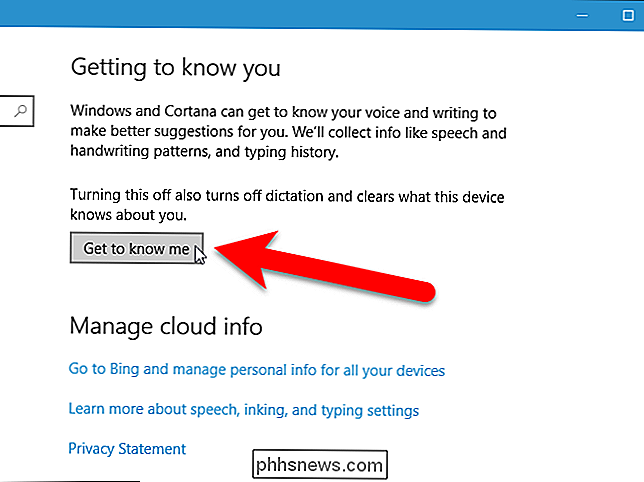
Du kan lukke vinduet Innstillinger nå, hvis du vil, ved å klikke på "X" -knappen øverst til høyre i vinduet. Men hvis du vil slette den personlige informasjonen, har Bing lagret online om deg, la dette vinduet stå åpent og fortsett til neste avsnitt.
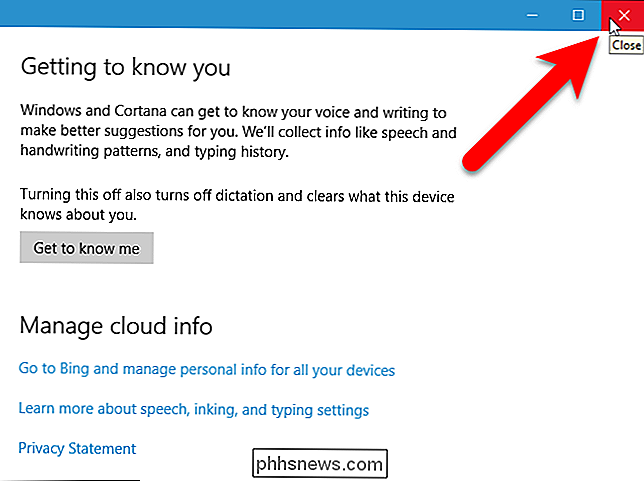
Tøm Cortana Data samlet inn i din Bing-konto
Data samlet av Cortana på datamaskinen din har nå blitt slettet, og ingen mer informasjon vil bli samlet hvis du ikke tillater Cortana å bli kjent med deg igjen. Alle data som allerede er samlet, lagres imidlertid også i din Bing-konto. Hvis du vil slette data som er lagret i din Bing-konto, klikker du på koblingen "Gå til Bing og administrer personlig informasjon for alle enhetene dine" under Administrer sky-info på skjermbildet Tale, blekk og skriv innstillinger.
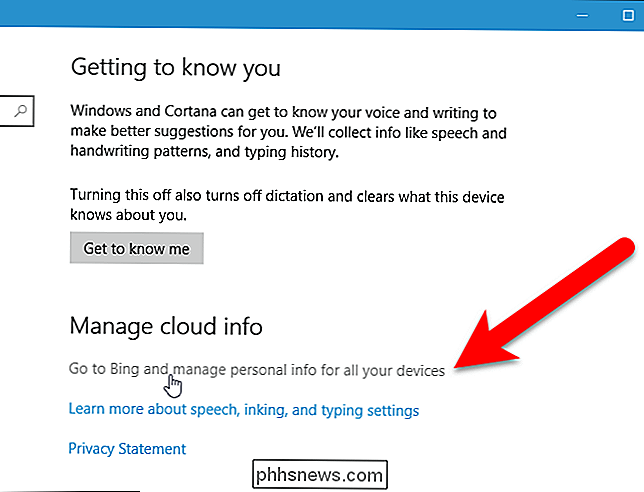
Hvis du har flere nettlesere installert på PCen din, kan følgende dialogboks vise hvilken app du vil bruke for å åpne denne linken. Velg nettleseren du vil bruke, og klikk på "OK".
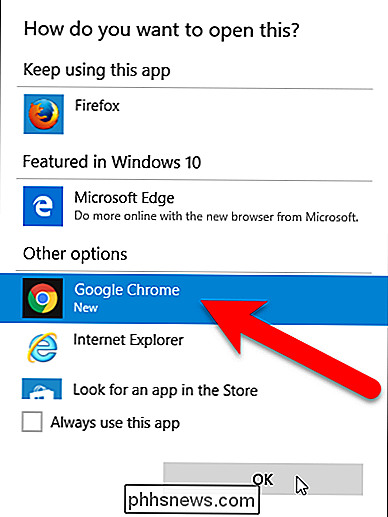
Fordi du må være logget inn på din Microsoft-konto for å bruke Cortana (selv med en lokal Windows-konto), bør du automatisk bli tatt til Bing-kontoens tilpassingsside . Bla ned til delen Andre Cortana Data og Personlig tale, Inking og Typing, og klikk på "Clear".
MERK: Hvis siden Personliggjørelse av en eller annen grunn ikke vises automatisk, bør du se en skjerm som ber deg om å logge på til din Microsoft-konto. Klikk på "Logg inn" og skriv deretter inn e-postadressen og passordet til Microsoft.
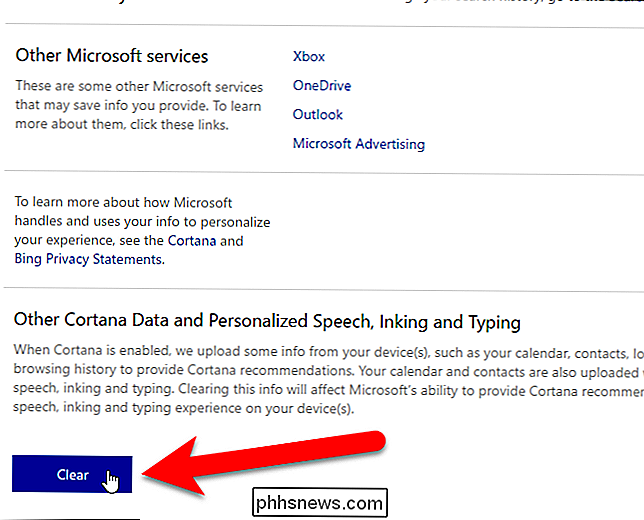
Følgende dialogboks viser, og du må slette Cortana-dataene dine. Klikk på "Slett" igjen for å gjøre det.
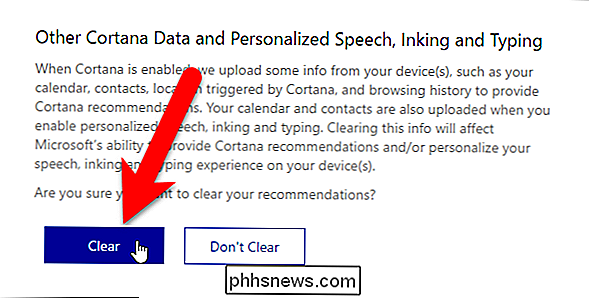
En melding vises i delen Andre kortdata og personlig tale, Inking og Typing som angir at anbefalingene dine er slettet.
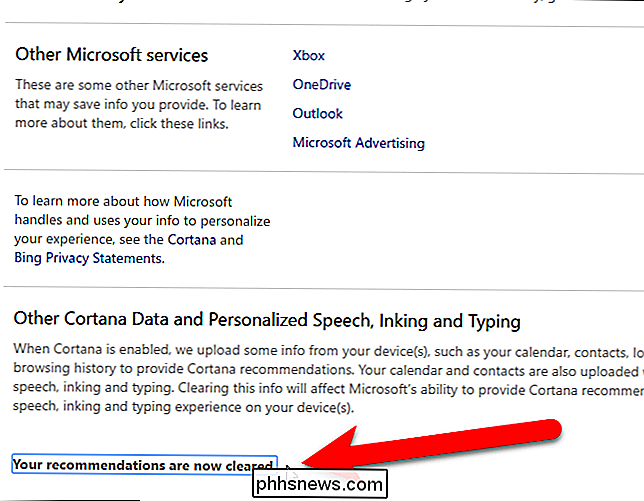
Hvis du tillater Cortana å bli kjent med deg igjen, data som er samlet inn på datamaskinen din, lagres på din Bing-konto igjen. Bare følg disse instruksjonene igjen for å slette dataene dine på Bing hvis du ikke vil at dataene dine er lagret der. Dessverre ser det ut til å ikke være noen måte å tillate Cortana å lagre data om deg uten at den lagres online i din Bing-konto.

Å Følge med denne opplæringen , trenger du en håndfull ting, de fleste av dem har du sannsynligvis allerede hvis du er interessert i å gjøre noe slikt. Først og fremst trenger du den nødvendige Hue-maskinvaren. I det minste trenger du Hue Dimmer Switch og Hue-systemet (pærer + bro). Hvis du bare har begynt med Hue-systemet, og du trenger Dimmer-bryteren, selger Philips dem for $ 25 hver, eller du kan få den i et sett ($ 35) som inneholder en enkelt Hue White-pære.

Hvordan bli kvitt Kasperskys varslinger, lyder og buntede programmer
Kaspersky Internet Security, som mange andre antivirusverktøy, er et støyende program. Den viser varsler og annonser, spiller lyder, animerer et systemstatusfeltikon og ber deg om før du besøker finansielle nettsteder. Du kan deaktivere alle (eller noen) av disse irritasjonene i Kasperskys innstillinger.



