Slik lagrer du mapper, nettsteder, innstillinger, notater og mer til startmenyen på Windows 10

Windows 10 Start-meny - eller Start-skjerm, i tavlemodus - lar deg "pin "Mer enn bare apps. Du kan stifte mapper, nettsteder, snarveier, e-postmappe, notater og kontakter.
Dette gir deg rask tilgang til ting, rett i Start-menyen. Selvfølgelig kan du knytte programmer til Start-menyen ved å åpne visningen Alle apper, høyreklikke en app og velge "Pin to Start".
Mapper, disker, biblioteker, nettverksplasseringer og Hjemmegrupper
RELATED: 10 måter å tilpasse startmenyen til Windows 10
For å taste en mappe til Start-menyen, må du først finne den mappen i Fil Explorer-appen. Høyreklikk - eller trykk lenge - mappen og velg "Pin til Start".
Du kan også høyreklikke på en stasjon - som C: eller D: stasjonene - og velg "Pin to Start" for å tappe en Kjør til Start-menyen. Dette virker også med biblioteker, nettverkssteder og Hjemmegruppe-mapper i Filutforsker.
Windows 10 tillater deg ikke å taste individuelle filer på Start-menyen, med mindre de er .exe-filer.
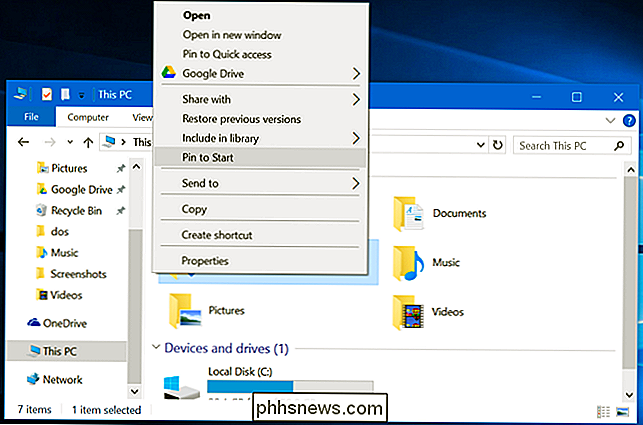
Nettsteder
RELATERT: 11 Tips og triks for Microsoft Edge på Windows 10
Med Microsoft Edge-nettleseren kan du taste snarveier til nettsteder. Åpne Edge-nettleseren og naviger til nettsiden du vil pinne. Klikk på menyknappen og velg "Pin denne siden til Start".
Hvis nettstedet støtter det, ser du til og med en levende flis. For eksempel kan en flis til en nyhetswebside vise deg de siste overskriftene fra dette nettstedet.
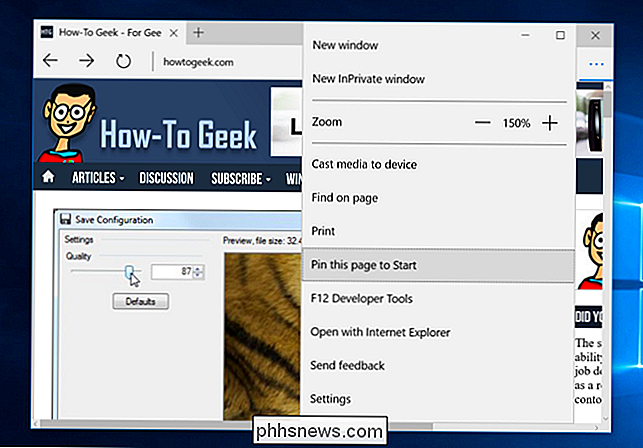
Angi skjermer
Du kan knytte individuelle skjermer og kategorier i Innstillinger-appen. For å gjøre det, åpne Innstillinger-appen - åpne Start-menyen og velg "Innstillinger".
Høyreklikk (eller trykk lenge) et ikon eller en kategori, og velg "Pin to start". For eksempel kan du bruke dette til å opprette en rask snarvei til Windows Update-skjermbildet eller en annen skjerm i Innstillinger-appen.
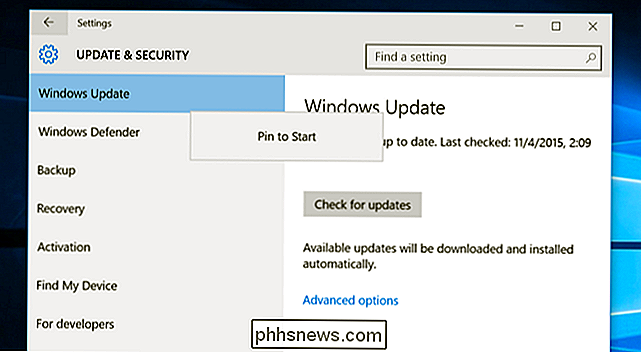
E-postmapper og -kontoer
Du kan knytte elementer fra Mail-appen til Start-menyen. Hvis du for eksempel har flere kontoer, kan du taste en snarvei for en bestemt konto eller to. Hvis du har satt opp flere mapper, kan du knytte en snarvei til en mappe.
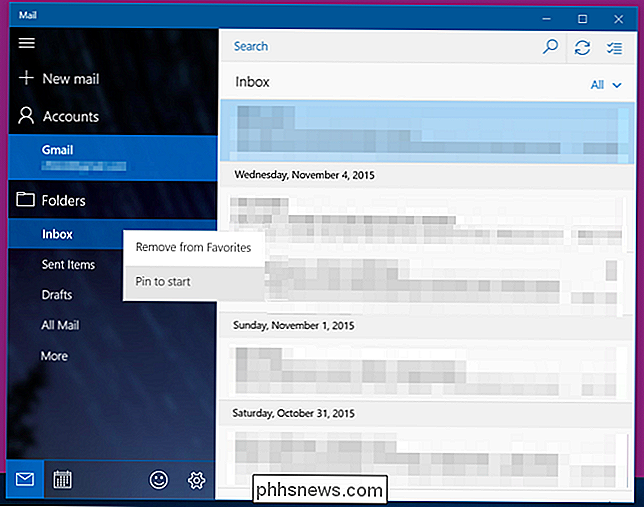
Notater
Med OneNote-appen kan du taste snarveier til notatene dine. Bruk dette for å få tilgang til ofte brukte notater uten å gå gjennom det primære OneNote-grensesnittet først.
For å bruke dette, åpner du OneNote-appen som følger med Windows 10. Høyreklikk eller trykk lenge på en notatside og velg "Pin to Start" .
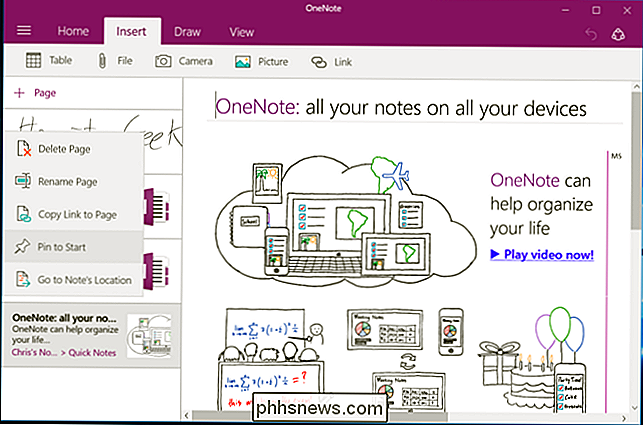
Kontakter
Du kan også knytte kontakter til Start-menyen også. Åpne "People" -appen som fulgte med Windows 10, og finn en kontakt. Høyreklikk eller trykk lenge på den kontakten, og velg "Pin til Start" for å peke kontakten til startskjermen.
Flisen vil bruke det samme profilbildet personen har i kontaktene dine.
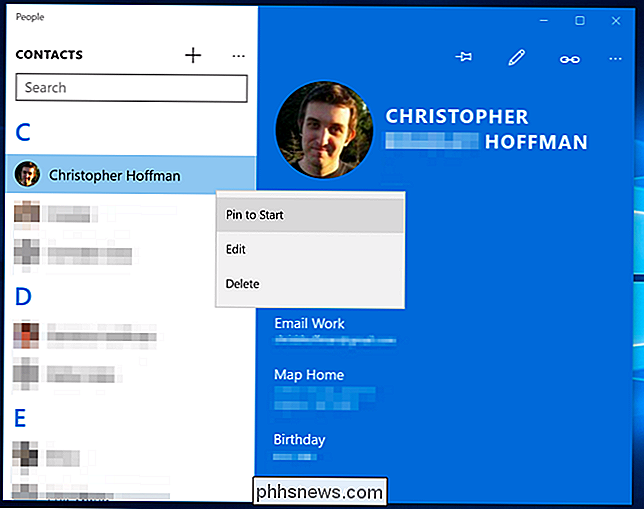
For å fjerne en flis , høyreklikk det og velg "Unpin from Start" eller trykk lenge på det og trykk på "Unpin" -ikonet. Du kan også bruke alternativene i høyreklikk eller langmeny-menyen for å endre flisens størrelse og deaktivere live-flisfunksjonalitet.
Du kan omorganisere fliser hvor som helst du vil ha på Start-menyen eller Start-skjermbildet, dra og slippe dem rundt og ordne dem i grupper. For å flytte en flis, høyreklikk den og dra den, eller trykk den langsomt og dra den.
Andre apper kan støtte å knytte flere typer innhold til Start-menyen i fremtiden.

Slik begrenser du tilgang til Xbox One med en passord
Enten du har barn i huset og vil holde dem av bestemte streamingprogrammer eller romkamerater som har en dårlig vane med å overskrive Din fremgang i Fallout 4, å skape en passord for Xbox One-profilen din, er et must for å beskytte dine nedlastede spill, videoprogramprofiler og spillbesparelser. Slik lager du passordet ditt Start med å åpne loggen din, Sikkerhet og passordinnstillinger ved å dobbeltklikke på -knappen og deretter trykke på Y.

Vi ville ikke engang ha et slikt problem med det - vi er tross alt en annonse-støttet side, men disse annonsene kan noen ganger ta et minutt å laste, og set-top-boksen låser opp og svarer ikke når du prøver å laste annonser. De gjør bruk av boksen en alvorlig smerte. Det er verdt å merke seg at hvis du har et Netflix-abonnement, kan du se House of Cards uten å betale ekstra for det.



