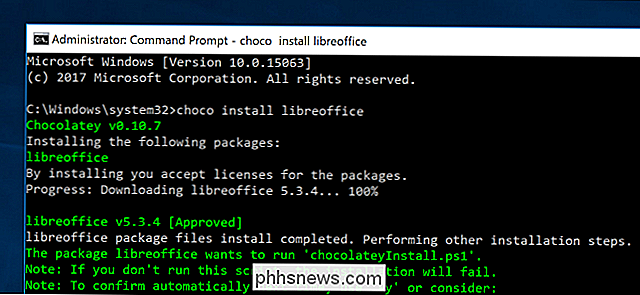Slik organiserer og legger du til snarveier til Alle Apps-listen på Windows 10

Windows 10s Alle Apps-listen fungerer litt annerledes enn listen Alle programmer i Windows 7. Du kan ikke bare dra og-slipp-snarveier eller høyreklikk Alle programmer og velg Utforsk lenger.
Bruk dette trikset til å legge til dine egne snarveier til menyen eller fjerne eksisterende snarveier. For eksempel kan du rydde opp menyen ved å fjerne unødvendige mapper eller organisere skrivebordsprogrammene dine i mapper.
Organisere og tilpasse eksisterende snarveier
RELATED: Slik avinstallerer du Windows 10-innebygde apper (og hvordan Installer dem)
For å endre, organisere eller omorganisere en eksisterende appgenvei, åpne listen Alle apper, finn snarveien til appen, høyreklikk den og velg "Åpne filplassering".
Merk at du kan " Ikke gjør dette til en "universell app" fra butikken. Du må høyreklikke på det og velge Avinstaller for å fjerne snarveien - dette vil også fjerne hele appen. Hvis du vil fjerne snarveiene til apper som er en del av standard Windows 10-systemet, må du bruke dette trikset for å fjerne forhåndsinstallerte apper.
Du må høyreklikke en snarvei til et skrivebordsprogram. Du kan ikke engang høyreklikke på en mappe i listen Alle apper - du må høyreklikke på en snarvei for skrivebordsbilde.
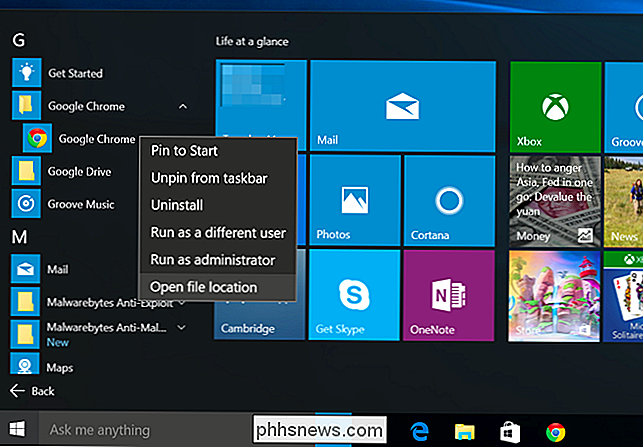
Du får se et filutforskervindu med den valgte snarveien. Gjør endringer herfra, og de vil automatisk bli hentet opp av listen All Apps.
Du kan for eksempel:
- Gi nytt navn til snarveien ved å høyreklikke på den, velg Gi nytt navn og skriv inn et nytt navn.
- Endre snarveiens egenskaper ved å høyreklikke på den, velg Egenskaper og endre alternativer. Dette kan være nødvendig hvis du vil tilpasse et programs oppstartsmuligheter eller bare endre ikonet.
- Slett snarveien fra Start-menyen ved å høyreklikke på den og velg Slett. Dette ville være spesielt nyttig med ubrukelige snarveier som koblingene til nettsteder som noen programmer inkluderer.
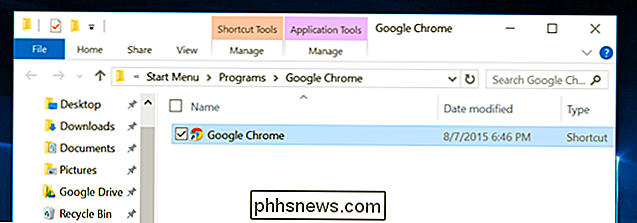
Vi vil kanskje flytte denne snarveien ut av en mappe. Først vil vi høyreklikke på det og velge Klipp eller trykk Ctrl + X. Deretter klikker vi på opppilen ved siden av adressefeltet til "Gå opp".
Du kommer til å ende opp i mappen på toppnivå, og du kan lime snarveien her med Ctrl + V. Den vises da i toppnivå Alle apps-listen. Du kan da fjerne den opprinnelige mappen hvis den ikke har noen snarveier igjen, men All Apps-listen vil alltid skjule tomme mapper uansett.
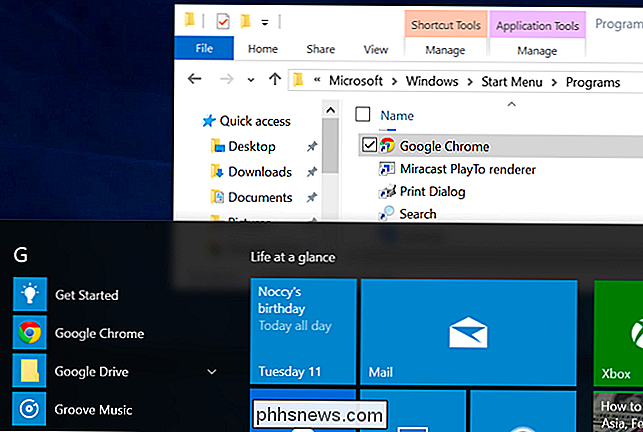
Gjenta denne prosessen alt du vil for å rydde opp All Apps-listen, flytte programgenveier fra unødvendige mapper til hovedlisten.
(Hvis en snarvei ikke vises i denne mappen, går du til Alle apps-listen, høyreklikker den og velger "Åpne filplassering." Windows lagrer disse snarveiene i to separate mapper .)
Du kan også ordne snarveiene til mapper. For eksempel kan du lage en "Spill" -mappe og flytte alle dine snarveier fra deres individuelle mapper inn der. De vil alle vises under spillmappen i alle apper, noe som gjør det enklere å bla gjennom resten av applisten din.
Legg til egendefinerte snarveier
Det er enkelt å legge til egne snarveier på skrivebordsprogrammet til listen Alle apper. Du trenger bare å legge dem til riktig mappe på systemet ditt. Disse er de samme mappene som vil vises når du høyreklikker snarveier og velger «Åpne filplassering».
Du kan få tilgang til dem ved å kopiere de følgende adressene i et File Explorer-vindu, søkeboksen i Start-menyen, eller en Kjør dialog.
Start meny snarveier for brukerkontoen din:
% appdata% Microsoft Windows Startmeny Programmer
Du kan ikke bare bla gjennom det normalt uten skjulte filer som er synlige, da disse mappene er skjult som standard. Startmenygenveier for alle brukere:
C: ProgramData Microsoft Windows Startmeny Programmer
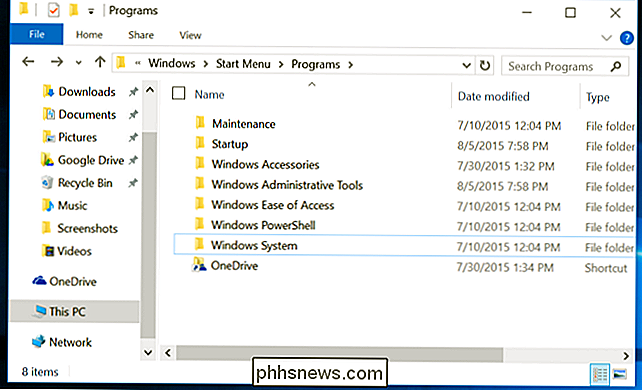
Lag noen snarveier du liker her. For eksempel kan du høyreklikke en .exe-fil andre steder på systemet ditt, velg Kopier, få tilgang til denne snarveien, og høyreklikk og velg "Lim inn snarvei." Gi nytt navn til snarveien alt du vil, og det vises i Start-menyen .
Dette er spesielt nyttig for bærbare applikasjoner og lignende applikasjoner som ikke automatisk installerer snarveier.
Selv om du faktisk kan kopiere og lime .exe-filer direkte inn i Start-menymappene på Windows 7 og tidligere, og de vil vises i Start menyen, kan du ikke gjøre dette på Windows 10. Hvis du plasserer en .exe-fil direkte i en av disse mappene, ignorerer Windows den og viser ikke den i Start-menyen. I stedet må du plassere .exe-filen andre steder og deretter lage en snarvei til den i en av disse mappene. Windows vil bare vise snarveier på Alle Apps-listen.
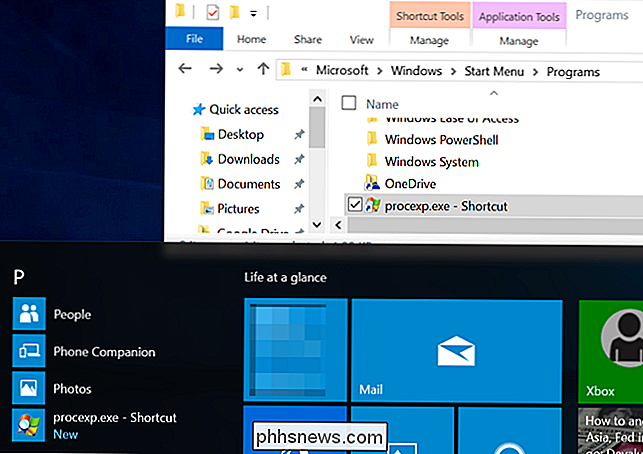
Windows 10s Start-meny fungerer forskjellig under hetten. Den administreres faktisk av en systemtjeneste som skanner de ovennevnte mappene for endringer, og viser en All Apps-liste basert på dem. I praksis fungerer det på samme måte.
Ars Technica fant at den første versjonen av Windows 10 bare kunne håndtere 500 oppføringer i denne snarveisdatabasen før den bryter og stopper å vise nye snarveier, så legg ikke til for mange! Microsoft vil forhåpentligvis rette denne grensen i en fremtidig oppdatering til Windows 10.

Hvorfor var 80 valgt som standard HTTP-port og 443 som standard HTTPS-port?
Selv om mange av oss er kjent med ulike porter som blir tildelt for bestemte formål eller bruksområder, kan vi kanskje ikke vite Den spesielle grunnen til at de ble valgt. Dagens SuperUser Q & A-post har svar på spørsmål fra en nysgjerrig leser. Dagens Spørsmål og Svar-sesjon kommer til oss med høflighet av SuperUser-en underavdeling av Stack Exchange, en fellesskapsdrevet gruppe av Q & A-nettsteder.

Slik åpner du et program på OS X med en hurtigtastkombinasjon
OS X virker som om det har en hurtigtast for nesten alt, og du kan endre de fleste av dem hvis de ikke gjør det. Det passer ikke til din smak. Hvis du vil lansere et program ved hjelp av tastaturet, må du imidlertid bruke tilleggsprogramvare. Quicksilver har lenge vært sett på som et alternativ til Spotlight, men det kan også gjøre mye mer enn det.