Vis filutvidelser og skjulte filer i Windows 10
Microsoft har lært noen ting i de siste par årene, og en av dem er at det alltid var vondt å se filtillegg og skjulte filer i tidligere versjoner av Windows. Du måtte gå til mappe og søkealternativer og sjekke ut noen bokser der. Så da du var ferdig måtte du gå tilbake og gjøre det igjen.
Heldigvis, i Windows 10, har Microsoft gjort det veldig enkelt å vise filtillegg og vise skjulte filer. Dette er hvordan. Åpne Explorer i Windows 10 og naviger til mappen der du vil se filtypene eller skjulte filer.

Som standard ser du fanen Hjem hvor du kan utføre vanlige oppgaver på filer og mapper som kopiere, lime inn, flytte, slette, endre navn, ny mappe osv. Gå videre og klikk på Vis- fanen.
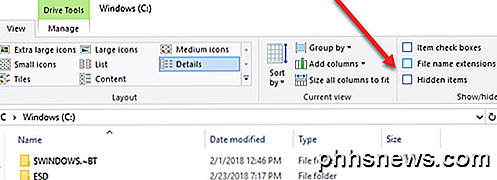
På høyre side av View-båndet ser du Vis / skjul- panelet. Her kan du bare sjekke filnavn utvidelser- boksen for å vise filutvidelser.
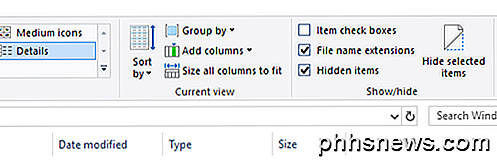
Du kan også bare velge en fil eller flere filer, og klikk på Skjul valgte elementer- knappen for å skjule filer og mapper i Windows 10. Hvis du vil se skjulte elementer, kan du bare merke av skjulte elementer- boksen, og du får se de skjulte elementene. Merk at visning av skjulte elementer via Utforsker ikke vil vise skjulte operativsystemfiler. Hvis du vil se alle skjulte filer, inkludert beskyttede systemfiler, må du klikke på Alternativer- knappen og klikke på Endre mappe og søkealternativer .
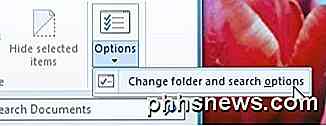
Deretter klikker du på kategorien Vis og ruller ned til Skjul beskyttede operativsystemfiler og fjerner merket i boksen. Du får en advarsel som forteller at det kan være usikkert å beskytte beskyttede systemfiler.
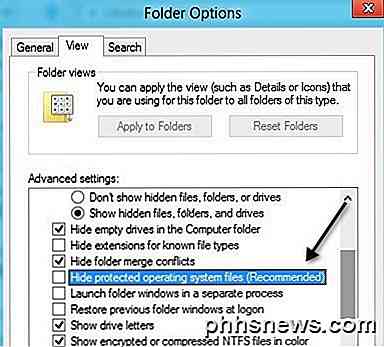
Det handler om det! Windows 10 gjør det litt enklere å få tilgang til disse funksjonene som mange mennesker bruker ganske ofte. Nyt!

Slik bruker du et Bluetooth-tastatur med Apple TV-enheten din
På samme måte som du kan koble en Bluetooth-kontroller til Apple TV-en din for å gjøre spillingen lettere, kan du koble til et Bluetooth-tastatur for å gjøre det lettere å skrive inn tekst . Her er noen få flotte Bluetooth-tastaturer og viser deg hvordan du kobler dem til Apple TV. Hvorfor vil jeg gjøre dette?

Slik installerer du Microsoft PowerShell på Linux eller OS X
PowerShell er nå åpen kildekode og tilgjengelig for Linux og Mac. Du kan laste ned offisielle pakker fra Microsoft for 64-biters versjoner av Ubuntu 16.04, Ubuntu 14.04, CentOS 7, Red Hat Enterprise Linux 7 og Mac OS X 10.11. Last ned pakkene fra Microsoft Besøk PowerShell-prosjektets Publiserer side på GitHub for å finne pakkene.



