Slik aktiverer du to faktorautentisering for iCloud på iOS
Med den nyeste versjonen av IOS har Apple aktivert en ny funksjon som heter Two Factor Authentication. De har tidligere aktivert en funksjon som kalles to-trinns verifisering, men det er ikke så robust eller så sikker som den nye godkjenningsmetoden.
For å kunne bruke den sterkere tofaktorautentiseringen med iCloud-kontoen din, må du først deaktivere to trinns verifisering. I denne artikkelen vil jeg gå gjennom hele prosessen trinnvis, slik at du kan sikre at kun betroede personer har tilgang til kontoen din.
Når du aktiverer to faktorautentisering for din iCloud-konto, må en enhet som prøver å logge på kontoen din, bli godkjent av en annen pålitelig enhet. Når den godkjente enheten har blitt godkjent, vil den også motta en kode som må skrives inn på enheten. Logg inn. Hva er kult er at den klarerte enheten også vil kunne se et kart over hvor forsøkt pålogging stammer fra.
Deaktiver to trinns verifisering
For det første, hvis du har to-trinns bekreftelse aktivert, må du deaktivere den. Hvis du ikke har det aktivert, kan du hoppe over dette trinnet. For å komme i gang, gå til appleid.apple.com og logg inn med Apple ID du bruker til iCloud.

Når du er logget inn, gå videre og klikk på Rediger- knappen som er plassert til høyre for sikkerhetsdelen .
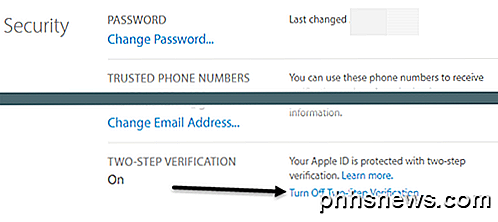
Rull ned helt til bunnen, og du vil se en kobling kalt Slå av to trinns bekreftelse . Når du klikker på det, blir du bedt om å bekrefte at du vil gjøre det, og så får du en ny dialog hvor du må velge tre sikkerhetsspørsmål.
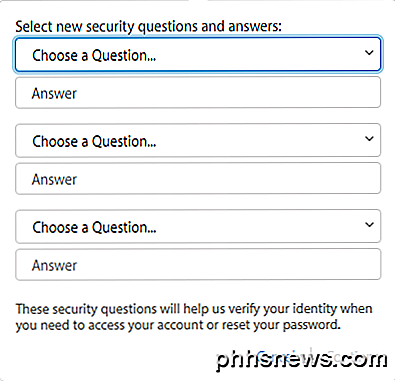
Når du har valgt spørsmålene dine, klikker du Fortsett, og du blir bedt om å bekrefte bursdagen din. Klikk Fortsett igjen, og du blir bedt om å angi en rednings-e-postadresse. Det må være noe annet enn din e-postadresse for Apple ID.
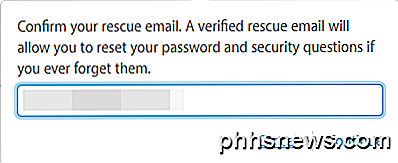
Til slutt får du en melding om at to-trinns bekreftelse er slått av. På dette tidspunktet kan du gå videre og logge ut av nettsiden.
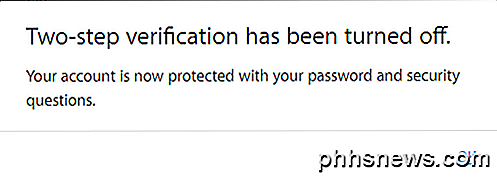
Aktiver to faktorautentiseringer
La oss nå gå videre og aktivere to faktorautentisering. For å gjøre det, må vi gå til en iPhone eller iPad som allerede er oppdatert med den nyeste versjonen av IOS. Hvis enheten ikke allerede er logget på iCloud-kontoen, får du en ny melding som spør om du vil aktivere denne funksjonen når du prøver å logge på.

Hvis enheten din allerede er logget på iCloud, klikker du på Innstillinger, iCloud og deretter på navnet ditt øverst.
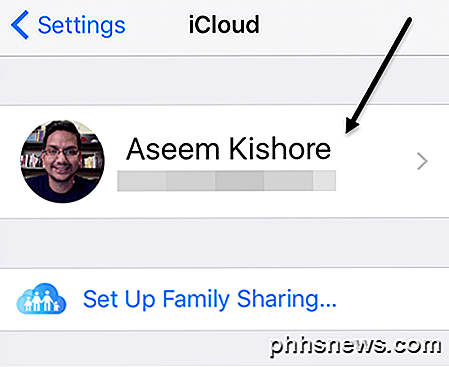 På neste skjerm klikker du på Passord og sikkerhet .
På neste skjerm klikker du på Passord og sikkerhet .
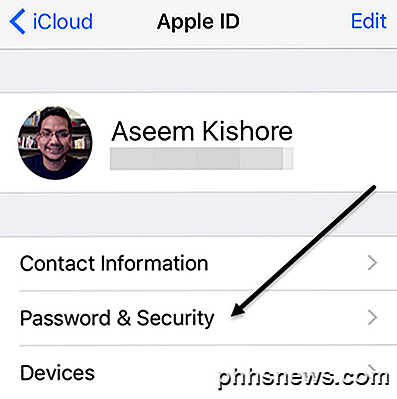
Igjen, bla helt til bunnen og trykk på Oppsett tofaktorautentiseringskoblingen .
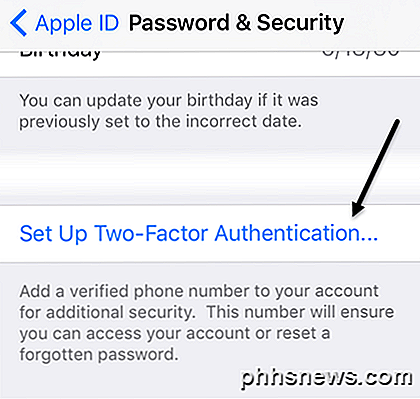
Neste skjermbilde vil vise deg to faktorautentiseringsoversikten, som er det første bildet ovenfor i denne delen. Trykk på Fortsett, og skriv deretter inn nummeret for telefonen du vil bruke som en pålitelig enhet. Koden og godkjenningen må komme fra nummeret du oppgir her.
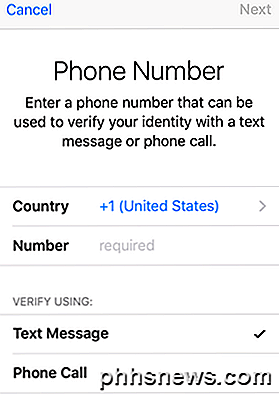
Når du har bekreftet telefonnummeret, må du eller kanskje ikke legge inn svarene på sikkerhetsspørsmålene på kontoen din. På en av mine Apple ID-er måtte jeg svare på alle tre sikkerhetsspørsmålene, men da jeg installerte to faktorer for en annen Apple-ID, måtte jeg ikke svare på sikkerhetsspørsmålene.
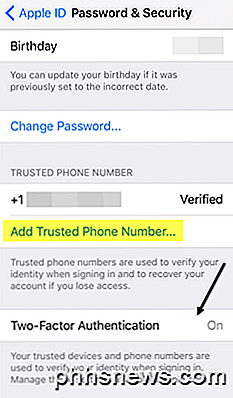
Du bør nå se på bunnen at to faktorer er På . På dette tidspunktet kan du legge til et annet pålitelig telefonnummer hvis du vil. Nå som to faktorer er oppsett, kan du prøve å logge deg på iCloud på en annen enhet, og du blir bedt om å skrive inn bekreftelseskoden som er sendt til de pålitelige enhetene.
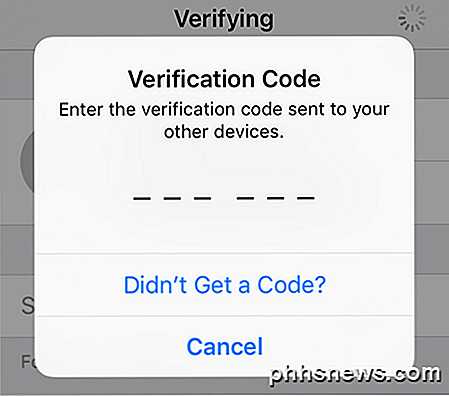
På den klarerte enheten vises en melding som viser et kart over hvor meldingen ble forespurt, og alternativene Tillat eller Tillat ikke .
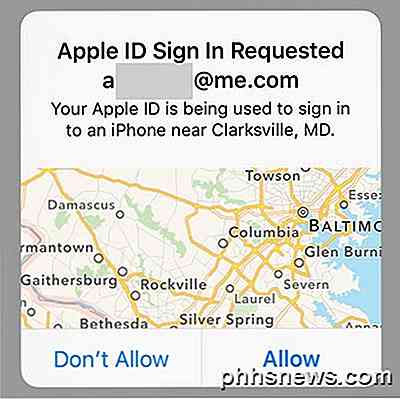
Hvis du klikker Ikke tillatt, kan personen ikke logge på kontoen. Hvis du klikker Tillat, får du en popup med den sekssifrede bekreftelseskoden som må legges inn på den andre telefonen, slik at den kan logge på.
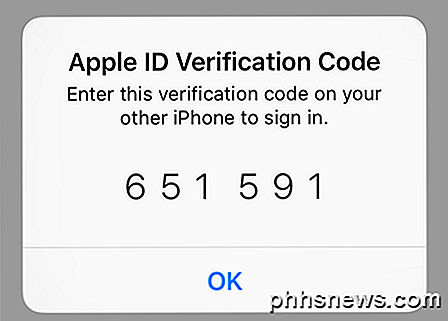
Som du kan se, er dette mye sikrere enn bare å aktivere to-trinns bekreftelse. Den eneste ulempen er at det kan være litt ubeleilig, spesielt hvis du har flere familiemedlemmer som logger inn på samme iCloud-konto. Når først oppsettet er ferdig, og alle er bekreftet, vil det imidlertid ikke komme opp så ofte.
Også når du går for å logge på iCloud.com, må du få godkjenning før du kan laste inn noe. Tidligere, hvis du hadde en to-trinns bekreftelse aktivert, kunne du fortsatt logge inn og bruke søknaden min iPhone, mens alt annet var deaktivert til du bekreftet identiteten din.
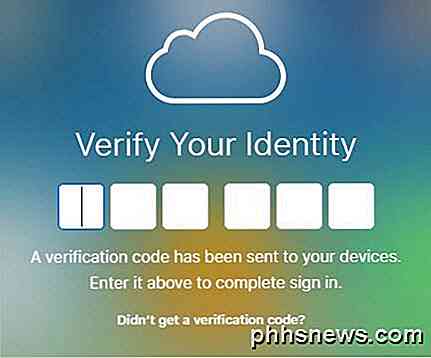
Nå med to faktorer, vil du ikke en gang kunne se Finn min iPhone-appen før du er bekreftet ved hjelp av en klarert enhet. Dette er sikrere, men igjen, mindre praktisk. Du kan velge å stole på nettleseren, slik at du ikke blir bedt om å skrive inn koden hver gang du logger inn, men da må du sørge for at du logger deg ut, ellers kan noen bare komme og sitte på datamaskinen din og gå til iCloud .com og du vil fortsatt være innlogget.
Samlet sett gjør tofaktorsautentisering en bedre jobb med å beskytte din konto mot uautorisert tilgang, og er et godt skritt for de som ønsker å sikre deres digitale personvern. Hvis du har noen spørsmål, vær så snill å kommentere. Nyt!

Hvorfor er det så mange "Microsoft Visual C ++ Redistributables" installert på min PC?
Hvis du noen gang har rullet gjennom listen over installerte programmer i Windows, lurer du på hvorfor det er så mange versjoner av Microsoft Visual C ++ Redistributable der, er du ikke alene. Bli med oss når vi ser på hva disse tingene er, og hvorfor det er så mange installert på din PC. Hva er en Visual C + + -fordeling?

Slik bruker du OpenDNS på ruteren, PC, Tablet eller Smartphone
De fleste hjemmenettverk har sjelden en enkelt type klient som kobler til den. Vanligvis er det en blanding av Windows, Android, IOS, og kanskje til og med Mac. Hvordan holder du alle disse klientene koblet til, mens de yngre brukerne ikke blir trøbbel? Vi har snakket om OpenDNS i tidligere artikler og nylig diskutert vi mulighetene for å bruke ruteren til grunnleggende foreldrekontroll.



