Slik bruker du en Android-enhet som en annen skjerm for din PC eller Mac

Det er ingen hemmelighet at to skjermer kan forbedre produktiviteten, men ikke alle trenger et par skjermer alle klokken . Hvis du befinner deg i en situasjon der en annen skjerm kan være gunstig, kan du imidlertid enkelt gjøre Android-enheten din tjene dobbeltpålogging.
Nå, før vi kommer inn i hvordan , vil jeg først peke ut det, mens det er mest sanselig å bruke en Android-nettbrett som en annen skjerm, vil dette også fungere med telefoner. Hvis du bare virkelig, virkelig trenger å få en liten bit informasjon fra av hovedskjermbildet, så fortsett og gi det et skudd med den lille skjermen. Men egentlig er en nettbrett best.
For dette lille eksperimentet trenger du noen få ting: En datamaskin (både Windows og Mac støttes, beklager, Linux-brukere), en Android-enhet, en kopi av iDisplay ($ 9,99) fra Play-butikken og iDisplay-driveren på datamaskinen din. Du vil kanskje også ha en liten stand som denne, eller en sak som har evnen til å holde tabletten oppreist mens du jobber. Til slutt fungerer iDisplay over Wi-Fi og USB, og fungerer bra på begge sider, men avhengig av hvor du er, vil du kanskje ha en USB-kabel for å koble nettbrettet til PCen. Vi snakker om dette litt mer.
Trinn 1: Installer iDisplay på Tablet og datamaskinen
Når du har hentet alle nødvendige filer, er det enkelt å få alt satt opp, er super enkelt. Siden iDisplay-installasjonen er i utgangspunktet automatisert på Android-enheten din (bare ta den fra Play-butikken), la oss fokusere på hvordan du konfigurerer den på datamaskinen. Jeg skal bruke en PC for dette eksempelet, men prosessen skal være lik nok på en Mac.
Dobbeltklikk først den nedlastede driverfilen for å starte prosessen. Avhengig av hvilken versjon av Windows du bruker, kan du eller ikke se et advarselsskjerm. Hvis du får dette, fortsett og klikk "Ja" for å la programmet installeres.
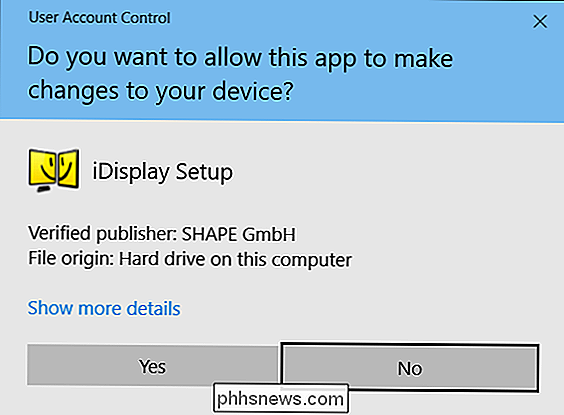
Resten av installasjonsprosessen er pen selvforklarende - bare klikk gjennom og la iDisplay gjøre sine ting. Det inkluderer ikke noe bunte søppel eller noe sånt, så du trenger ikke å bekymre deg for Ask Toolbar som viser på Firefox eller Internet Explorer neste gang du brann opp nettleseren din.
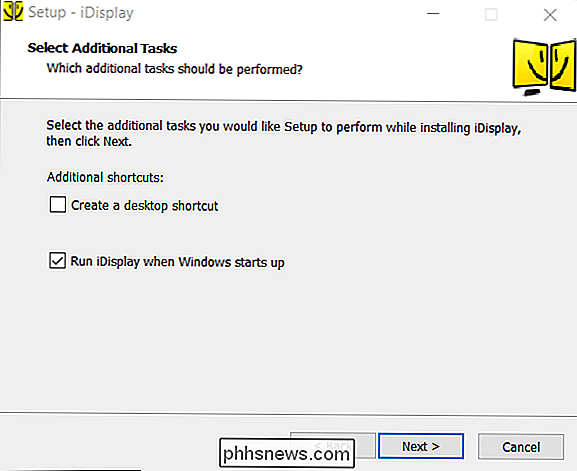
Avhengig av systemets hastighet , det kan ta noen minutter før installasjonsprosessen skal fullføres. Skjermen vil sannsynligvis flimre noen ganger ettersom skjermdriveren er installert, og når den er ferdig, må du starte datamaskinen på nytt. Jeg vet, jeg vet at det er 2016. Jeg hater det så mye som du gjør.
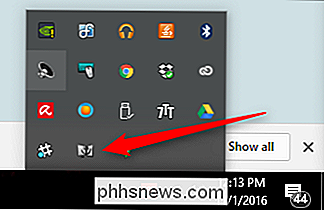
Etter å ha startet på nytt, startes iDisplay-driverenautomatisk i systemstatusfeltet for å forsikre deg om det. Hvis det ikke startet, kan du bare trykke på Windows-tasten på tastaturet og begynne å skrive "iDisplay." Det skal vises i menyen, og du kan starte det derfra.
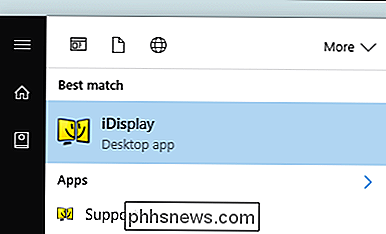
Trinn to: Koble tabletten
Nå som serveren kjører, gå videre og start iDisplay på Android-enheten din. Det er bokstavelig talt ingen oppsett her - bare start den, og det vil begynne å lete etter en datamaskin som kjører iDisplay-serveren.
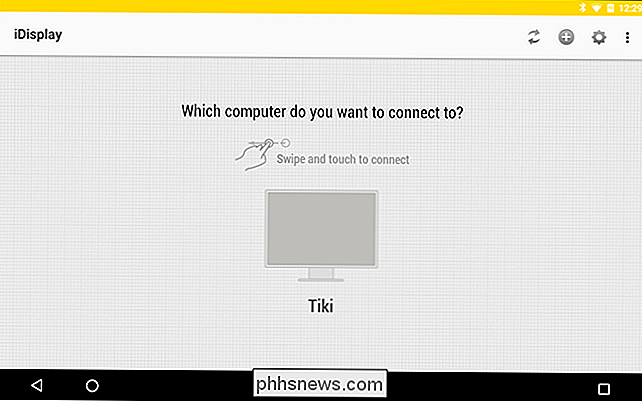
Her er det kult med iDisplay: det bruker en hybridforbindelse, slik at den fungerer med Wi-Fi og / eller USB. Det er rad. Hvis du er på et sted der Wi-Fi er sakte (eller det er en offentlig forbindelse), må du bare koble til en USB-kabel. Hjemme? Wi-Fi skal gjøre jobben helt fint. Mellom de to, la jeg merke til veldig liten ventetid på Wi-Fi versus en USB-tilkobling, så jeg føler meg komfortabel med å anbefale begge.

Når iDisplay har funnet datamaskinen du vil koble til, går du og tapper den. Hvis du har flere datamaskiner, kan du sveipe for å sykle gjennom dem. En advarsel kommer opp på PCen når den prøver å etablere en tilkobling. Hvis du bruker din personlige datamaskin (som jeg antar at du er), klikker du bare på "Alltid tillat", så denne advarselen vises ikke igjen for det spesiell Android-enhet.
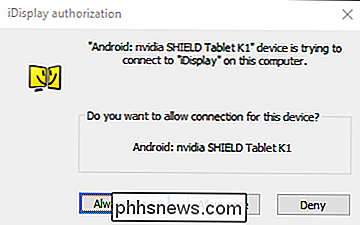
En annen advarsel vil dukke opp for å fortelle deg at skjermen vil flimre mens føreren laster, og noen sekunder senere viser Android-enheten din PC-skjerm.
Trinn tre: Juster skjerminnstillingene dine
Herfra kan du justere og justere det på samme måte som en annen skjerm: Høyreklikk bare på skrivebordet og velg "Skjerminnstillinger."
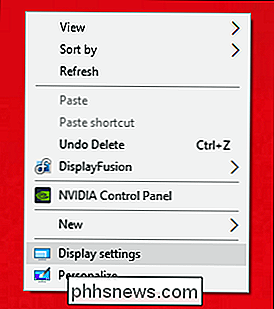
Igjen, avhengig av hva versjon av vinduet du bruker, dette kan se annerledes ut enn mine skjermbilder, men konseptet er likevel det samme. Du kan behandle ditt nye mobilskjerm som noe hardt kablet: du kan flytte det fra høyre til venstre, topp til bunn; velg å utvide det; eller gjør det til hoveddisplayet. Jeg kan ikke forestille meg hvorfor du vil gjøre det, men hei-det kan du.
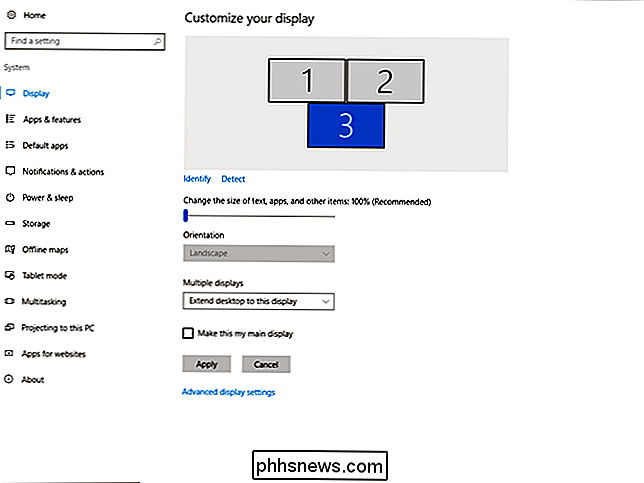
Når du er ferdig med å gjøre det, er det like enkelt å koble fra skjermen som å koble den til. Først klikker du på den grønne handlingen knappen nederst til høyre (du må trykke på den - dette kan ikke klikkes med datamaskinens mus). Dette åpner menyen på venstre side, der du kan velge "Koble fra". Når du trykker på det, vil skjermbildet flimre igjen når serveren kobles fra, og alt vil gå tilbake til det normale.
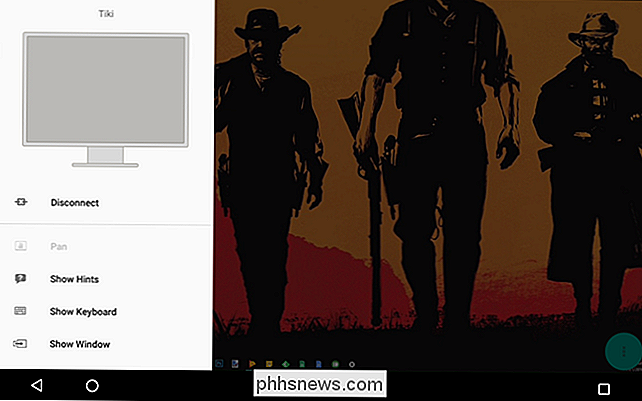
Det finnes også en håndfull andre nyttige alternativer i denne menyen, for eksempel muligheten til å vise tastaturet på skjermen, for eksempel. Enda mer nyttig er imidlertid sannsynligvis alternativet "Vis vindu", som gir deg en fullstendig liste over alt programvaren som kjører på datamaskinen, og deretter trekker den automatisk til enheten. Det er rad. Du kan også starte programmer i oppgavelinjen ved hjelp av "Start applikasjon."
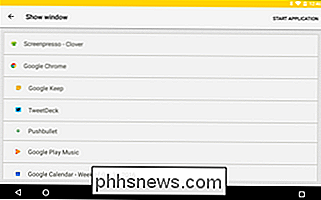
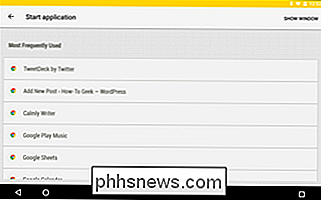
Til slutt er det noen ting verdt å merke seg i Innstillinger-menyen. De er for det meste selvforklarende, men definitivt noe du bør ta en titt på hvis du vil få mest mulig ut av din andre skjerm. Ta sjekk ut alternativet Oppløsning, avhengig av oppløsningen til nettbrettet ditt, kan det være lurt å justere dette alternativet slik at vinduer og ikoner ikke vises alle små. Forsøk og finn de beste innstillingene som fungerer for deg.
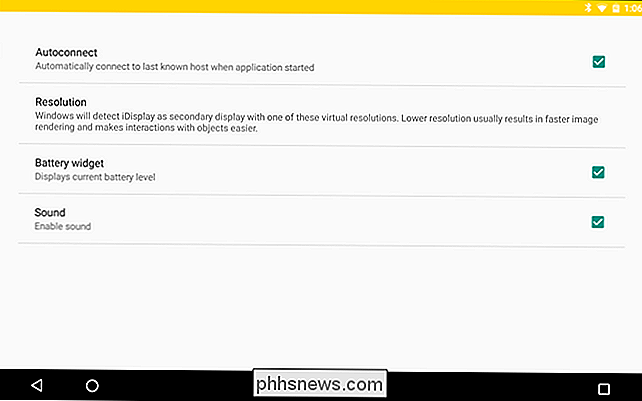
Android-tabletter kan være nyttige produktivitetsmaskiner, men noen ganger er de ganske enkelt ikke nok. Ved hjelp av iDisplay kan du enkelt bytte ut gears og bruke Android-enheten som et annet skjermbilde med den bærbare datamaskinen. Bommen.

Slik aktiverer du Intel VT-x i datamaskinens BIOS- eller UEFI-firmware
Moderne CPUer inkluderer maskinvarevirtualiseringsfunksjoner som hjelper til med å akselerere virtuelle maskiner opprettet i VirtualBox, VMware, Hyper-V og andre apper . Men disse funksjonene er ikke alltid aktivert som standard. Virtuelle maskiner er fantastiske ting. Med virtualiseringsprogrammer kan du kjøre en hel virtuell datamaskin i et vindu på ditt nåværende system.

Slik ser du på eller streamer på OL i 2018 på nettet (uten kabel)
Til tross for fremskritt i streamingteknologi gjennom årene, er det fortsatt et problem å se på OL på noe annet enn en TV med et kabelabonnement. . Les videre når vi viser deg hvordan du kan få dine OL-løsninger, uten å ty til å registrere deg for en kabelplan. Hvordan OL-dekning kontrolleres i USA og i utlandet Så hvorfor ser OL på en slik utfordring?



