Fem måter å frigjøre plass på Android-enheten din >>

Jo mindre plass du har, desto lengre tid må du bruke micromanaging det interne lagringsområdet. Hvis du finner deg selv regelmessig tom for plass og trenger å administrere den, bør du vurdere å få en telefon eller nettbrett med mer lagringsplass neste gang.
Bruk Android-innebygd lagringsverktøy
RELATED:
Administrere enhetens lagring og sikkerhetskopier Moderne versjoner av Android har en lagringspanel som viser deg nøyaktig hva som tar opp lagring på enheten din. For å finne dette, åpner du innstillingsskjermbildet og trykker på Lagring. Du kan se hvor mye plass som brukes av apper og deres data, av bilder og videoer, lydfiler, nedlastinger, bufret data og diverse andre filer. Tingen er, det virker litt annerledes avhengig av hvilken versjon av Android du bruker.
Android 8.0 Oreo
Google tok en fundamentalt annerledes tilnærming med Oreo enn tidligere versjoner av Android ved å bryte ned lagringsmenyen til en mer granulær liste.
Hvor listen var gruppert sammen av programmer og deretter ulike typer filer i Nougat og lavere (som vi snakker om under), gjør Oreo litt annerledes av grupper og filer
sammen etter kategori. Når du for eksempel åpner alternativet "Bilder og videoer", viser det ikke bare hvilke bilder og videoer som tar opp plass på telefonen din, men noen tilknyttede apper, liknende bilder eller videoredigerere. Ikke alle appene kommer til å falle inn i de forhåndsdefinerte kategoriene, så det er en slags overløp for alt annet, kalt "Andre apps." På samme måte er det et "Filer" -alternativ som viser en fil som ikke faller inn i en annen kategori.
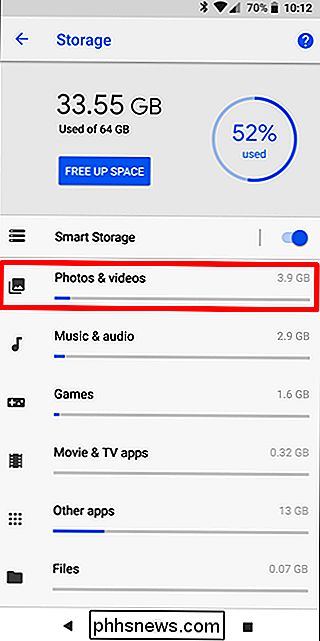
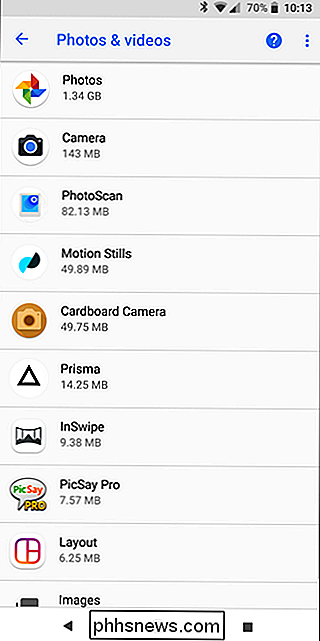
Nå er alt det som er sagt, det er faktisk en absurd lett måte å frigjøre plass i Oreo uten å måtte grave gjennom hver menyoppføring: den store "Free Up Space" -knappen øverst. Trykk på den.
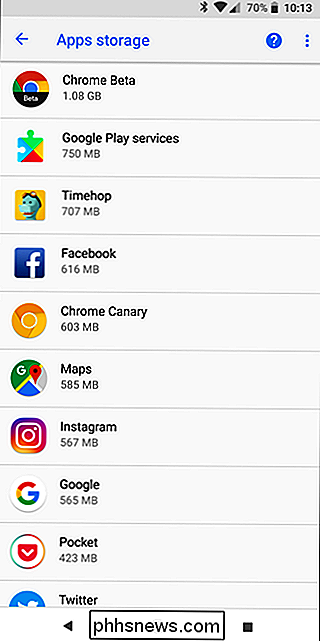
Hvis du gjør dette, kommer det i utgangspunktet å opprette en liste over nedlastinger på enheten din, samt eventuelle bilder og videoer som allerede er sikkerhetskopiert (dette er et enkelt sjekkalternativ, ikke en fullstendig liste) Uvanlig brukte apper "hvis det er aktuelt. Velg hva du vil slette, og
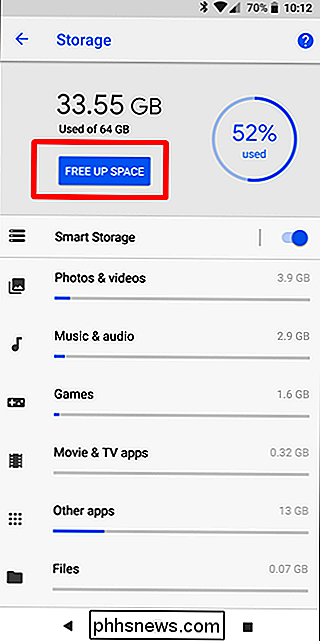
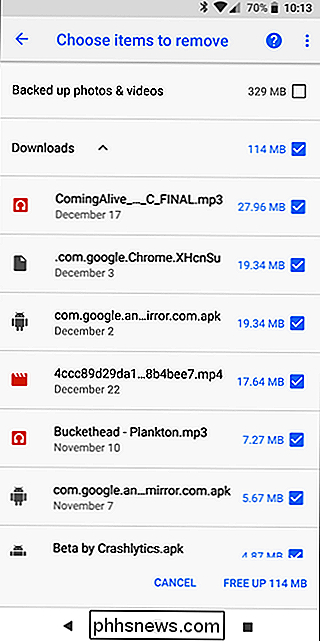
poof- ledig plass i huset. Hvis det ikke klarer seg nok for deg, er det imidlertid dags å grave gjennom hvert alternativ manuelt. Vær nøye med apper og hvor mye data de lagrer, for eksempel kan apper som Google Play Musikk (eller andre musikkstrømapplikasjoner) lagre ganske mye data etter hvert som de streames. Slett det for å spare deg for massevis av plass.
Android 7.0 Nougat og nedenfor
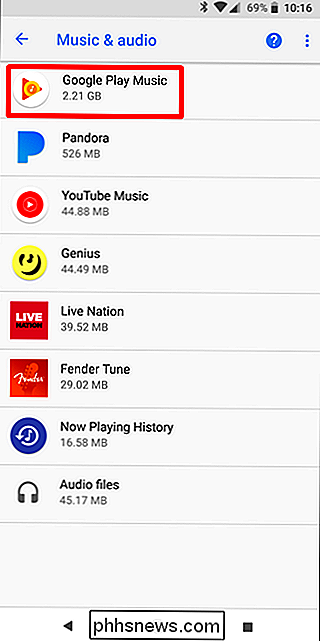
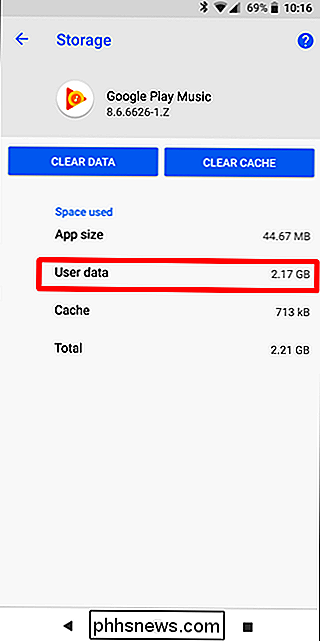
Når du er i Lagrings-menyen i en hvilken som helst versjon av Android under Oreo, klikker du bare på et alternativ for å se nøyaktig hva som bruker opp plass og slett det. For eksempel kan du trykke på Apps for å se en liste over apper som bruker opp mest plass og fjern dem. Trykk på nedlastinger for å vise nedlastingslisten din, der du kan fjerne filer og trykke på bufret data for å slette dataene for alle installerte apper. Bruk de andre alternativene for å se hvilke filer som tar opp plass og fjern dem du ikke vil ha.
Når du arbeider med apper, må du huske at selve appen, dens data og dens cache alle legger til totalt plass brukt av appen. Hvis du for eksempel har Spotify installert og du har cachert mye musikk offline, kan Spotify bruke over 1 GB plass. Du kan fjerne Spotify's cache for å fjerne dette alt, eller start Spotify-appen og fortelle det om å cache mindre data for offline lytte. Enhver app som cacher data for offline bruk vil fungere som dette. I skjermbildet nedenfor er Google Play Musikk bare 40,66 MB i størrelse, men det lagrer 2,24 GB bufret musikk.
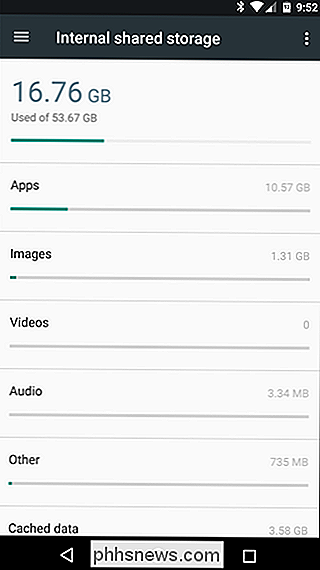
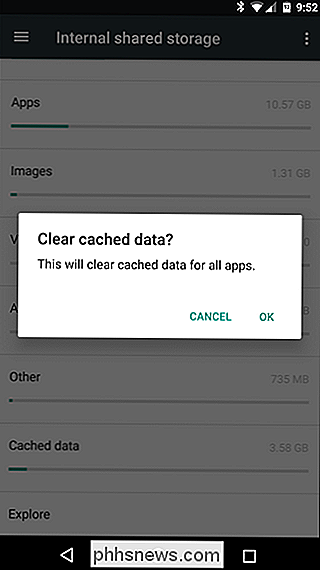
Du kan se hvor mye plass en app bruker til disse datafilene og fjern de bufrete dataene for en individuell app ved å trykke den i Apps-listen, tilgjengelig ved å trykke på Apps i oppbevaringsruten eller ved å trykke på Apps på hovedinnstillingsskjermbildet.
Se hvilke mapper og filer som tar opp mest plass med filer Gå
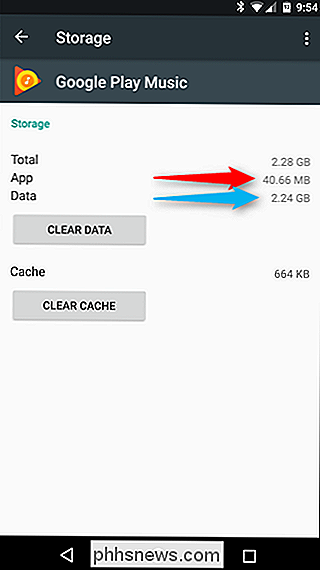
RELATED:
Hvordan administrere filer og bruk filsystemet på Android Android's innebygde verktøy er nyttig for å visualisere plassen som brukes av forskjellige typer data, men ikke den eksakte mengden plass som brukes av individuelle mapper og filer. For dette trenger du en ny app kalt Files Go fra Google. Det er gratis i Play-butikken, så fortsett og gi den en nedlasting. Du må gi oppbevaringsrettigheter og apptilgang når du brenner den opp, så løp gjennom det for å hoppe inn i hoveddelen av appen.
Hovedgrensesnittet vil vise deg noen ganske interessante ting rett ut av porten: Ubrukte apper (hvis du har noen), lavfil, duplikatfiler, midlertidige filer, nedlastinger og filer som tar opp mye plass. Det er superintuitivt og lar deg raskt finne apper og filer som er bokstavelig talt bare bortkastet plass.
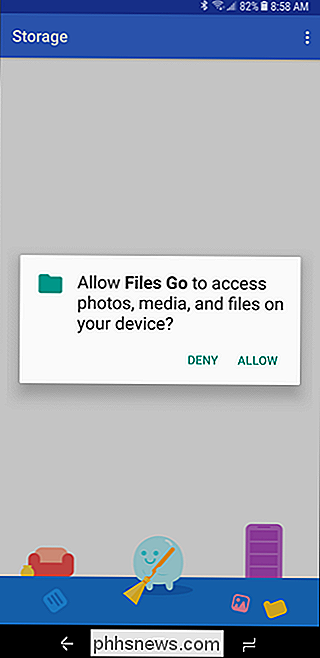
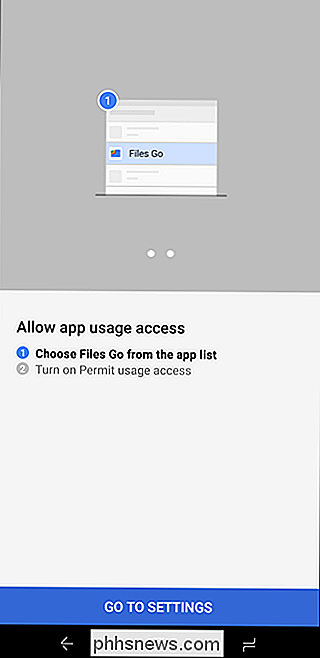
Ved å trykke på noen av kategorikortene vil du vise innholdet i nevnte kategori, slik at du kan velge og velge hva du vil slette. Selv alternativet Midlertidige filer lar deg se hvilke apper som holder på data, slik at du kan rydde dem ut individuelt.
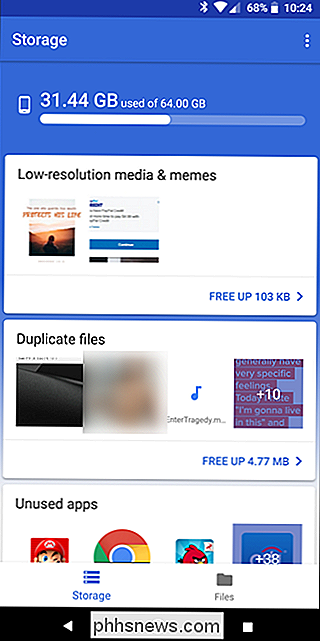
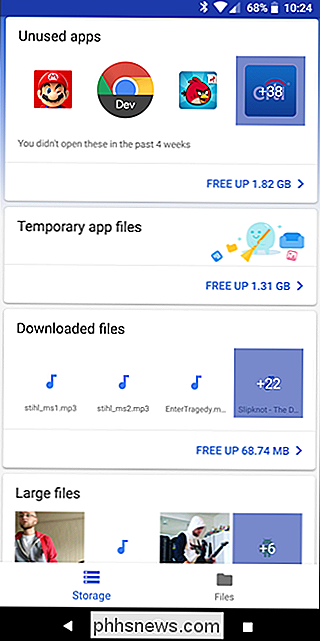
Men vent, det er mer: å trykke på "Filer" -alternativet nederst, lar deg se på din lagring i en mer kategorisert visning, som ligner på Android-enheter som kjører Nougat eller eldre. Dette er flott for alle som kjører Oreo som foretrekker det gamle Storage-oppsettet.
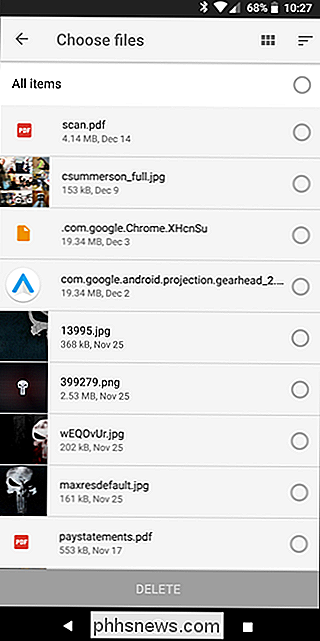
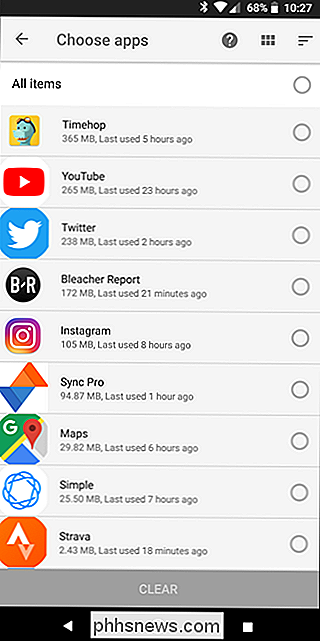
Ved å trykke på hvert alternativ vil du vise en mer detaljert oversikt over innholdet. For eksempel viser bildens oppføring alt fra den mappen, inkludert Skjermbilder, Nedlastinger og lignende. Du kan også velge å sortere resultatene etter navn, dato og størrelse. Jeg anbefaler sistnevnte siden du prøver å rydde opp plass.
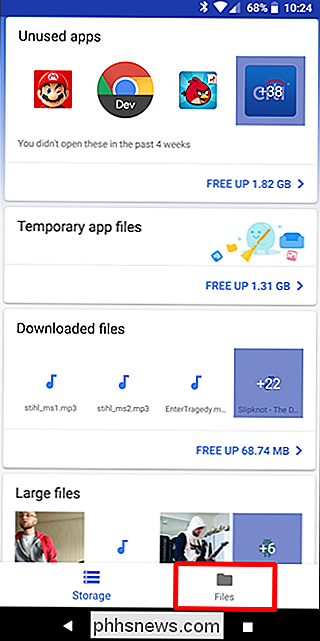
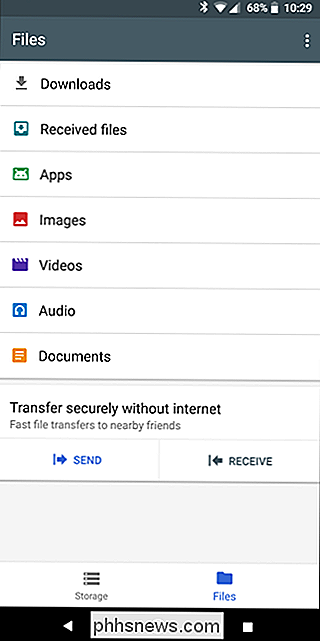
Legg til et SD-kort og flytt data der
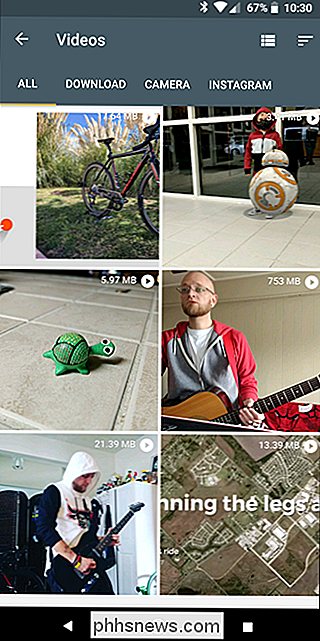
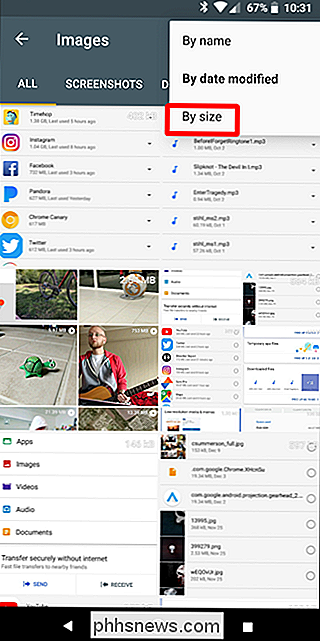
Mange Android-enheter sendes fortsatt med microSD-kortspor, selv om de blir mindre og mindre vanlige. Hvis telefonen eller nettbrettet ditt har et microSD-kortspor, kan du kjøpe et microSD-kort og sette det inn i enheten for å få mer lagringsplass. Lagringen du får, kan holde musikk, videoer, bilder og andre mediefiler - og i noen tilfeller til og med programmer (se neste avsnitt). Noen apps lar deg også flytte cache-plasseringene til SD-kortet også.
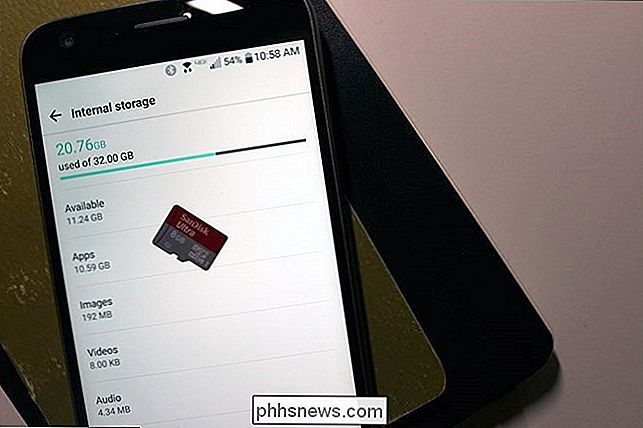
Hvis enheten allerede har et SD-kort, er dette et godt alternativ hvis du vil ha mer lagringsplass. MicroSD-kort er ganske billige, slik at du kan oppgradere og få mye mer lagringsplass til en relativt lav pris. En rask titt på Amazon viser 32 GB kort for $ 10 og 64 GB kort for $ 19.
Når du har installert SD-kortet, formater det som bærbart eller internt lagringsplass (hvis telefonen har Android 6.0 Marshmallow), og koble deretter enheten til din datamaskin og flytt musikk, media og andre filer til SD-kortets ledig plass.
Flytt Apps til SD-kortet
Avhengig av telefonen og versjonen av Android, kan du også flytte programmer til SD-kortet for å frigjøre opp plass.
Brukere med Android Marshmallow og over kan gjøre dette ved å formatere SD-kortet som intern lagring. Deretter vil SD-kortet bli sett på som lokal lagring på den enheten. Systemet vil avgjøre hvilke apper som gir mest mening å flytte til SD-kortet, så fortsett og flytt dem over. Du kan ikke skille mellom ekte intern lagring og et SD-kort formatert for intern bruk, så det er nå mulig å manuelt flytte enkelte apper over. (Du kan heller ikke flytte SD-kortet mellom enheter lenger, med mindre du sletter og formaterer det.)
RELATED:
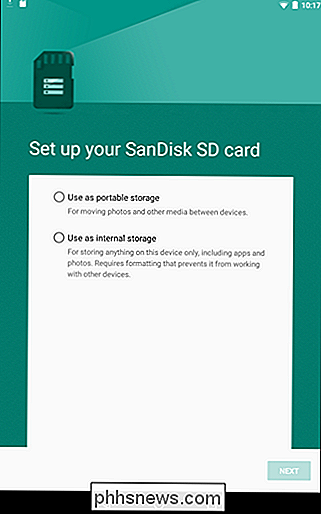
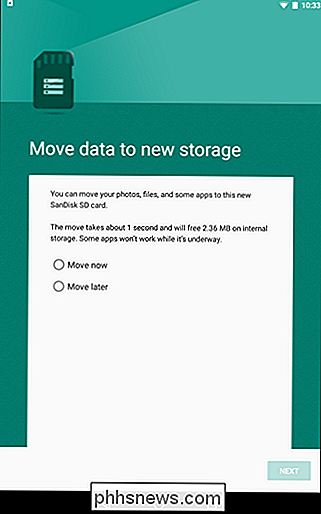
Slik installerer og flytter du Android Apps til SD-kortet Hvis du kjører en pre-Marshmallow-versjon av Android, du kan flytte noen apps ved å bruke Android's innebygde funksjoner, eller flytte noen app ved å rote telefonen og partisjonere SD-kortet ditt. Du finner instruksjoner for begge disse metodene i denne håndboken.
Flytt bilder til Cloud
Bilder kan ta opp mye plass på en moderne smarttelefon. I stedet for å lagre dem alle på telefonen, kan du bruke en app som automatisk laster opp bilder du tar til en online-konto som Google Photos, Dropbox, Microsoft OneDrive, Flickr eller noe annet. Google Foto er integrert i «Bilder» -appen på Android-enheten din, og tilbyr ubegrenset lagring av bilder. Du kan få tilgang til dem fra appen Bilder eller på photos.google.com på hvilken som helst datamaskin.
RELATED:
Ta kontroll over smarttelefonens automatiske bildeopplastinger Du kan imidlertid bruke Photos-appen på enheten din til å fjerne kopier av bilder som er lagret på enheten din, og potensielt frigjøre gigabyte mellomrom. Du kan også bare kopiere disse bildene til datamaskinen din og lagre dem på den gammeldags måten. Det beste ved å bruke denne metoden er at du fortsatt kan få tilgang til alle bildene dine via appen Bilder, uansett om de er lagret lokalt eller i skyen. Det er sømløst (og strålende).
Hvis du ikke liker Google Photos, kan du også gjøre dette med andre programmer, som Dropbox.
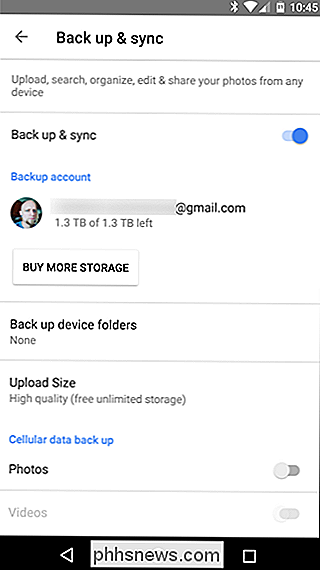
Det samme trikset kan fungere med andre filer som tar opp mye plass på din Enhet, for eksempel, kan du laste opp en stor musikksamling til en tjeneste som Google Play Musikk, og streame den tilbake til enheten din via en Internett-tilkobling, ved å cache filene du trenger i stedet for å lagre hele samlingen på telefonen.
At på slutten av dagen, vil disse triksene bare gå så langt for din neste telefon, sørg for at du har nok lagringsplass for alle filene dine. Men i en klemme, bør disse triksene hjelpe deg med å få litt mer plass til å passe til ting som betyr noe.

Slik lager du ZIP-filer på iPhone eller iPad med Bundler
Siden iOS 7 har Apple-enheter hatt begrenset støtte for å åpne ZIP-filer i Meldinger og Mail, mens noen andre tredjeparter Apper gir metoder for å åpne ZIP-filer. Men hva om du er i den andre enden, og vil dele flere filer med noen i en zip-fil? RELATERT: Slik åpner du zip-filer på en iPhone eller iPad Bundler er en gratis app som lar deg gruppere filer fra din iOS-enhet til "bunter" og dele hver bunt som en ZIP-fil gjennom AirDrop, iMessages, e-post og andre skygtjenester.

Spørsmålet SuperUser-leser user7326333 vil vite hvorfor noen systembrukere har / usr / bin / false som deres shell: Hvorfor har noen systembrukere / usr / bin / false som deres skall? Hva betyr det? Hvorfor har noen systembrukere / usr / bin / false som deres skall? Svaret SuperUser-bidragsytere duDE, Toby Speight og bbaassssiiee har svaret for oss.



