Slik ser du hva som tar opp plass på Android-enheten din

Når du plukket opp din skinnende nye Android-enhet, trodde du sannsynligvis "ja, dette har rikelig med lagringsplass. Jeg vil aldri fylle opp! "Men her er du noen måneder senere med en full telefon og ingen anelse om hvorfor. Ingen bekymringer: Her er hvordan du kan finne ut hvor romgravene er.
Du kan bruke innebygde funksjoner for å finne ut dette, eller tredjepartsapps. Jeg finner de enkleste og mest enkle verktøyene å bruke, er ofte de som er inkludert i Android selv, så vi starter med disse, før du viser noen av dine andre alternativer. Det er verdt å merke seg at ting kan se litt annerledes avhengig av hvilket håndsett og versjon av Android du bruker her.
Slik finner du lagringsbruk på lager Android
For å finne lagringsstatistikk på enheten som kjører lager Android (som en Nexus- eller Pixel-telefon), trekk først ned meldingsskyggen og trykk på tannhjulikonet. (Hvis du har en Samsung Galaxy-enhet, gå til neste avsnitt.)

Derfra, bla ned til Lagring og trykk på den.
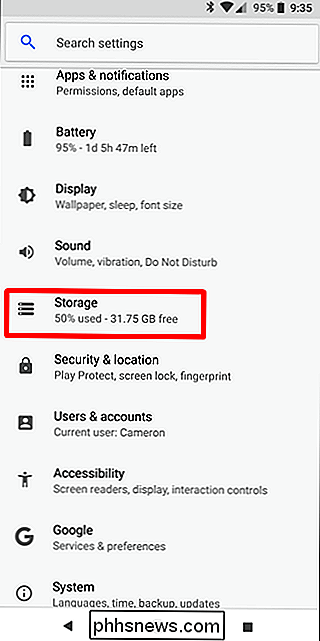
Oreo er den nyeste versjonen av Android, og det gir noen ganske dramatiske endringer i lagringsmeny, så vi vil fremheve forskjellene her.
I Nougat får du en håndfull ganske enkle kategorier, som Apps, bilder, videoer og lignende. Trykk på en kategori, og du vil se nøyaktig hva du kan forvente: ting som faller inn i beskrivelsen, sortert etter hvor mye plass de tar opp.
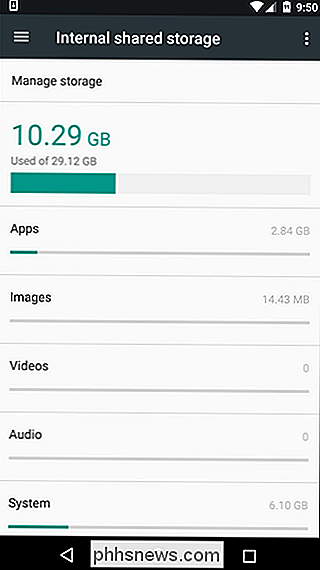
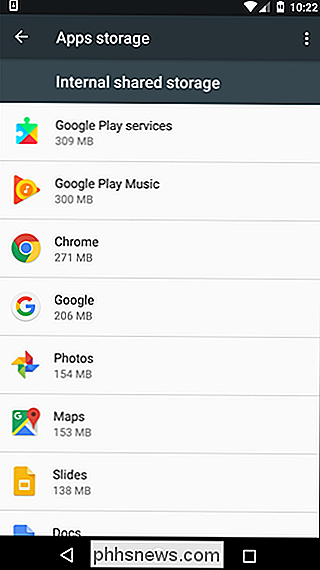
I Google har imidlertid Google hatt en annen tilnærming. Det bruker fortsatt en lignende kategoribasert tilnærming, men denne gangen er ting samlet sammen. For eksempel er Bilder og videoer nå en oppføring i stedet for to. Men det er også nye alternativer her, for eksempel spill og film og tv-programmer, bare for å nevne et par.
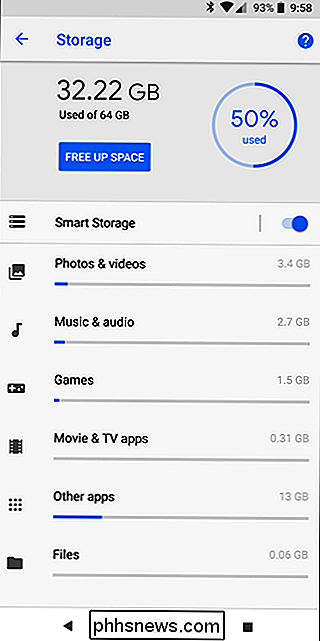
Men her er hvor Oreos tilnærming er helt forskjellig fra Nougat: I stedet for at alle apper vises under "Apps" Nå vises programmer avhengig av hvilken kategori de faller inn i. For eksempel vil alle dine bildebaserte apper - være de kamerafilmene eller bildeditorene - vises under Bilder og videoer-menyen. Det samme gjelder for musikk og lyd, film og tv-apper, og så videre.
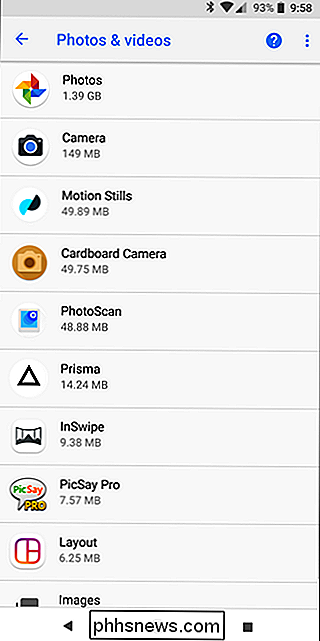
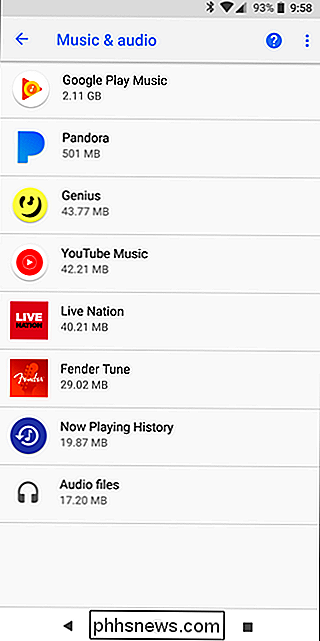
Dette er litt av en merkelig forandring for å bli akklimatisert til hvis du er en Android-bruker. I stedet for å bare trykke på "Apps" for å se en liste over alle applikasjoner på telefonen, må du nå trykke på flere forskjellige menyer for å finne samme informasjon.
Men samtidig synes jeg som denne containeriserte tilnærmingen -grouping apps sammen med de samme filene de bruker, gir mye mening. Det hjelper deg også med å få en følelse av overflødige apps du kanskje har installert - ting som i utgangspunktet bare tar opp plass fordi du bruker en hovedapp for alt.
Det er også verdt å merke seg at hvis en app ikke faller inn i noen av De oppførte kategoriene finner du i avsnittet "Andre apper".
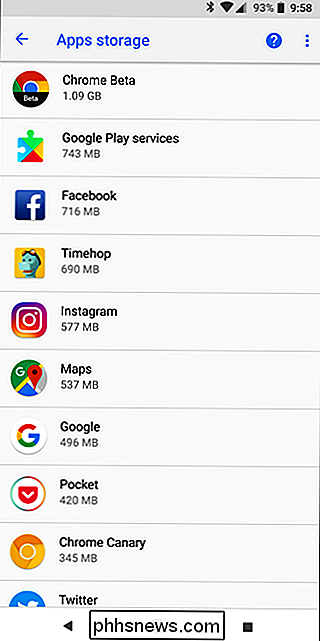
Slik finner du lagringsbruk på Samsung Galaxy Devices
Så Samsung gjør denne tingen der den endrer ting bare fordi den kan, og innstillingsmenyen tar alltid en av de største hits-ting er over alt her, og lagringsmenyen er ikke noe unntak.
Merk: Vi bruker en Galaxy S8 som kjører Android Nougat her. Hvis enheten din er eldre, kan det se ut og fungere litt annerledes.
For å komme til Innstillinger-menyen, trekk først ned meldingsskyggen og trykk på tannhjulikonet.

Derfra, trykk på menyen Enhetsvedlikehold .
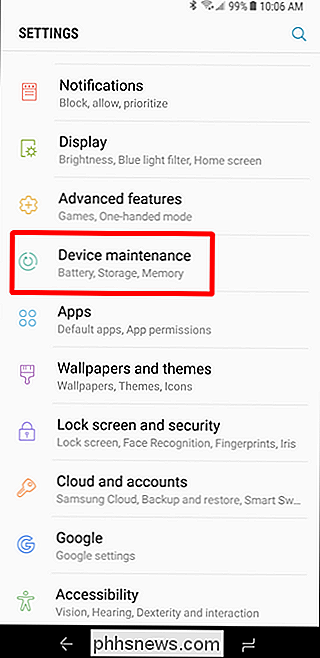
Det vil umiddelbart begynne å kjøre kontrollpanel for vedlikehold av enheten, men du kan ganske enkelt ignorere det. Bare klikk på "Lagring" nederst.
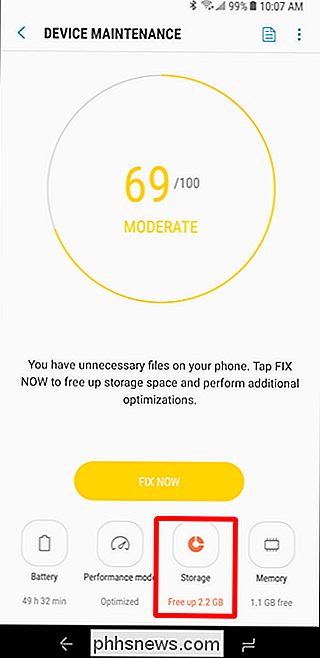
Her ser du noen enkle kategorier, som Dokumenter, Bilder, Lyd, videoer og programmer.
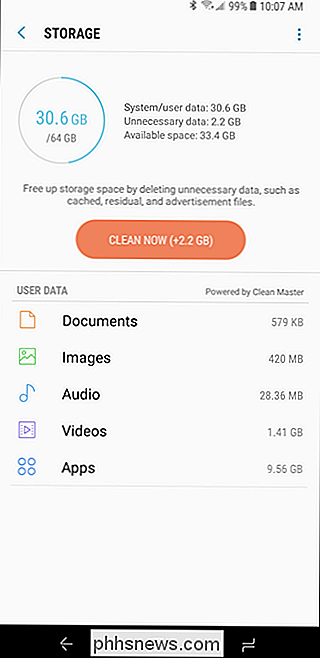
Du kan trykke på hver oppføring for å se hva slags ting som tar opp plass fra den aktuelle kategorien. Den dårlige nyheten er at det ikke finnes noen sorteringsalternativer her, så du kan ikke sortere listen over apper med hvilke de er de største. Du må bare rulle ned, legge merke til hvilke apper som bruker mer plass, og vurdere hvilke som du vil avinstallere. Ha det gøy med det.
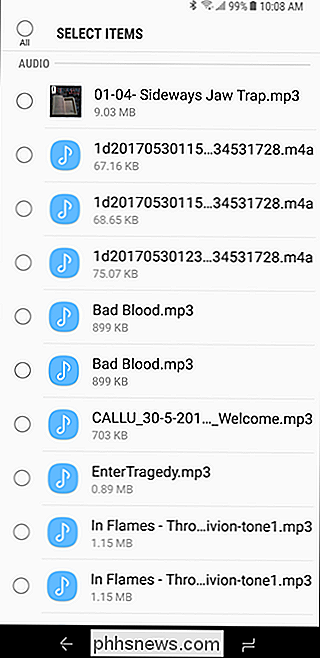
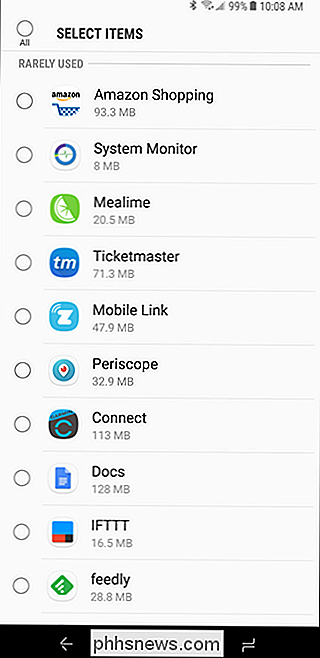
Den beste, separate appen for jobben: Google-filer Go
Hvis du ikke er fornøyd med hva operativsystemet ditt lager når det gjelder lagringsstatistikk, finnes det en rekke apper i Play-butikken som skal ta opp ting hakk for deg. Men vi synes det beste er Googles egen filbehandling fra Play Store, kalt Files Go. Det er et utmerket verktøy for å sjekke enhetens lagringsstatistikk, spesielt hvis du bruker noe som en Galaxy-telefon som ikke lar deg sortere filer og apper etter størrelse, eller du ikke er i Oreos nye sorteringsalternativer.
Go fremover og gi den en installasjon og få den satt opp. Du må gi den lagringsrettigheter og hva som ikke, samt brukstilgang for appsporing. Når det er gjort, er du klar til å rocke.
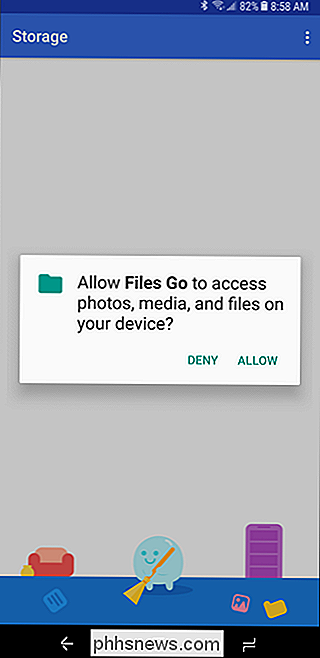
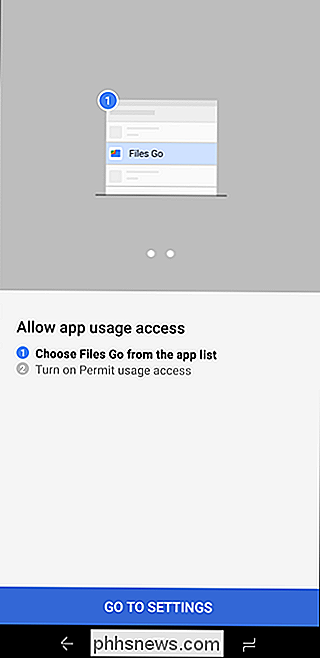
Selv om hovedgrensesnittet er nyttig for å rydde opp plass på en intelligent måte, er det en annen historie for en annen dag - du leter etter Filer-delen. Trykk på det alternativet nederst.
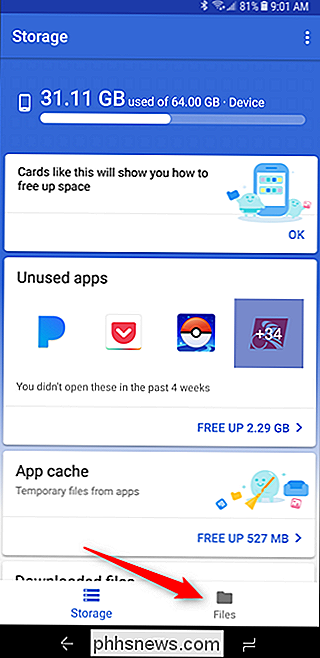
Denne delen er super grei: den er oppdelt i kategorier. Trykk på hver og en for å se hva som fyller ut plass i hver kategori.
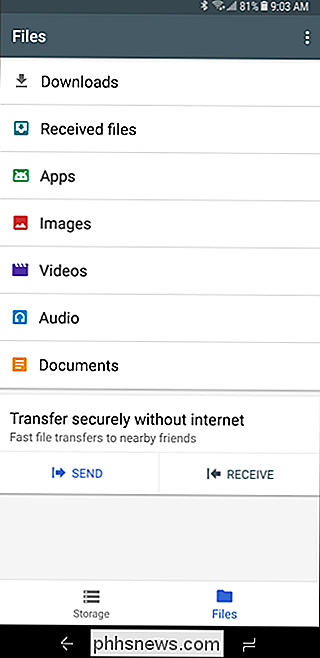
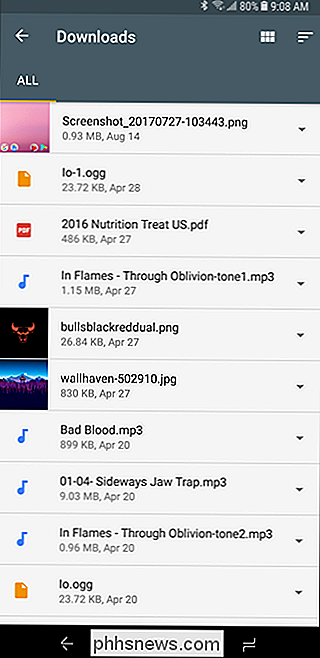
Her er viktig delen: Hvis du vil sortere alternativene etter størrelse, trykker du på de tre linjene øverst til høyre og velger deretter "Etter størrelse". “
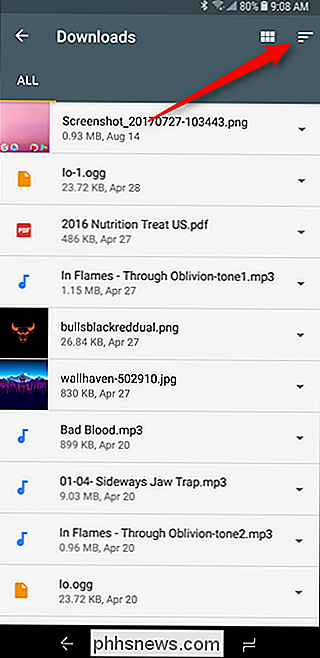
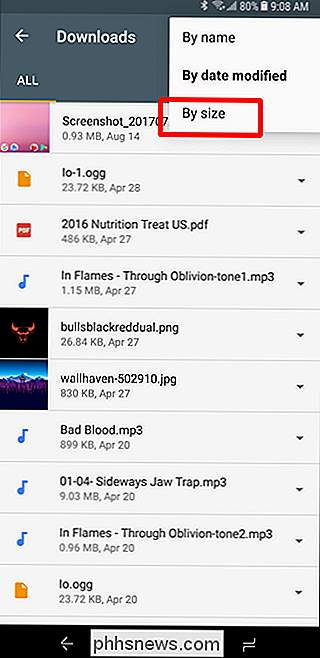
Poof ! Nå kan du lett se hva som tar opp mest plass i hver kategori, til og med apps. Det vil til og med fortelle deg når de sist ble brukt, så du vet hvilke apps som er mindre viktige for deg.
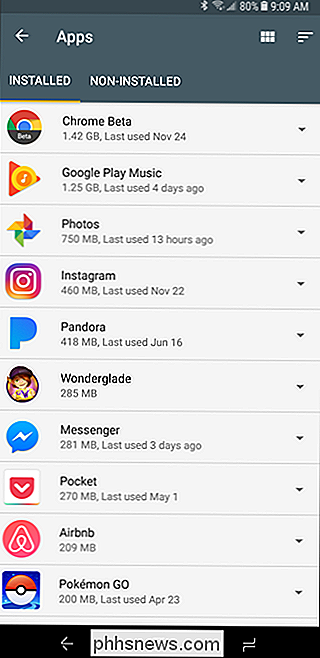
Nå som du har funnet ut hva som bruker opplagringen, kan du ganske enkelt bli kvitt det: Slett filer du trenger ikke, avinstallerer apper som du ikke bruker osv. Som du sikkert har lagt merke til, er Android Oreo og Samsung-enheter begge en slags "frigjøringsplass" -knapp. Bruk det til å bli kvitt ting du sannsynligvis ikke gjør ' t trenger (du bekrefter først, ikke bekymre deg). Ellers, hvis du leter etter flere måter å frigjøre plass, har vi en solid liste over alternativer her.

Slik løser du en fast eller gjentakende nøkkel på ditt mekaniske tastatur
Mekaniske tastaturer er flotte! Men de er også mer komplekse enn konvensjonelle tastaturer. Selv om de er mindre tilbøyelige til å mislykkes, betyr alle de enkelte komponentene at du sannsynligvis har problemer med enkelte brytere, en for hver nøkkel, et sted mellom 60 og 110 av dem, avhengig av tastaturets størrelse.

Hva er en eSIM, og hvordan er det forskjellig fra et SIM-kort?
Med lanseringen av Apple Watch 3 har begrepet "eSIM" blitt kastet rundt mye. Og nå er Google Pixel 2 den første telefonen til å bruke denne nye teknologien, det er på tide å se nærmere på hva det er, hva det gjør, og hva dette betyr for forbrukerne å gå videre. Hva er eSIMs og How Betjener de? RELATERT: Hvordan spare penger på mobiltelefonen din med en MVNO eSIM er en forkortet versjon av innebygd SIM, hvor SIM er et akronym for Subscriber Identity Module .



